【DaVinci Resolve】文字に縁取りを付けるやり方
動画編集において、テキストやテロップは重要な要素です。ただ字幕を画面上に配置するだけではなく、テキストにエフェクトを付けたい時もありますでしょう。今回の記事では、DaVinci Resolveを使用してテキストやテロップに縁取り効果を追加する方法を紹介します。
DaVinci Resolveでテキストに縁取り効果の追加手順
①DaVinci Resolveを起動する
DaVinci Resolveを起動し、そして既存プロジェクトを開く、もしくは新規プロジェクトを作成します。次に、テキストやテロップを動画追加するために、メディアプールに必要な素材をインポートして、タイムラインに配置します。
②クリップにテキスト+を適用
画面左上の「エフェクト」を開き、そして「ツールボックス」→「タイトル」の中から「テキスト+」をタイムラインにドラッグ&ドロップします。これでテキストがタイムラインに表示されます。
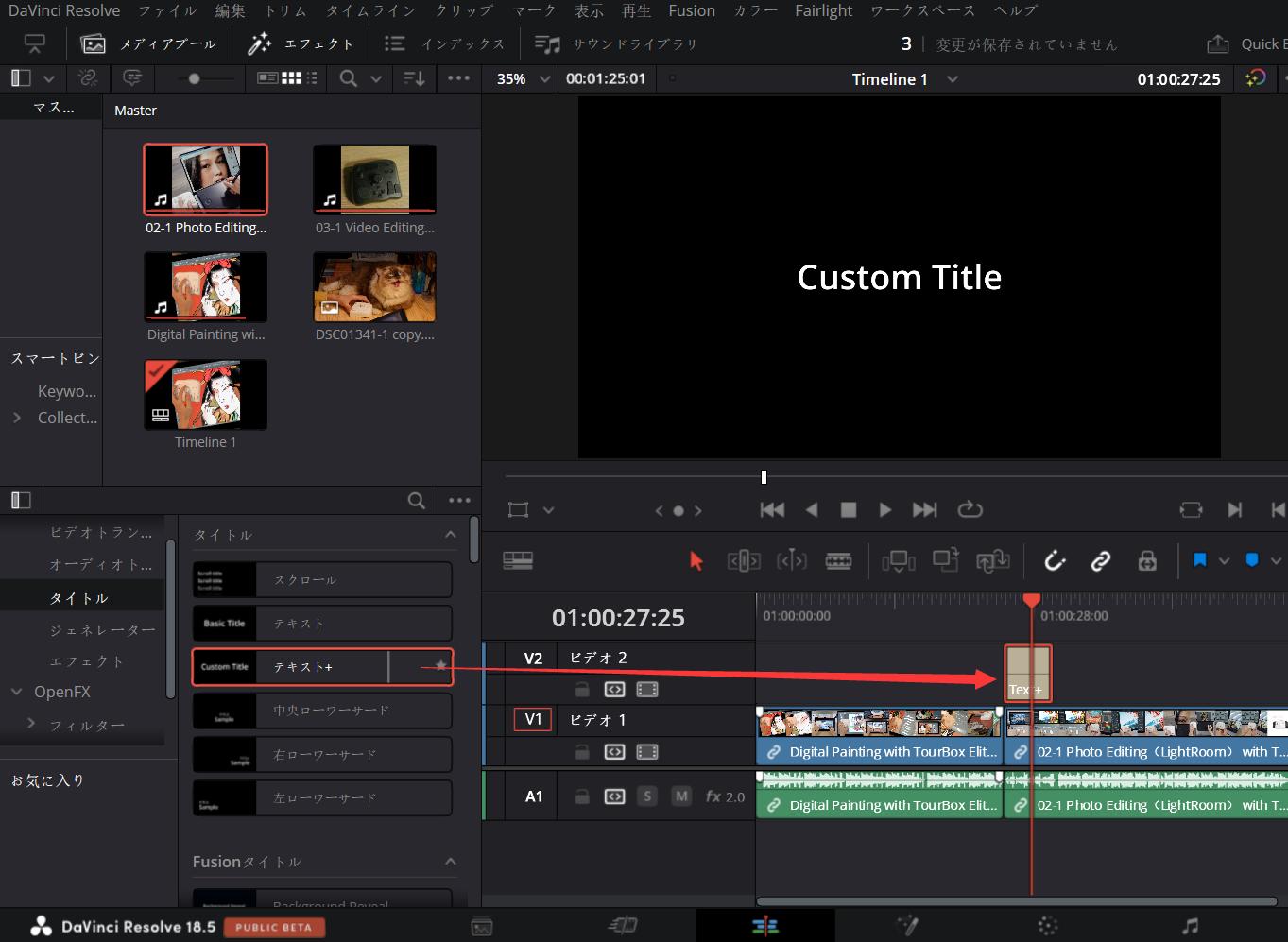
③テキストをカスタマイズする
テキストがタイムラインに表示されたら、テキストエディターパネルを開き、テキストをカスタマイズします。テキストの内容やフォント、サイズ、色などを設定しましょう。テキストの表示時間はタイムラインでクリップの長さを調整して変更できます。
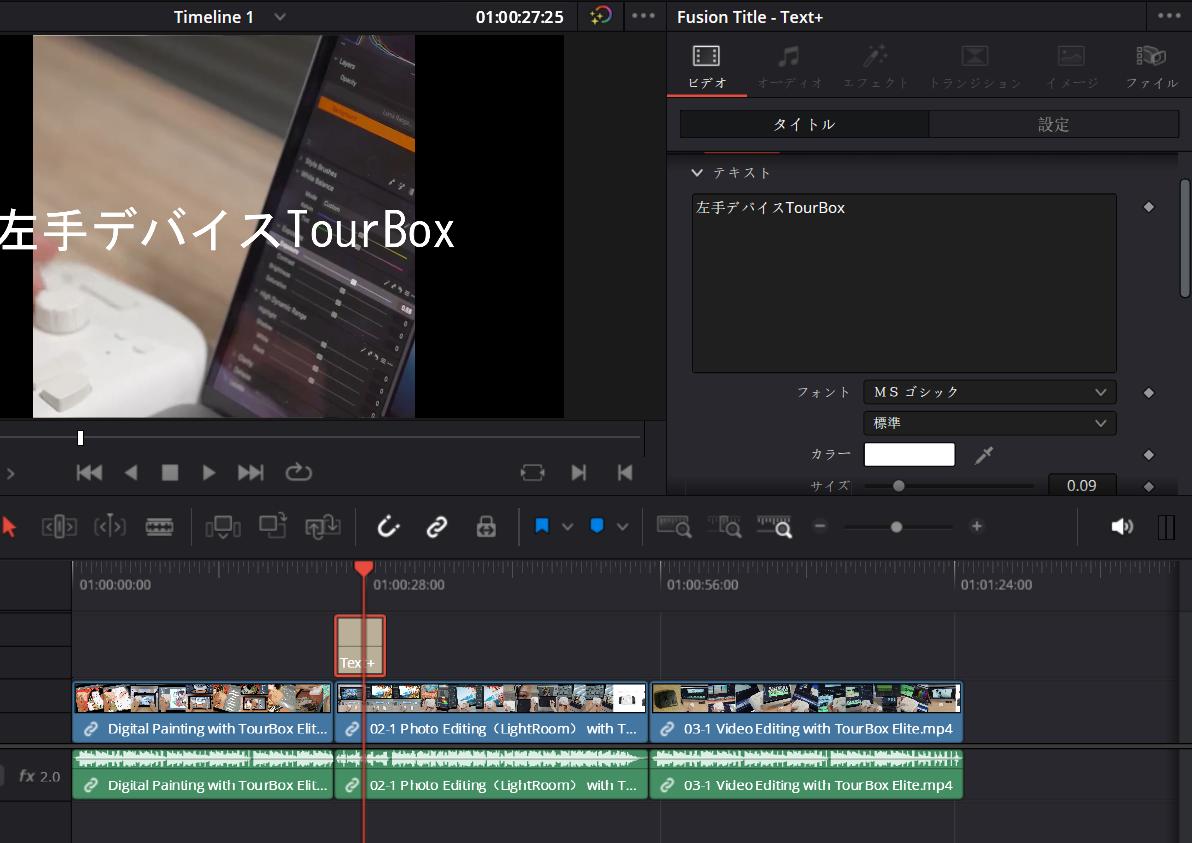
④縁取り効果を追加する
テキストの内容やサイズなどが確定したら、縁取り効果を追加しましょう。Text+の設定パネル上部から4番目の「シェーディング」を選択します。そして「エレメントを選択」のところを「2」を選択して、「有効」のところにもチェックを入れます。これで画面上のテキストは赤色の縁取り効果が適用されます。
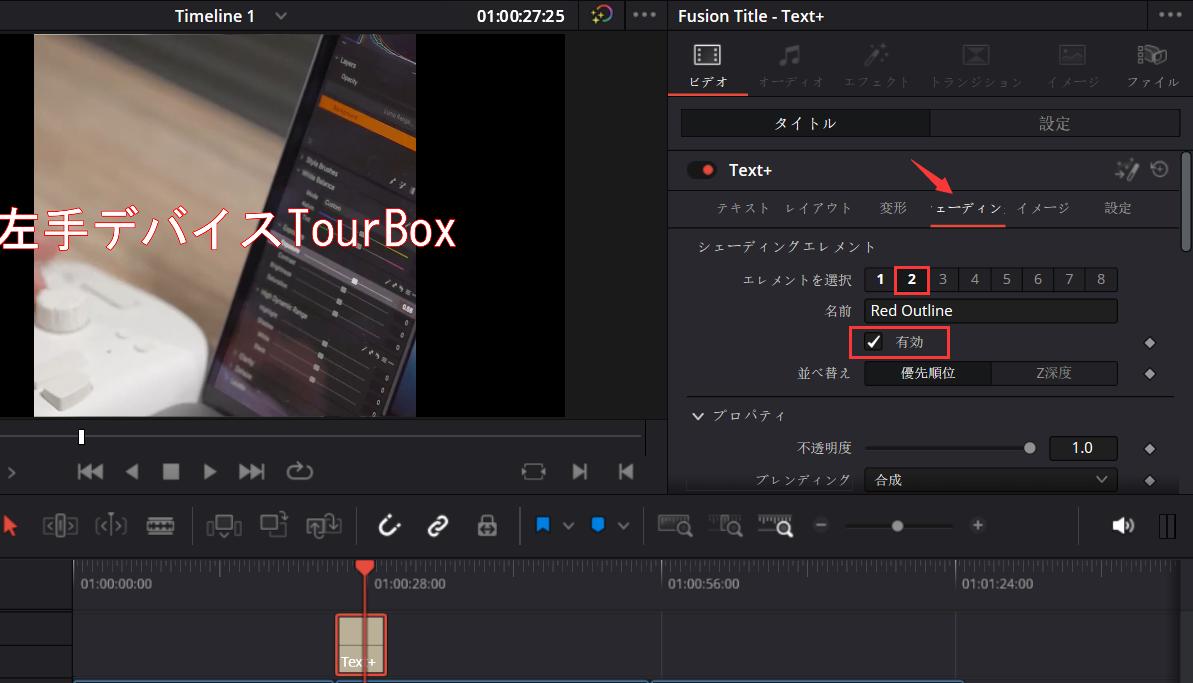
⑤縁取りエフェクトの設定
下の「プロパティ」部分では、縁取り効果を細かく設定することができます。縁取りの色、太さ、不透明度などはここで自由に調整できますので、プレビュー画面を確認しながら動画に最適な縁取りを作りましょう。
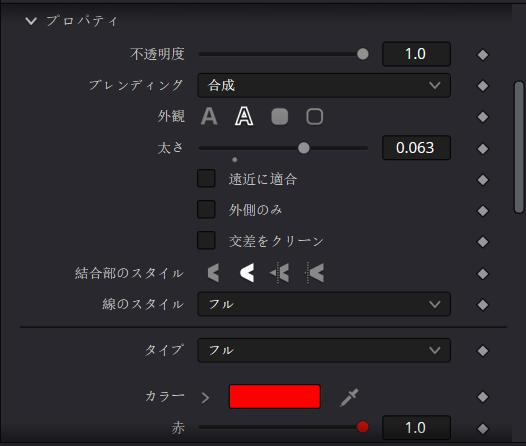
他のテキストエフェクトも簡単!
縁取り以外、文字に陰影をつける、もしくは背景色を追加することもこのText+によって実現できます。シェーディングエレメントの2番は前述通り縁取りで、3番は陰影、4番は背景色になります。縁取りと同様、有効にしてから各種設定を細かく調整できます。
5番以降は空になっていて、必要があれば自分でエフェクトを作成、保存することが可能です。「外観」では「テキストの塗りつぶし」「テキストの縁取り」「境界線の塗りつぶし」「境界線の縁取り」の4種類を選択できます。基本となる外観効果を選択して、好きなエフェクトを作りましょう!
TourBoxでDaVinci Resolveを加速させる
記事の最後にDaVinci Resolveの各種機能をより便利に使いたい、操作を加速させたい方に、左手デバイスTourBoxシリーズを紹介します。今回の記事で紹介したエフェクト追加、テキストのパラメータ調整はもちろん、動画編集でよく行う動画のカット、音量調整、再生ヘッド移動など様々の操作もTourBoxを使って快適に完成できます。


TourBox EliteとTourBox NEOの本体にはノブ、ダイヤル、スクロールを含めて、14個のボタンがあります。すべてのボタンはカスタム可能で、DaVinci Resolve内の機能やツールを好きなように登録できます。ボタン組み合わせ、ダブルクリック、TourMenu、マクロなど多彩な操作方式が対応しますので、一つのプリセットに数百種の機能を設定することが可能です。そしてこれらはすべて片手で直感的にコントロールできますので、作業の効率を大きく向上させ、作業中の疲労軽減にも効果的です。