DaVinchi Resolveでトランジションを挿入する簡単な方法
2つの動画を繋げるとき、そのまま映像が切り替わると、不自然に見えます。映像の移り変わりを自然にしたいなら、「トランジション」を使用すると便利です。今回は、大人気の動画編集ソフト「DaVinci Resolve」で「トランジション」を追加、挿入する方法を詳しく解説していきます。
トランジションとは?
「トランジション」とは、動画と動画を自然につなぐためのエフェクトです。2つの動画のカット部分をトランジションなしで繋げるときと比べて、トランジションがあることで自然な流れを作り出すことが可能です。トランジションの種類はさまざまありますが、主に下記のようなものが用いられることが多いです。
・ディゾルブ(前の映像が後の映像に溶け込む)
・スライド(前の映像に後の映像がスライドインする)
・ホワイトアウト(前の映像がふわっと白くなり消える)
・ブラックアウト(前の映像がスッと黒くなり消える)
・ワイプ(後の映像が前の映像に重なっていく)
・ズーム(前の映像をズームアップ〜ズームアウトで切り替える)
ふわ〜っと動画が消えていったり、スッと動画が切り替わることで、動画全体の雰囲気によって自然な動画の切り替えができるようになるのがトランジションです。
【DaVinci Resolve】編集中の動画にトランジションを入れる方法
DaVinci Resolveの中で複数の動画の間でトランジションを入れる方法はとても簡単です。動画素材をタイムラインに配置した後、Davinci Resolveのカット画面左上には「トランジション」という項目があります。ここをクリックすれば、Davinci Resolve内のトランジションがリストで表示されます。
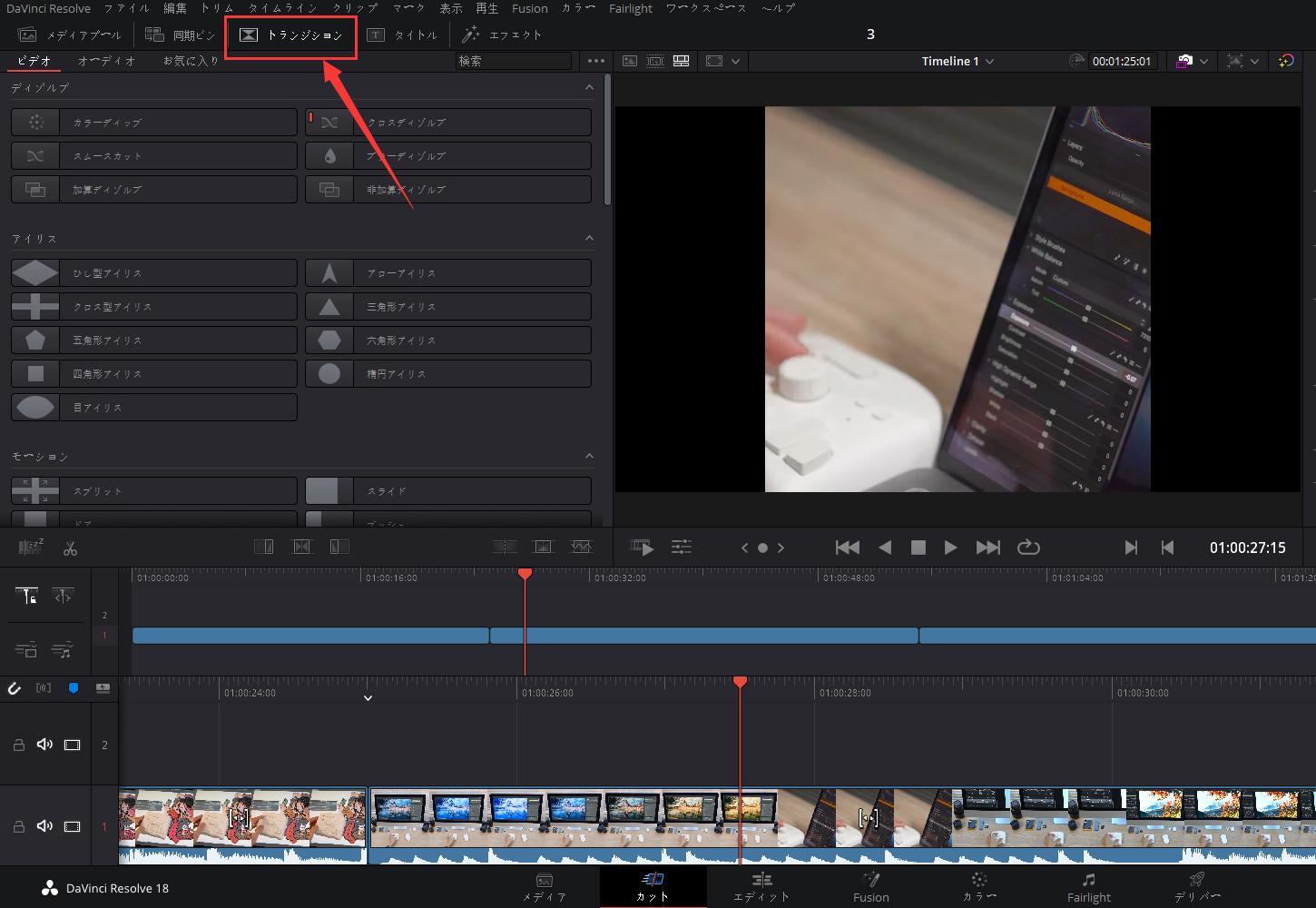
マウスカーソルをトランジションの上に移動して、左右に動くと、プレビュー画面でトランジションの効果を確認できます。そして使いたいトランジションをクリップの先の部分にドラッグ&ドロップすると、そのクリップと前のクリップが切り替わる時、映像にトランジション効果が追加されます。
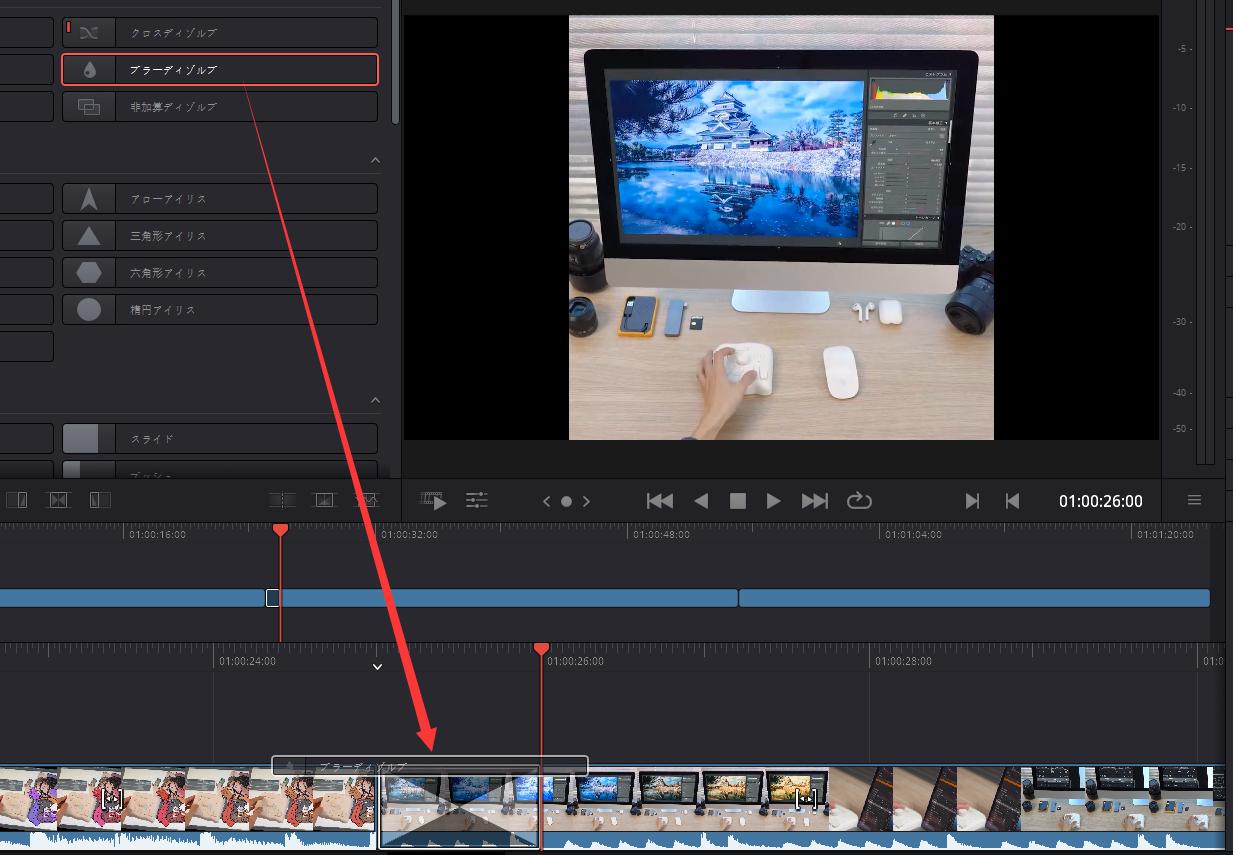
トランジションをクリップに追加した後、タイムライン上でドラッグして長さを変更するのも可能です。Davinci Resolveのトランジションの長さはデフォルトで1秒と設定されてますので、変えたい場合はドラッグして、もしくは画面右上にある「インスペクタ」から「トランジション」を開き、「時間」で数値を変更できます。
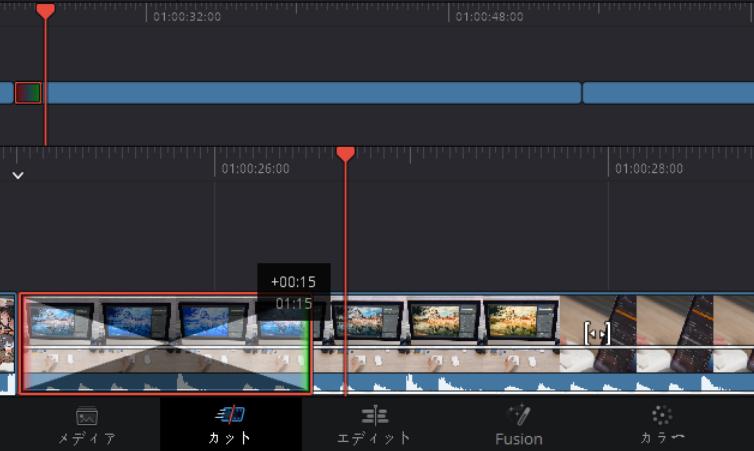
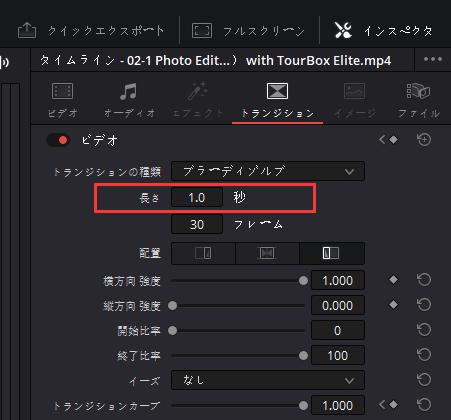
もし挿入したトランジションを削除したいのも、タイムライン上でトランジションをクリックして選択した後、「Delete」キーを押せば削除できます。
【まとめ】DaVinci Resolveのトランジションは簡単!
以上はDaVinci Resolveでトランジションの使い方について紹介しました。Davinci Resolve中のトランジションの種類がとても豊富で、使い方も簡単ですので、動画のイメージにあわせてトランジションを使いこなすことで、洗練された映像に一歩近づくことができます。トランジションの効果確認、長さ調整、それから他の様々なパラメータの調整は、左手デバイスTourBoxによって快適に操作できます。様々なトランジションを試して、動きを確認しながら、よりイメージに近い動画の作成を目指してみてくださいね。
もちろんトランジション操作の他に、TourBoxは動画カット、タイムライン拡大縮小、再生ヘッド移動、色調整など様々な操作も簡単に完成可能です。TourBoxは多くのプロの動画編集者やYouTuberにも愛用されています。面倒なキーボード操作を捨てて、TourBoxで全く新しくワークフローを体験しよう。