【DaVinci Resolve】最新版にアップデート・使用中バージョンを確認する方法
人気の動画編集ソフト「DaVinci Resolve」を快適に使うなら、定期的なアップデートがおすすめです。アップデートをすることでバグを改善したり、新機能を利用できるため、「最近動作がおかしいな」と感じたら最新アップデートの有無を確認しましょう。
▼この記事でわかること
・DaVinci Resolveの使用中バージョンの確認方法
・DaVinci Resolveの最新バージョンや新機能の確認方法
・DaVinci Resolveのアップデート方法
この記事では、現在使用中のDaVinci Resolveバージョンの確認方法、それから最新バージョンにアップデートする方法を解説します。なお、アップデート中にエラーが起きることがあるため、アップデートをおこなう前には重要なファイルなどのバックアップをおこなっておくことをおすすめします。
【DaVinci Resolve】使用中のバージョン確認方法
まずは、現在自分が利用しているバージョンが最新になっているかを確認してみましょう。やり方は簡単です。まずDaVinci Resolveを起動して、新規プロジェクトを作成、もしくは既存プロジェクトを開きます。そして画面上部のメニューバーにある「DaVinci Resolve」をクリックして、「DaVinci Resolveについて」をクリックします。
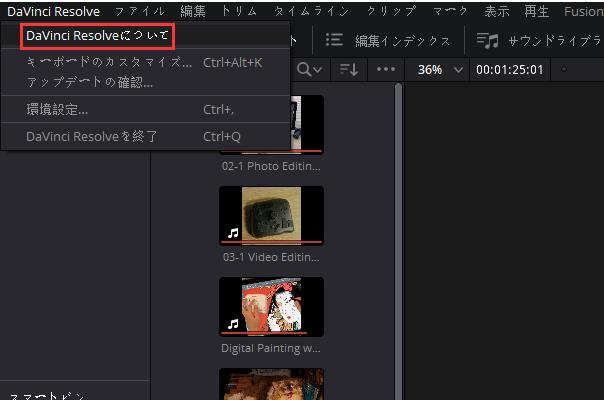
表示される画像にある「バージョン」のところで現在使用しているバージョンを確認できます。
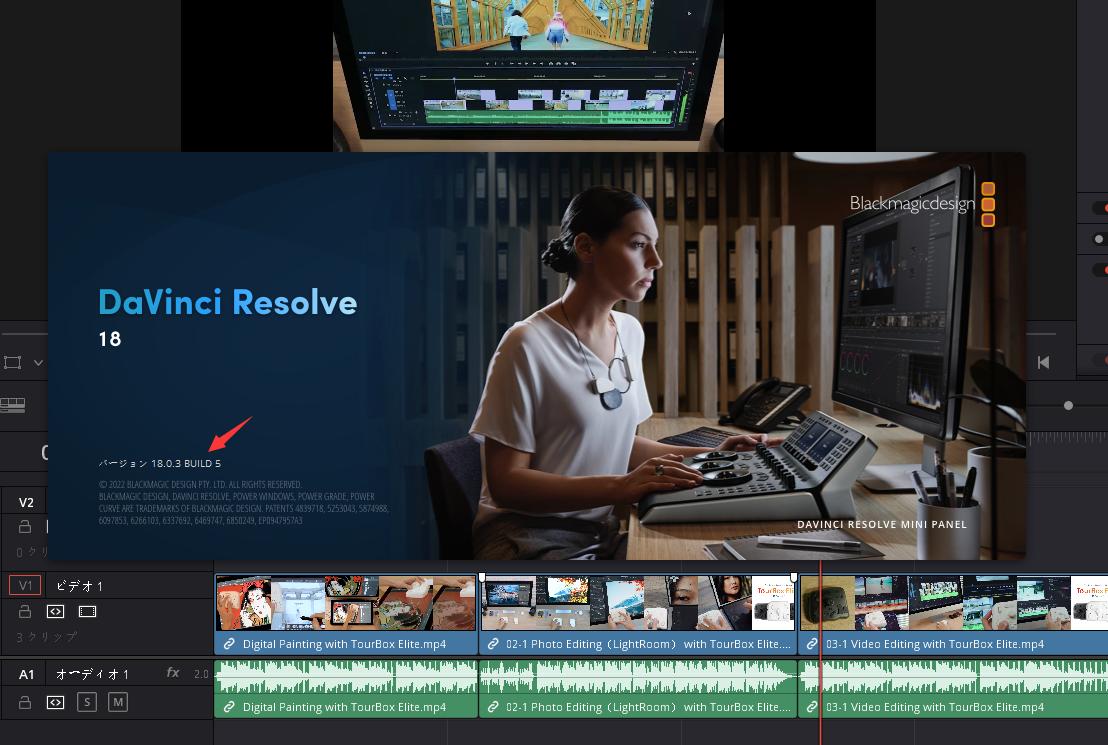
【DaVinci Resolve】アップデート・新機能の確認方法
続いて、DaVinci Resolveのアップデートの有無を確認していきます。同じくメニューバーから「DaVinci Resolve」をクリックして、「アップデートの確認…」を選択します。これでDavinci Resolveは自動でアップデートを確認します。新バージョンがある場合は「アップデートが可能です!」と表示します。
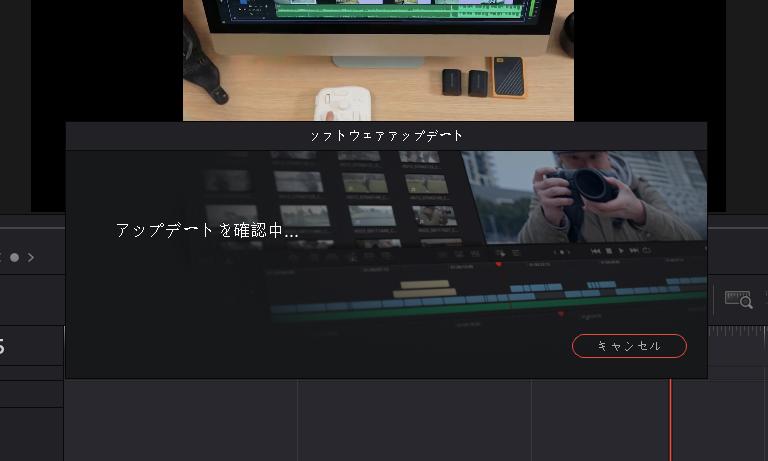
ちなみに新バージョンの新機能には、Davinci Resolveの公式ホームページから確認することができます。
【DaVinci Resolve】最新バージョンにアップデートする方法
「アップデートが可能です!」という表示が出た場合には、そのままアップデートに進むことができます。右下には「ダウンロード」ボタンがあります。それをクリックすれば新バージョンのファイルをパソコンにダウンロードできます。
ダウンロードが完成したら、ダブルクリックで開いて、インストーラーを起動します。あとは指示通りに新バージョンのDavinci Resolveをパソコンにインストールすれば、アップデートが完了です。
DaVinci Resolveをアップデートして最新版を利用しよう!
Davinci Resolveを最新版にアップデートすれば、動画編集の動作が安定し、最新の機能も利用できるようになるので、快適に編集作業をするには定期的にアップデートすることをお勧めします。そして左手デバイスTourBoxを併せて使用すれば、Davinci Resolveの操作をより正確かつ直感的行えます。
TourBox EliteとTourBox NEOは動画編集やイラスト制作、写真現像などクリエイティブ作業向けのソフトウェアコントローラーです。Davinci Resolve以外、Premiere ProやFinal Cut Proなど様々の動画編集ソフトにも対応します。動画の色調整、再生ヘッド移動、エフェクト追加などをTourBoxのボタンに登録して、指先だけで楽々に作業できます。