DaVinci Resolveで音量の調整をする方法
音量調整は動画編集の中の重要な作業です。本記事は人気編集ソフトDaVinci Resolveで動画の音量を調整する方法を紹介します。動画全体もしくは特定クリップの音量を調整、フェードアウト・フェードインの操作方法も解説します、興味があればぜひ参考にしてください。
DaVinci Resolveで動画の音量を調整
DaVinci Resolveを使用して動画の音量を調整する方法はいくつかありますが、今回はそのなかでも最も簡単なエディット画面での基本的な音量調整方法を解説していきます。
DaVinci Resolveのエディット画面は、映像を格納するビデオトラックと音声を格納するオーディオトラックに分かれています。オーディオトラックには複数の音声ファイルを取り込むことができ、音源を重ねることで音のミキシングや入れ替えのような複雑な編集も可能になります。
全体の音量を調整する
動画全体の音量を調整するには、ミキサーを使用する方法がお勧めです。「ミキサー」は画面右上から選択できます。クリックした後、右下に表示されたミキサーのバーを上下に移動することで音量の調整ができます。音量の単位はデシベル(dB)で表記されており、状況や音の性質によって適切な音量は異なりますので、実際に聴きながら音量を調整しましょう。もし動画をミュートしたい場合はオーディオトラックの名前下にある「M」のアイコンをクリックすればできます。
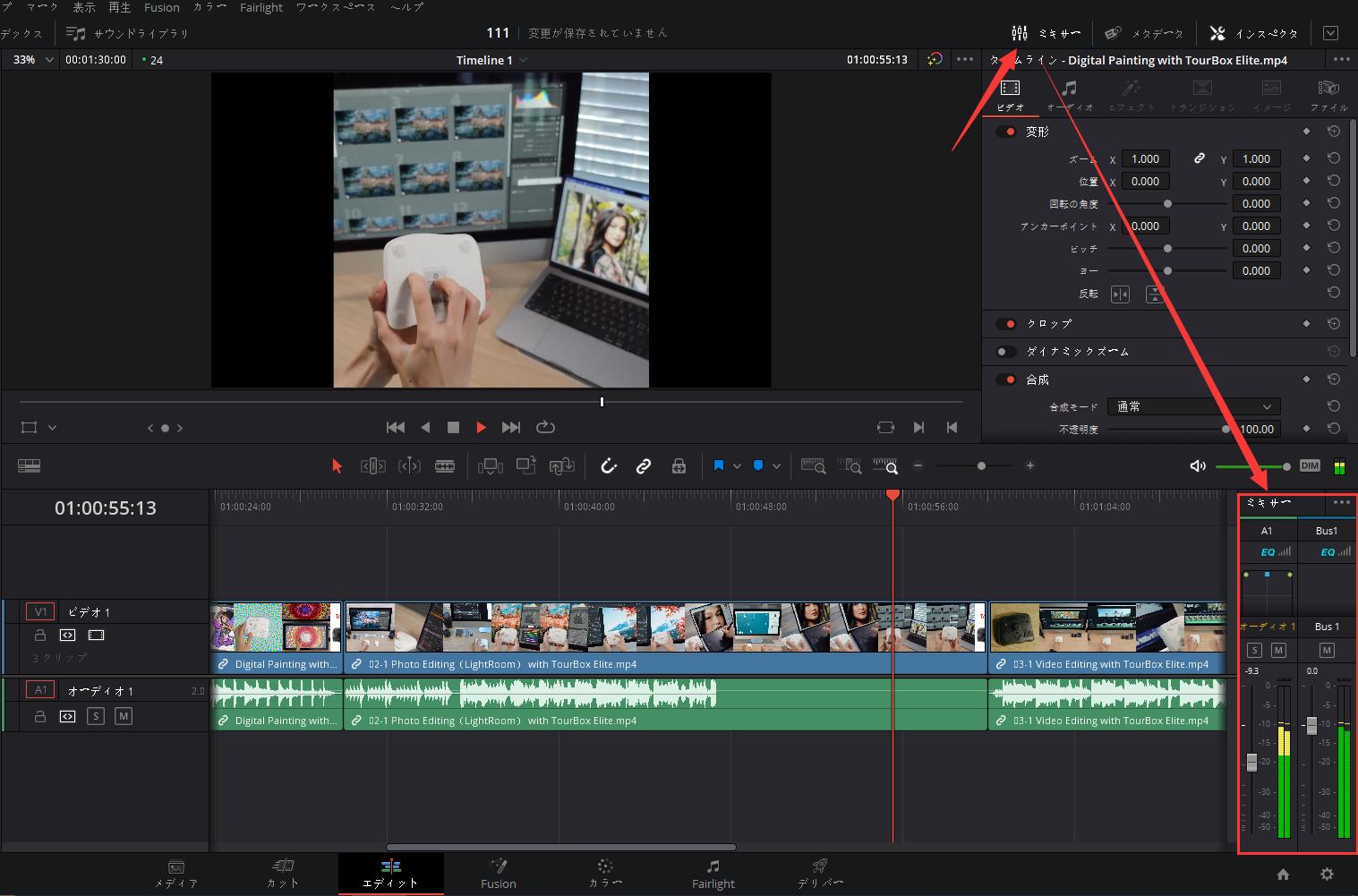
ちなみに音量が0dBを超えると音質が大分悪くなり、音割れが発生しますので、0dBは超えないように注意しましょう。
特定のクリップの音量を調整
タイムラインに取り込んだオーディオクリップの真ん中当たりにある白線を上下にドラッグすることでも、簡単に音量の調整ができます。より繊細的に音量を調整したい場合はまずオーディオトラックの高さを増えてから操作するのがお勧めです。
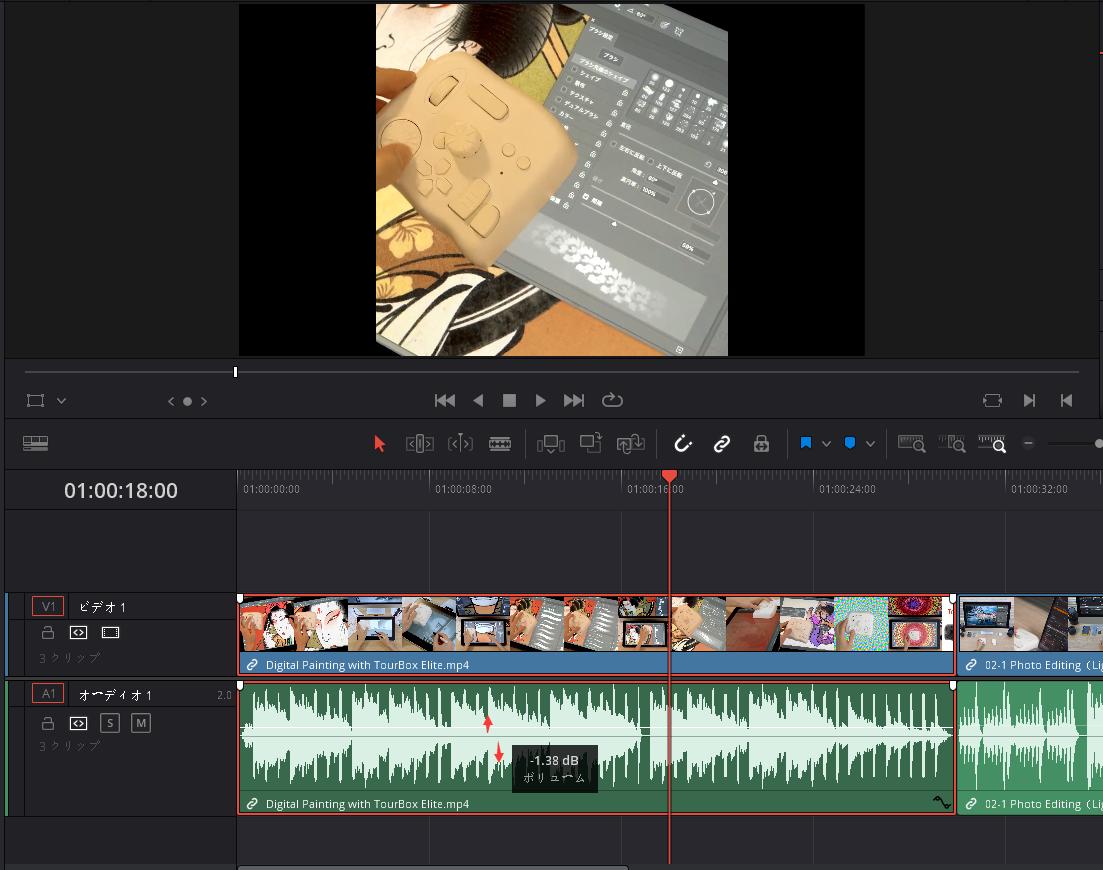
部分的に音量を調整
タイムラインでは、音声の一部分だけ音量を変えることもできます。
1、フェードイン・フェードアウトの操作方法
音の始まりの音量を下げることをフェードイン、音の終わりの音量を下げることをフェードアウトの効果を作れます。音声クリップの左上と右上にあるカーソルをドラッグして、フェードインの場合は左端のカーソルを右に、フェードアウトの場合は右端のカーソルを左にスライドさせるとそれぞれ作成することができます。
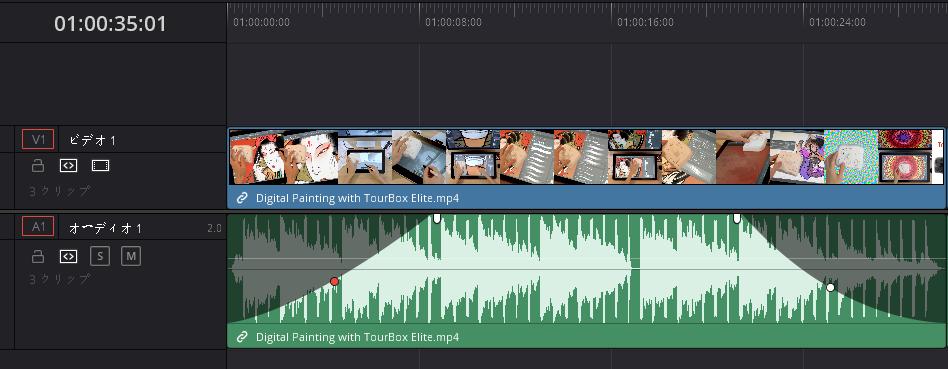
2、任意の箇所の音量を調整する方法
特定の箇所の音量を調整するにはキーフレームを使用します。キーフレームはmacの場合はoptionキーを、windowsではaltキーを押しながら、音声クリップの白線(音量調整する時ドラッグする線)をクリックすると作成できます。もしくは再生ヘッドをキーフレームを打ちたい位置に移動して、「インスペクタ」の「オーディオ」画面でボリュームとなりの菱形をクリックすることもキーフレームを作成できます。キーフレーム複数打って、そして上下に移動させると、一部の音量のみを変更することができます。
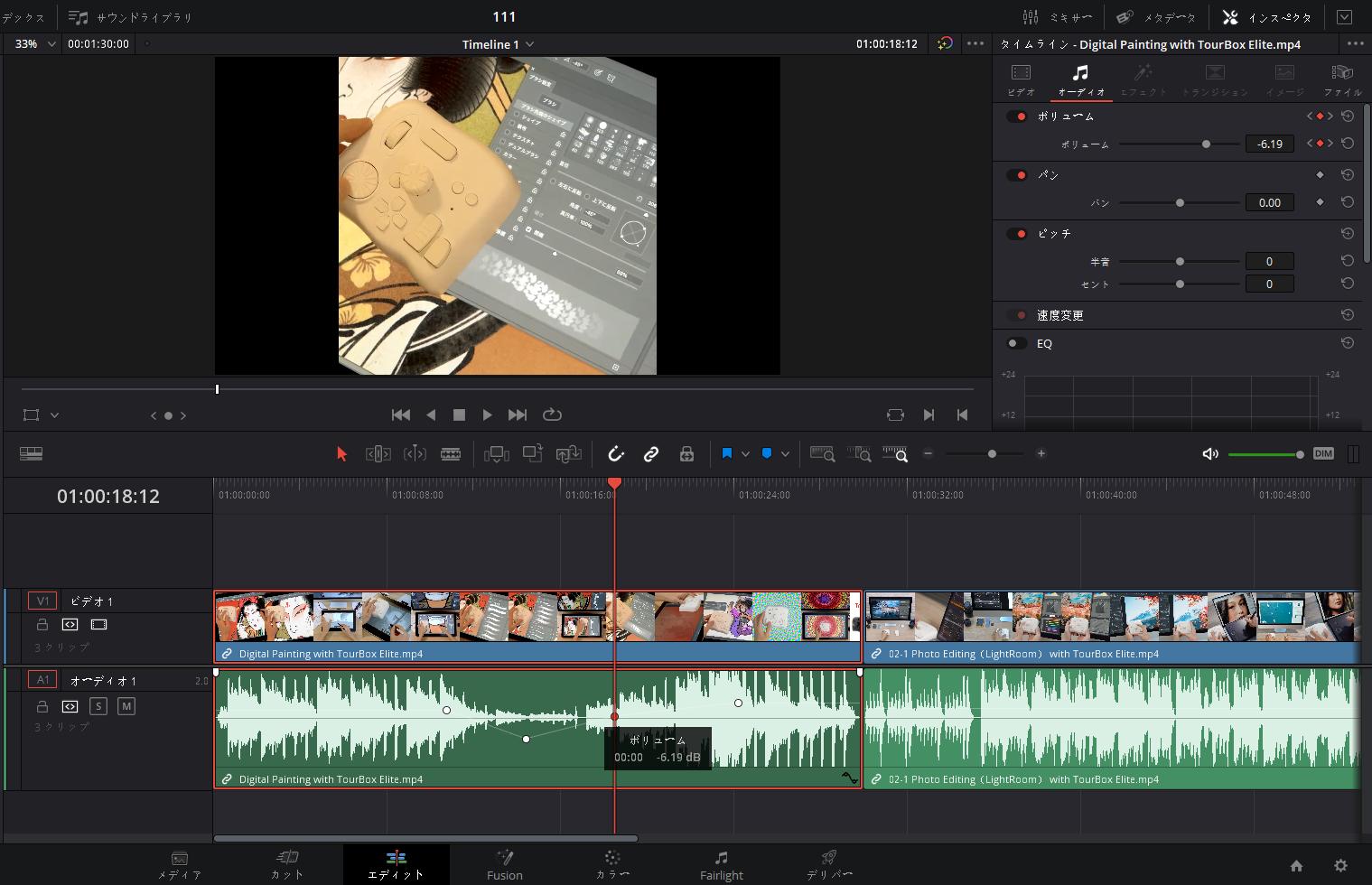
いかがだったでしょうか。 DaVinci Resolveで音量を調節することは比較的簡単にできるため、ぜひこの機会にその方法をマスターして活用してみてください。ただし操作は簡単だとしても、理想的の効果を得るためには音量やキーフレームを打つところを細かく調整する必要があります。左手デバイスTourBox NEOやTourBox Eliteを使えば、再生ヘッド移動、キーフレームを打つなど動画編集中のあらゆる操作はより簡単に完成できます。効率的にDavinci Resolveを使いこなし、快適に理想的の作品を作り上げましょう。