DaVinci Resolveで動画をズームイン・ズームアウトさせる方法
料理動画などを制作する際、作業内容を分かりやすくするために、動画画面をズームインして手元を大きく映したいといったことがありますね。有名な動画編集ソフトとして、DaVinci Resolveではもちろん動画をズームイン、ズームアウトする機能が搭載されています。本記事はその使い方を分かりやすく紹介します。
DaVinci Resolveでズームイン・ズームアウトを行う2つの方法
DaVinci Resolveで動画編集の際にズームイン・ズームアウトを行うには主に変形エフェクトを使う、ダイナミックズーム機能を使うという2つの方法があります。ダイナミックズーム機能を使う方が簡単ですが、変形エフェクトを使うとより細かい調整が可能です。まず使いやすいダイナミックズームを使ってみて、思うようなズームイン・ズームアウトができなければ、変形エフェクトを使って作業してみてください。
ダイナミックズームを使ったズーム
まず「ダイナミックズーム」という機能を使ってズームイン・ズームアウトの効果を動画に施す方法を説明します。DaVinci Resolveでプロジェクトを開いて、動画編集の画面に入ったら、ズームさせたいクリップを選択して、そして画面右の「インスペクタ」パネルから「ダイナミックズーム」という項目をONにします。
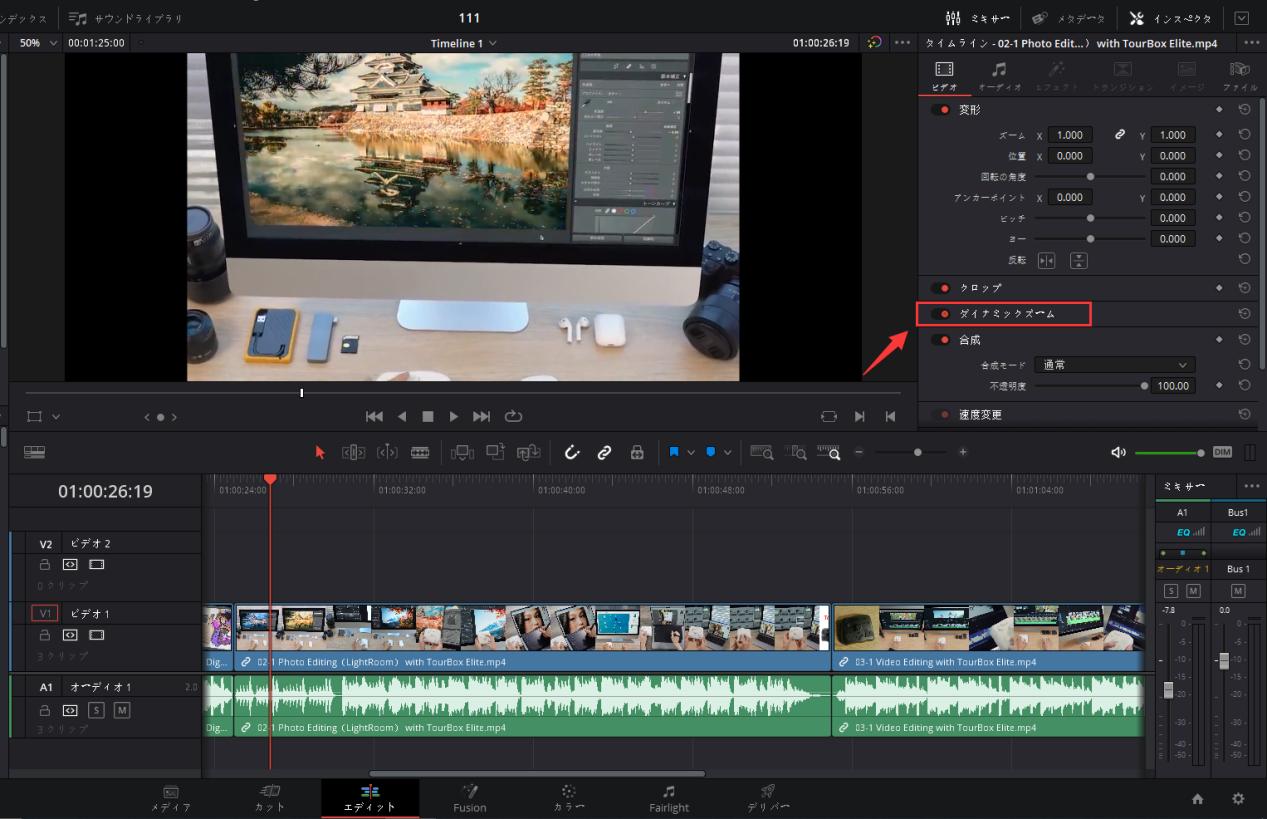
次に編集している動画を再生する画面の左下にある四角いアイコンをクリックしてプルダウンメニューを開いて「ダイナミックズーム」を選択してください。プルダウンメニューでダイナミックズームを選択すると、動画画面に緑と赤のフレームが表示されます。緑のフレームがズーム開始の画面範囲で、赤のフレームがズーム終了時の画面範囲になります。
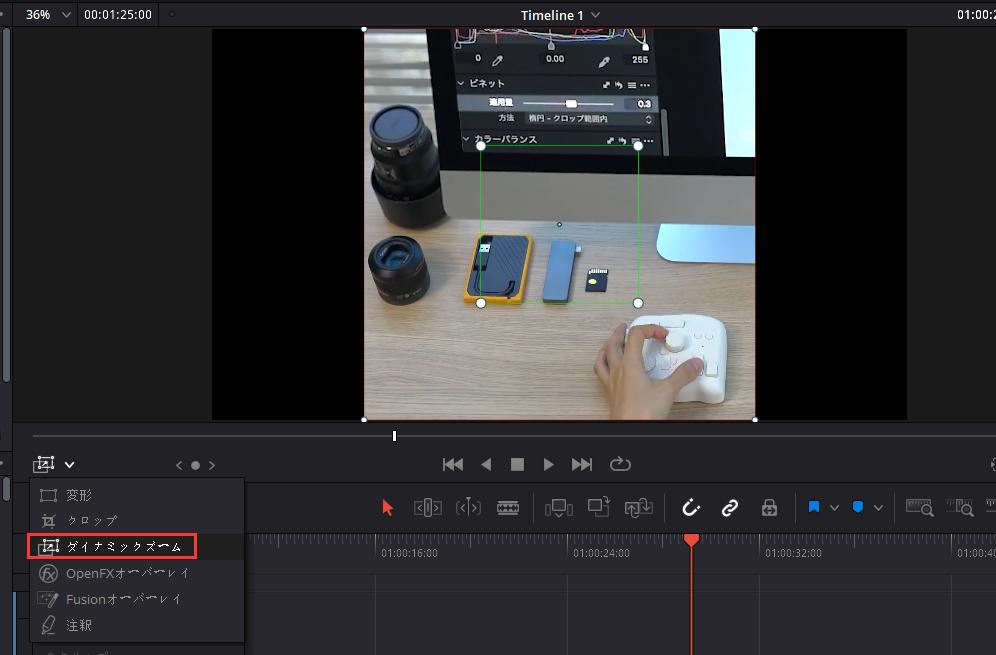
たとえば上記の画像のように設定してクリップを再生すると、画面は緑色フレームの範囲から赤色フレームの範囲から徐々にズームアウトします。それぞれのフレームの大きさと位置も自由に調整できます。もし動画をズームインさせたいなら緑色フレームを大きくして、赤色フレームを小さくすればできます。
ダイナミックズームのスピードは「イーズ」で調整
ダイナミックズームで細かい調整は難しいですが、ズームの速度は「イーズ」で大まかな調整はできます。「インスペクタ」の「ダイナミックズーム」内に「イーズ」という項目があり、デフォルトでは「リニア」が選択されています。リニアではズームイン・ズームアウトが一定のスピードで行います。
イーズを「イーズイン」にすると動画クリップが先に進むにつれてズームのスピードが速くなり、「イーズアウト」にすると反対に段々とズームスピードが遅くなります。「イーズイン&アウト」を選択すると、ゆっくりとズームが始まって段々とスピードが上がって最後に向かうに連れてゆっくりに戻っていく設定です。
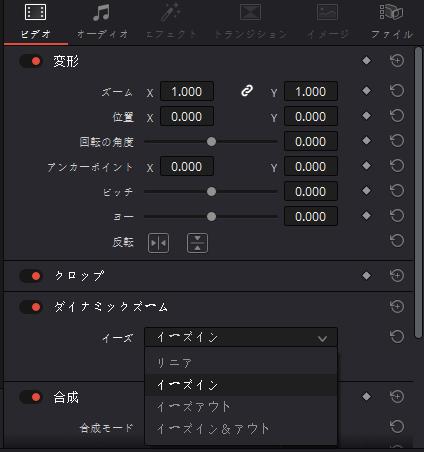
変形エフェクトを使ったズームイン
以上はダイナミックズームで動画画面を拡大縮小する方法を紹介しました。ダイナミックズームはやり方が簡単ですが、細かい調整はできません。もしダイナミックズームで満足できないでしたら、変形エフェクトを使ったズームイン・ズームアウトを試してみましょう。
まずDavinci Resolveの動画編集画面で、タイムライン上でズームを開始したい位置に再生ヘッドを移動させます。そして同じく画面右上にある「インスペクタ」のパネルで「変形」項目内の「ズーム」と「位置」の右にある菱型をクリックします(キーフレームを打つ)。
次はタイムライン上でズームが終了する位置に再生ヘッドを移動させます。そして画面右の「ズーム」の数値でどの程度ズームするかを調整します。数値を1以上に設定すると画面が拡大(ズームイン)され、1以下に設定すると縮小(ズームアウト)されます。そしてズームした後画面の位置は「位置」の数値を調整して変更できます。ここで調整された数値はすぐにプレビュー画面で反映されますので、効果を確認しながら調整しましょう。
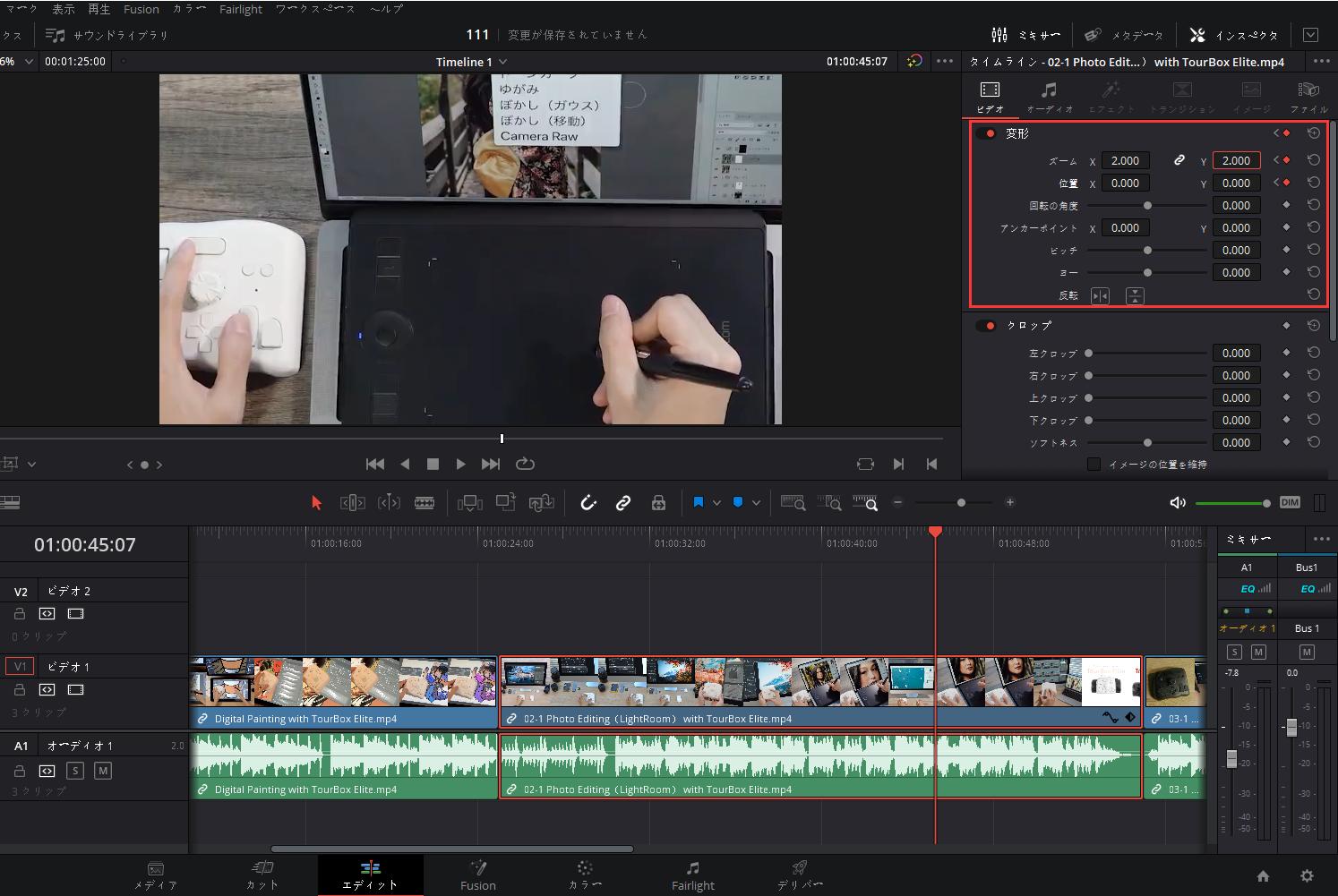
TourBoxを使えばズーム調整はより便利に!
今回はDaVinci Resolveで動画にズームイン・ズームアウトの効果を付ける方法について紹介しました。ダイナミックズーム機能の使い方は簡単ですが、調整できる項目も少ないので、もしより繊細的に動画を調整していなら変形エフェクトの方が適任ですね。
再生ヘッドを移動、ズームの数値を変更、そしてプレビュー画面で効果を確認。一々マウスカーソルを移動して操作すると面倒ですね。こんな時は左手デバイスTourBoxを使ってみましょう!TourBoxはDavinci Resolveの各種操作を自由にボタンに割り当てすることが可能です。目線をプレビュー画面に集中しながら、指先でTourBoxのダイヤルやノブを回せば、様々の調整は手軽に完成されます。