クリスタの市松模様を消すには?透明部分の表示色変更方法を解説
クリスタ(Clip Studio Paint)のデフォルト設定では、キャンバスの透明な部分は白とグレーの市松模様で表示されます。一般的の使用には特に影響がありませんが、個人の好みや習慣によって、この市松模様を消したい、変更したいと思う方もいますでしょう。

そこで、本記事では、クリスタで透明部分の表示色を変更して、市松模様を消す方法を紹介します。使用頻度はあまり高くない機能かもしれませんが、実は簡単に完成できます。初心者の方にも分かりやすいように解説していきますので参考にしてみてください。
1、クリスタの環境設定を開く
クリスタで透明部分の表示色を変更、市松模様を消すには環境設定で行います。まずクリスタを実行して、画面上部のメニューバーから「ファイル」の項目を開けば、中に「環境設定」が見えます、それをクリックしましょう。
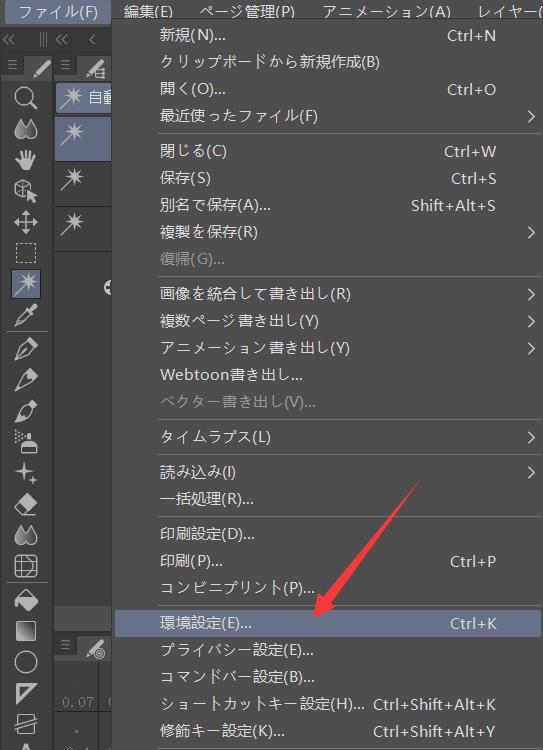
2、キャンバス画面に移動
環境設定の中にはいろいろの項目があります。市松模様を消したいなら「キャンバス」を選択しましょう。キャンバス画面の中に「透明部分」という設定があります。この名前の通り、ここでクリスタの透明部分の表示色を変更することができます。
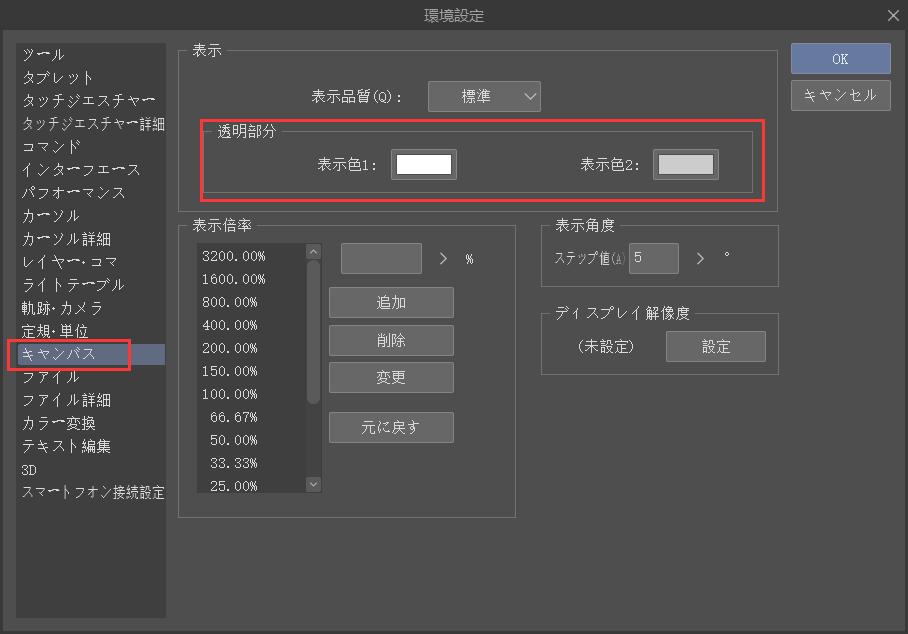
3、色を変更
市松模様の二つの色は表示色1と表示色2で個別に設定可能です。現在設定されている色をクリックすれば、「色の設定」の画面が出てきます。左でクリックして色を選択するのもいいですが、もし既に決まった色があれば、RGBなどの数値を直接入力してもカラーを変更できます。
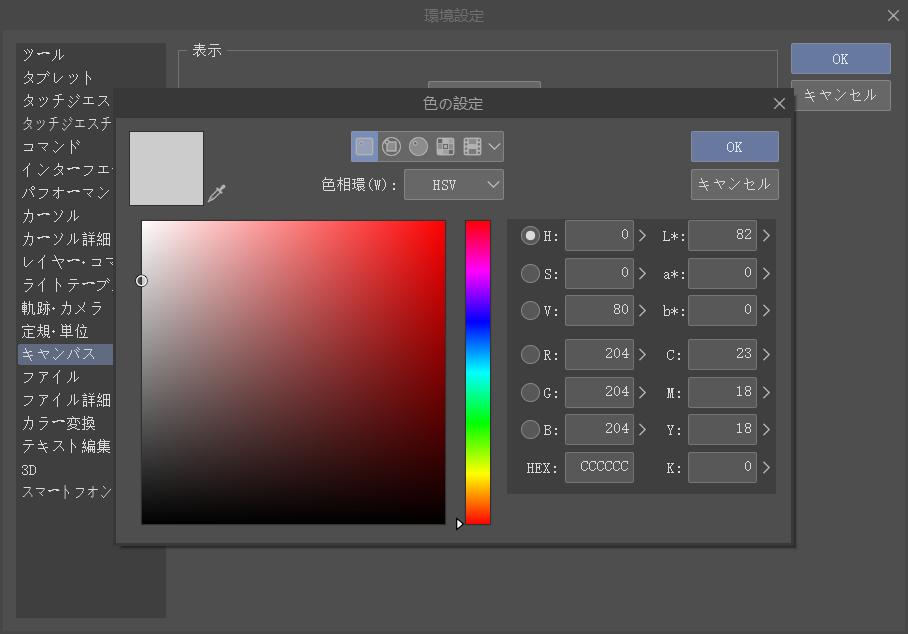
透明部分の表示色1と表示色2を個別に設定すれば、以下のように市松模様の色を変更することができます。ちなみにもしデフォルトの色に戻したいなら、表示色1をR:G:B=255:255:255、表示色2をR:G:B=204:204:204に設定してください。

もし市松模様を消したい場合は、表示色1と表示色2を同じ色に設定すればできます。

以上はクリスタで透明部分の表示色を変更して、市松模様を消す方法について紹介しました。操作方法は簡単ですので、一度やってみればすぐ覚えて活用できますでしょう。ぜひ自分の好きなように透明部分を調整して、快適にクリスタを使いましょう。
おまけ:クリスタと相性抜群の左手デバイス――TourBox
TourBox NEOとTourBox Eliteはイラスト制作、画像加工などクリエイティブ作業に向けて設計、生産された左手デバイスです。多くのペイントソフトに対応し、クリスタでももちろん完璧に利用できます。


TourBoxシリーズには高度なカスタマイズ性能が搭載されていて、すべてのボタンを自由に操作を割り当てることができます。クリスタ用のデフォルトプリセットもありますので、最初から一々設定しなくても、すぐにクリスタで使用することができます。あらゆる操作を片手で完成し、今までにない快適さを体験しながら、創作を楽しんでください。