Photoshopで編集するファイルをPDF形式に保存する方法
近年書類のデジタル化が進み、スタンダードな書類の受け渡し方法としてPDF形式が定着してきています。多くは画像ファイルのみだけでなく、画像ファイルと文字のセットでの文書として扱われることがほとんどです。今回はPhotoshopで編集するファイルを画像ファイルではなく、PDF形式で保存する方法について紹介します。
Photoshopで編集するファイルをPDF形式に保存するメリットとは
Photoshopで編集したファイルをPDF形式に保存することで、Photoshopを持っていない相手でも確認できるようになります。たとえスマホでも画質を維持してファイルを共有できるのがPDF形式のメリットです。また、修正が必要になった場合でもPhotoshopでは一度作成保存したあとでも「Photoshop 編集機能を保持」にチェックを入れることで再度編集することが可能です。圧縮率を設定する際には「圧縮」の画面で調整することができます。
Photoshopで編集するファイルをPDF形式に書き出しする方法
まず編集するファイルを保存する際に「ファイル」メニューを開き、「別名で保存」をクリックします。「Photoshop PDF 」をファイル形式として選択します。カラーやレイヤー、注釈、スポットカラーまたはアルファチャンネル等を使用する場合はこの時に追加することができます。例えば、カラープロファイルや「校正設定」コマンドで指定したプロファイルを使用する場合、オプションの中から「カラー」セクションを選択します。
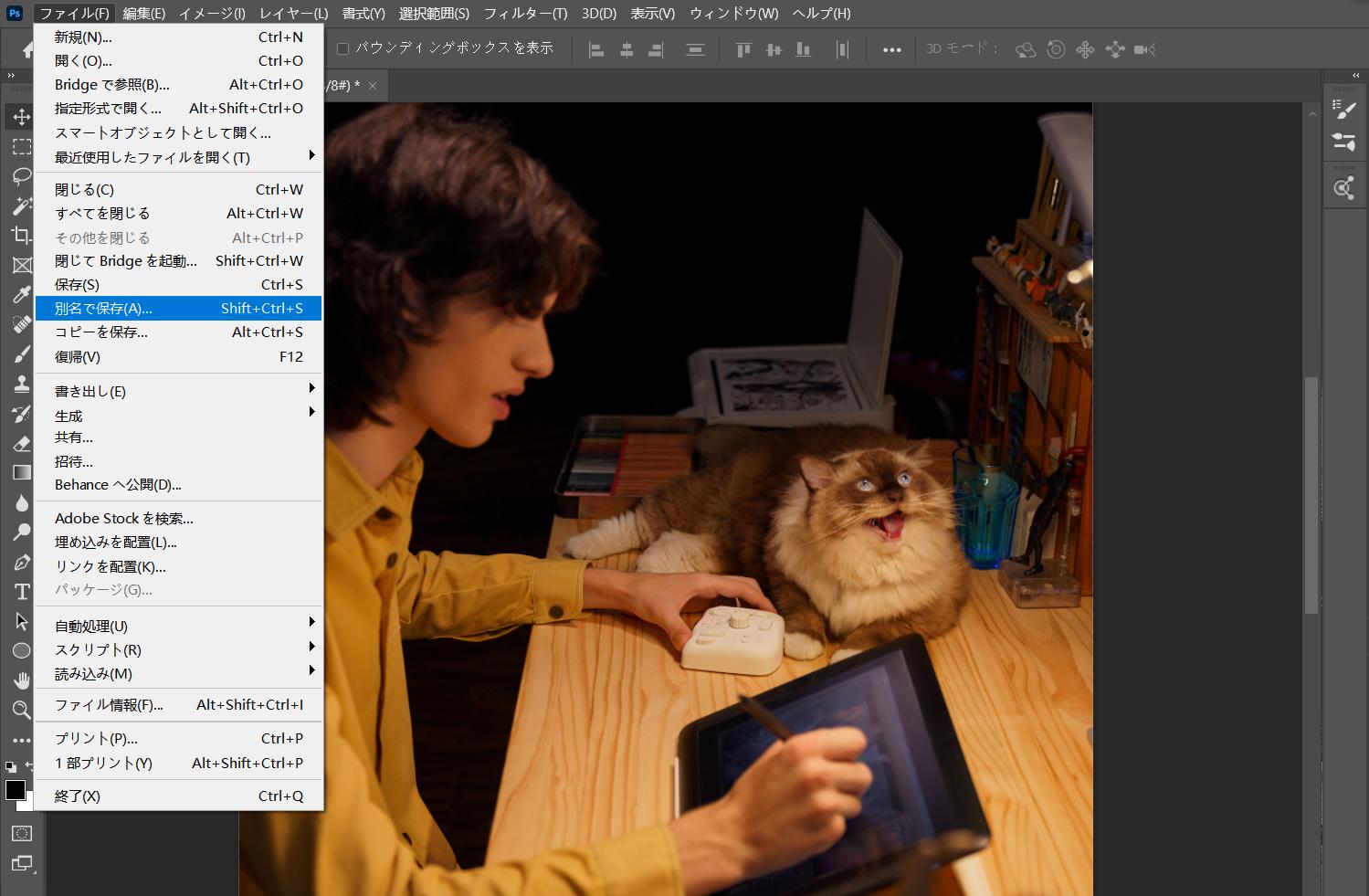
保存をクリックした後、「Adobe PDFを保存」の画面が表示されます。ここではPDFファイルの様々な設定を調整できます。『一般』ではphotoshop編集機能を保持するか、サムネールを埋め込みするかなど、基本的なオプションを選択できます。
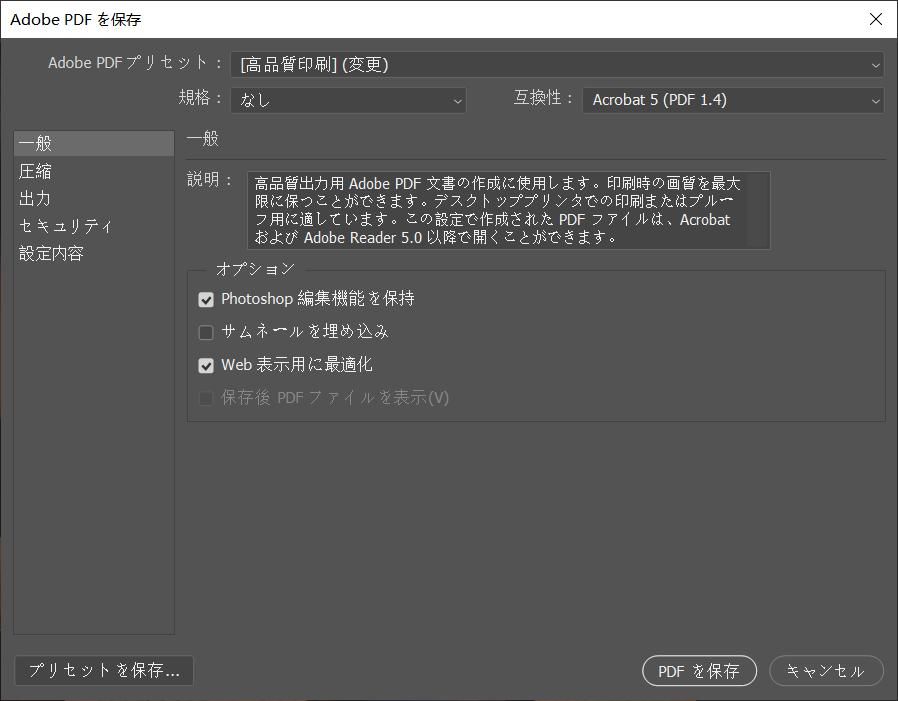
そのほか、『圧縮』ではPDF ファイルの圧縮オプションとダウンサンプルオプション、『出力』ではカラーマネジメントオプションと PDF/X オプション、『セキュリティ』ではパスワードオプションと権限オプションを調整、変更できます。
注意:PDF ドキュメントの互換性設定によって『セキュリティ』内の「暗号化レベル」はそれぞれ異なります。異なる互換性設定を選択することでより高い暗号化レベル、またはより低い暗号化レベルを指定することができます。
『設定内容』では現在選択されているプリセットの詳細情報などを確認できます。Photoshopでは予めPDF用のプリセットが数種類用意していて、必要によって選択、使用することができます。プリセット内の設定を変更した後、「プリセットを保存…」ボタンをクリックして新規プリセットとして保存するのも可能です。
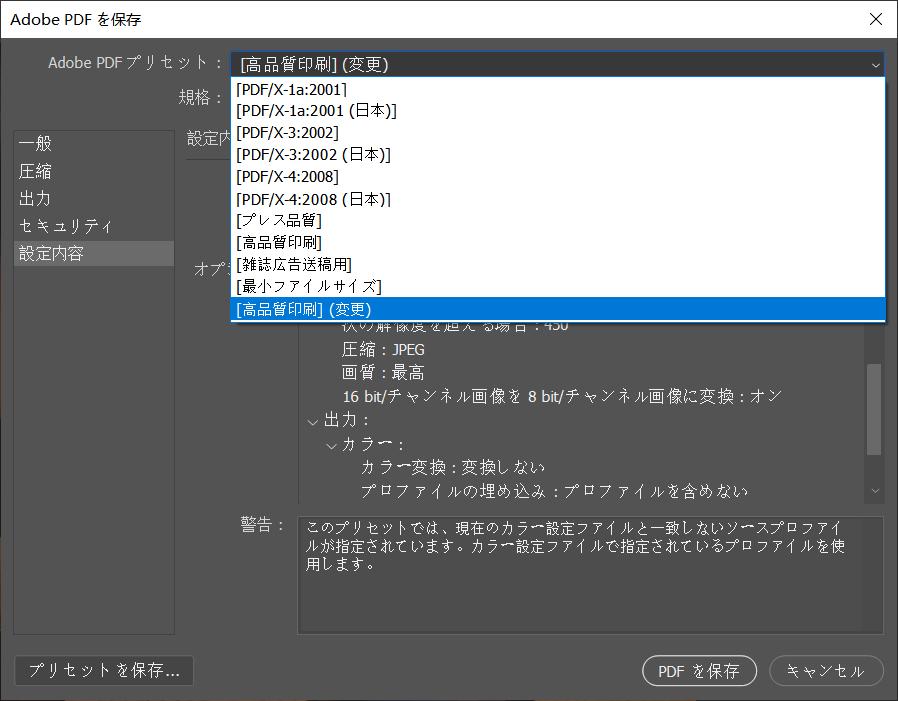
PhotoshopでPDF ファイルを保存する際にプリセットを使えば、毎回設定を一から調整する必要がなく、最も簡単な方法と言えるでしょう。最後は「PDF を保存」を選択することで、 Photoshopファイルは PDFとして保存されます。ちなみにPhotoshopのPDFプリセットについては「編集」メニューの「Adobe PDFプリセット…」からでも確認することができます。
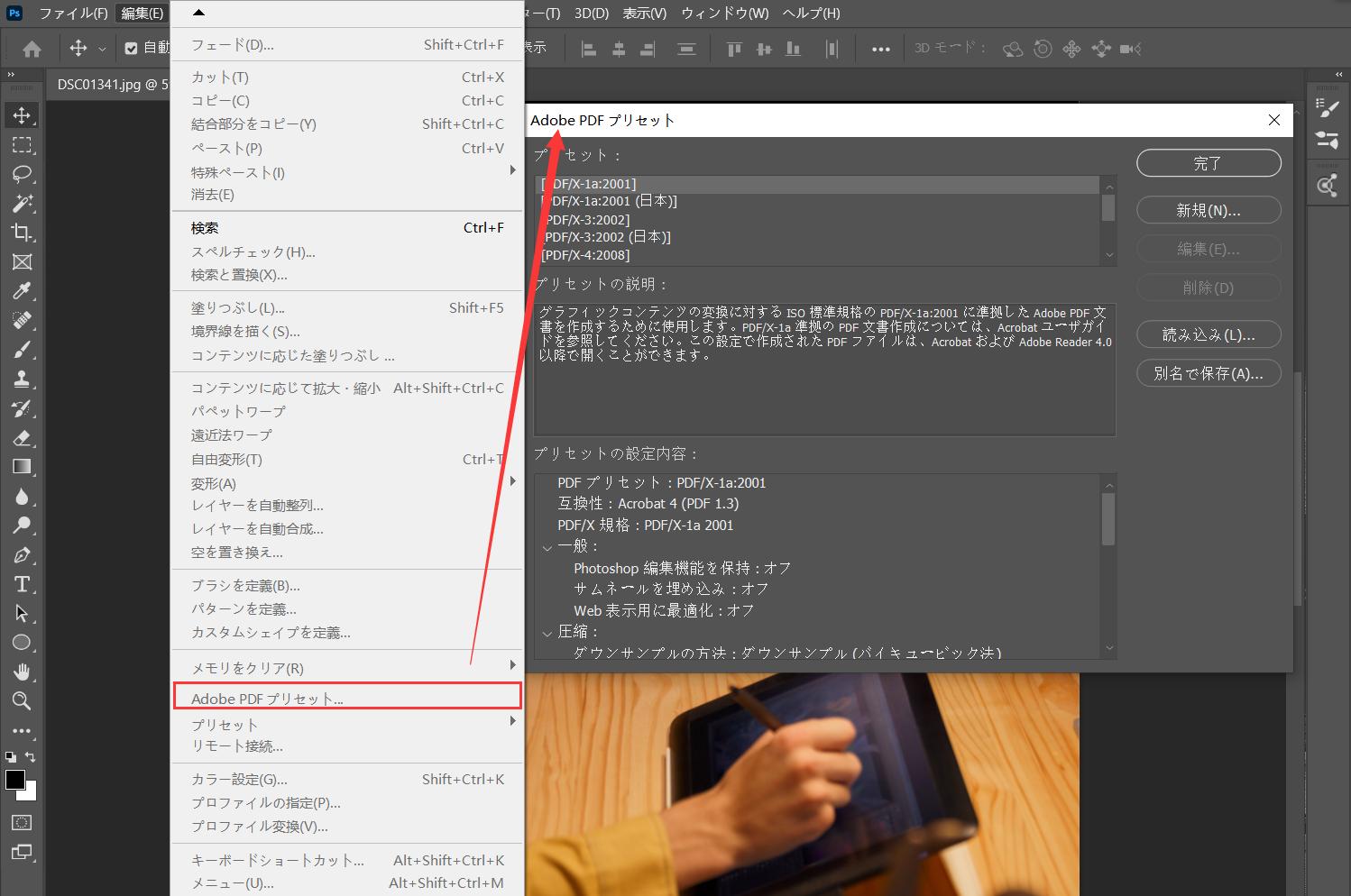
以上がPhotoshopで編集したファイルをPDF形式に書き出して保存する方法です。紹介した通り、プリセットを利用すれば、簡単に特定の設定で画像や資料などをPDF形式に保存できますので、複数のファイルでも毎回設定する必要がなく、効率よく出力できます。そこでTourBoxのマクロ機能も利用すれば、メニューから別名保存を選択し、「Adobe PDFを保存…」画面でPDF保存ボタンをクリックまでの一連の操作はボタン一つで自動的に完成できます!マウスとキーボードを操作しなくても高速てきにPhotoshopファイルをPDFに保存することが可能です。
