Photoshopで画像を指定の形式で保存する方法
Photoshopのデータを画像として保存する際、用途によって異なる形式に書き出しする必要があります。Photoshopで書き出し可能の形式は多いので、「種類が多すぎて、どれを選んだらよいのかわからない」という方もいらっしゃるのではないでしょうか。
ファイル形式によってそれぞれにメリット・デメリットがあるため、特徴を理解しておくと保存時に迷うことなく選べるようになります。そこで今回は主要な形式でもある「PNG」「JPG」「PDF」で画像を書き出す方法、それぞれのメリット・デメリットをお伝えしていきます。作業効率を上げるショートカットキーや左手デバイスについても紹介するので、ぜひ最後までご覧ください。
Photoshopで画像を保存する方法
画像を保存する際には、画面上部にあるファイルメニューから「別名で保存」をクリックします。
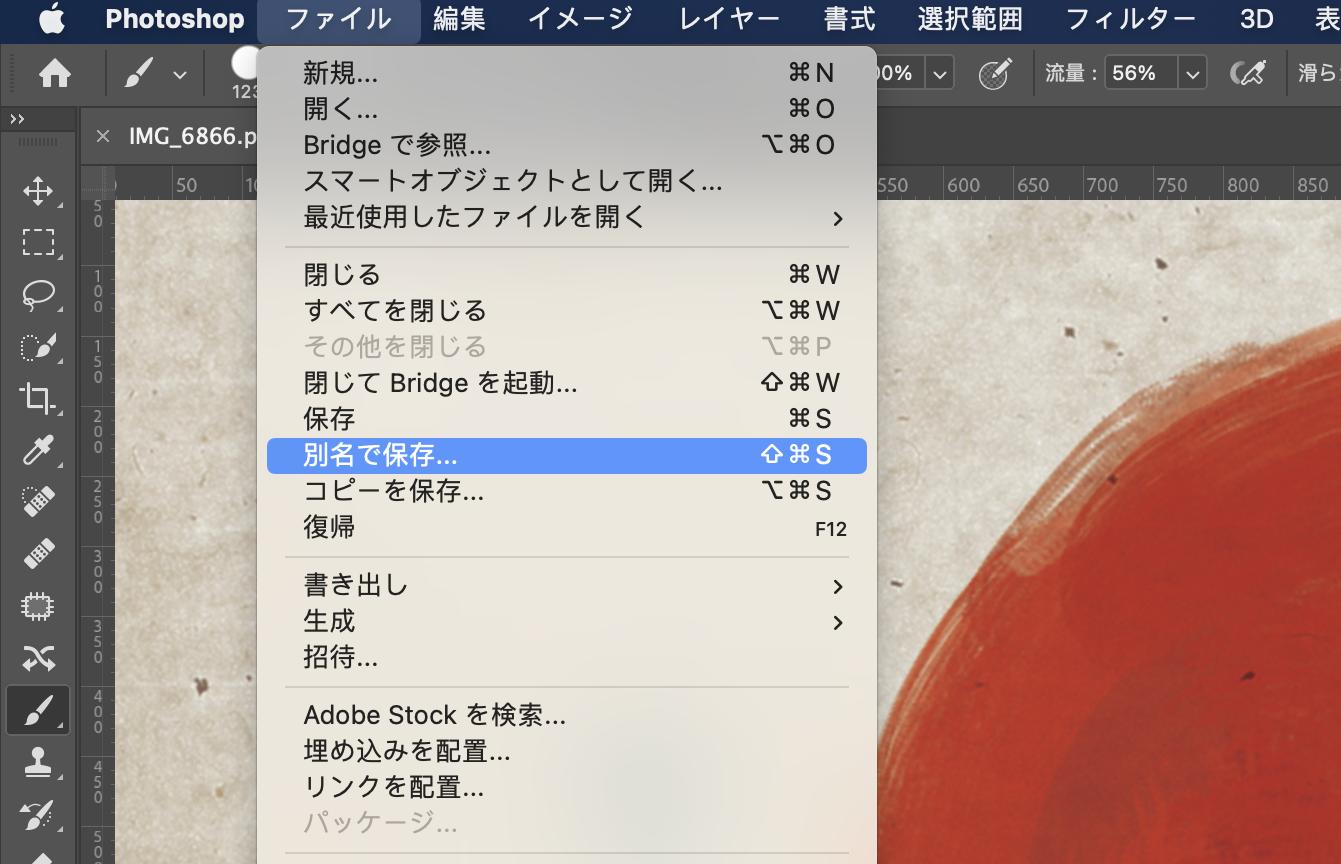
そうするとパネルが出現するので、「保存名」「保存場所」「フォーマット」を指定して、「保存」をクリックすると画像を保存できます。
(※保存名を変更する際に、拡張子という「.」以降の部分を消すとデータが使えなくなってしまう可能性があるため、気をつけましょう。)
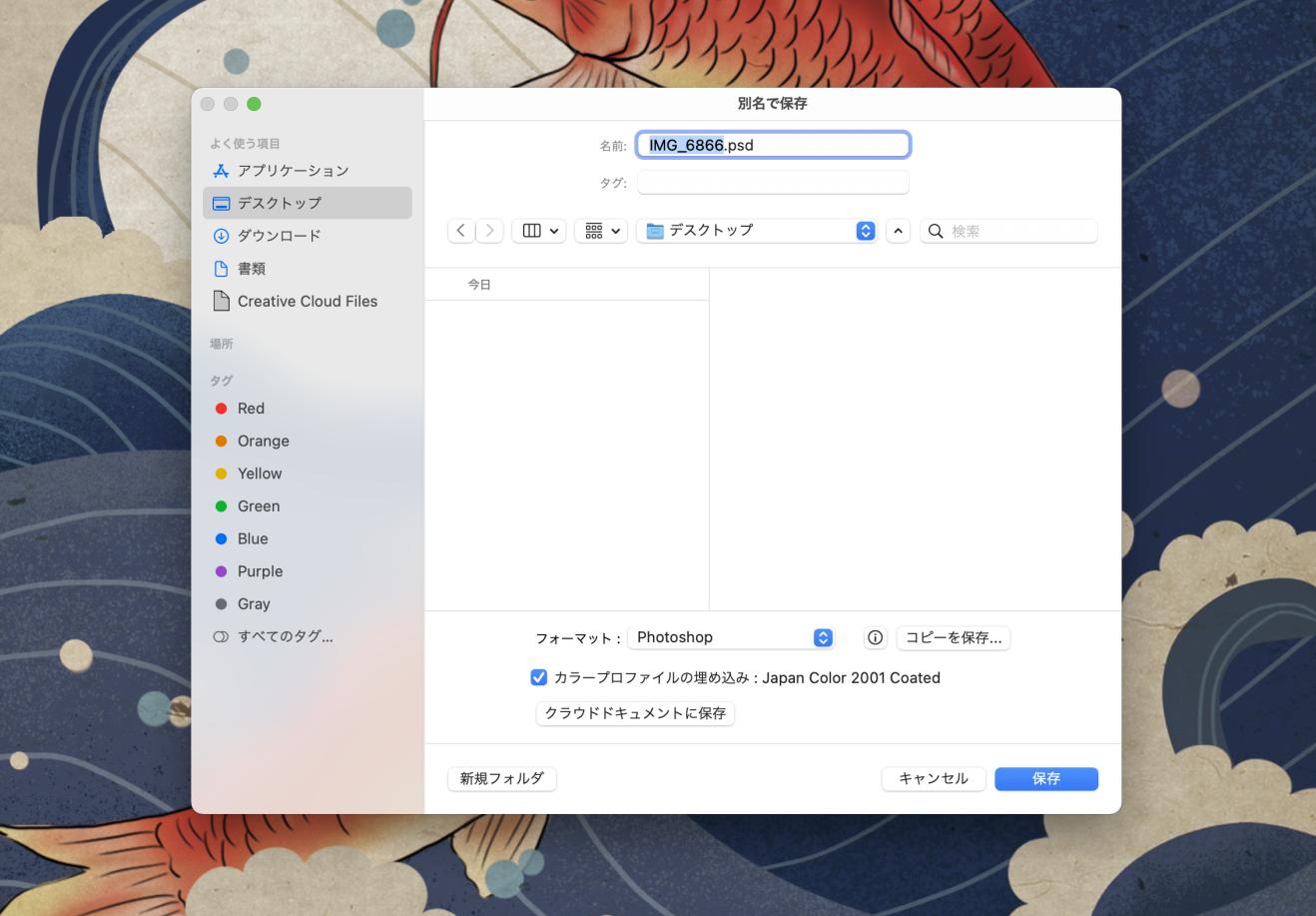
別名保存のショートカットキー
一々メニューから選択するのは面倒だと思いませんか?実はキーボードのショートカットを使えば、別名保存の画面を素早く呼び出せます。
Macの場合:Command+Shift+S
Windowsの場合:Ctrl+ Shift+S
ちなみに現在編集中のファイルを保存したい際、以下のショートカットを使えばできます。上書き保存したいときにも、同じショートカットキーで対応できます。
Macの場合:Command+S
Windowsの場合:Ctrl+S
Photoshopファイルの常用保存形式
PNG:イラストやロゴの保存に最適
PNG形式の最大の特徴は画像の背景を透明に保存できますので、WEBで使用するイラストやロゴなどの保存に向いています。
PNGのメリット
・背景を透明にして保存できる
・保存を繰り返しても画質が落ちない
・色数が豊富で表現力が高い
PNGのデメリット
・データが重め
・レイヤーは保存されない
JPG:写真や印刷したい画像の保存におすすめ
JPG形式は色数が豊富でありながらも、容量が小さめなので写真やグラデーション系の画像、印刷したい画像などの保存に向いています。
JPGのメリット
・写真を保存しても容量が小さめ
・色数が豊富で表現力が高い
JPGのデメリット
・背景を透明にして保存できない
・保存を繰り返すと画質が落ちる
・レイヤーは保存されない
PDF:データを送る際に便利
一つのPDFファイルには複数の画像をまとめられて、画質を落とさずに保存できるので、クライアントへデータを送るのに向いています。
PDFのメリット
・レイヤー情報も保存できる
・Photoshopで再編集可能
・プラットフォームを気にせずデータ送信できる
PDFのデメリット
・複雑な画像は容量が大きくなる
・画像が多いと表示までの時間が長くなる
左手デバイスを使うと素早く保存できる
ショートカットでPhotoshopファイルの保存や書き出しを行うのは一見便利ですが、複数のキーを同時に押す必要があり、そしてまだ慣れない時は各キーの位置を目視で確認しなければなりません。Photoshopでの作業中、別名保存と保存以外にもたくさんの常用機能とショートカットキーがあり、大量のキーボード組み合わせを覚えるのは大変な作業でもありますよね。

左手デバイスのTourBoxシリーズであれば、画像保存のショートカットキーをデバイスのボタンに登録でき、手触りだけで操作するボタンが分かります。組み合わせを覚えていなくても素早く保存できるようになります。目視する必要もないので、右手のペンタブやマウスでの作業を中断することがなく、Photoshopの操作がこれまでよりも快適に。作業の中断がストレスに感じる方や作業効率をアップしたい方は、ぜひTourBoxの導入を検討してみてください。