PowerDirectorで動画をDVDに書き込む方法
PowerDirectorで動画編集作業が完了した後、その作品をDVDやブルーレイに焼き付けて家族や友人と共有したいと考えることもあるでしょう。実はPowerDirectorには動画をDVD、ブルーレイに書き込む機能もあります。本記事では、PowerDirectorを使用してディスクに動画を書き込む手順を説明していきます。
動画をDVD等に書き込む手順
1、プロジェクトを開く
まずPowerDirectorを起動して、DVDに書き込みたいプロジェクトを開きます。動画をDVDに書き込むと内容などを編集することはできませんので、一度動画を再生してすべての編集作業が完成したことを確認しましょう。
2、出力設定を選択する
PowerDirectorのメニューバーから「書き出し」をクリックします。すると書き出し画面が開かれます。デフォルトは「プロジェクトの書き出し」画面が表示されますが、DVDやブルーレイに書き込みたい場合はとなりの「ディスク作成」を選択してください。
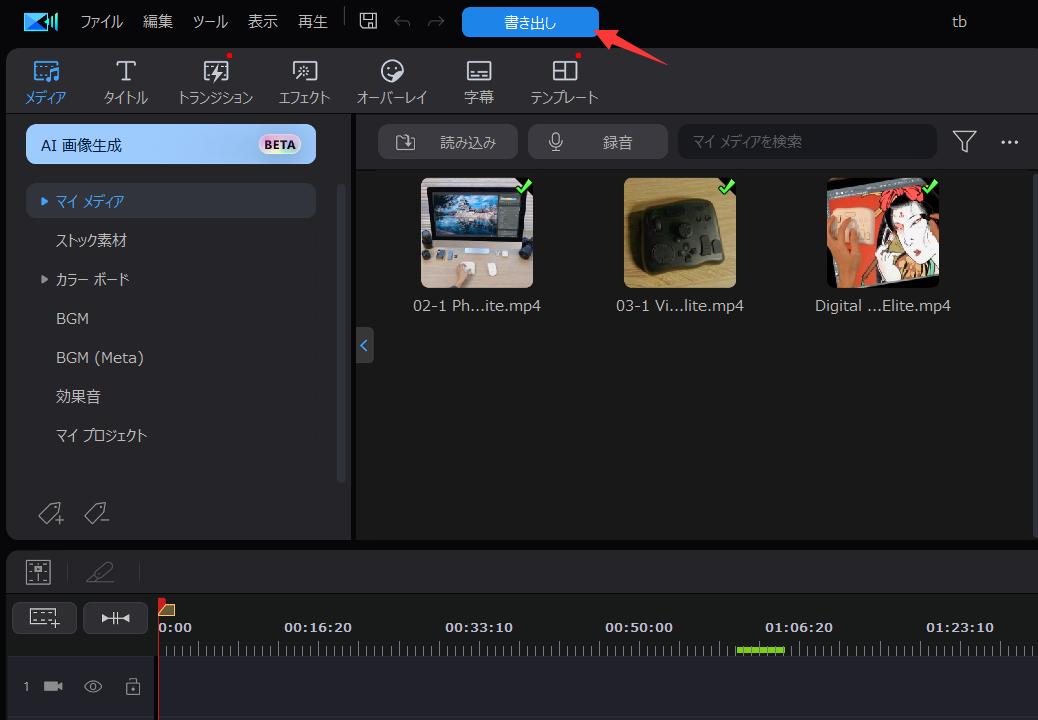
ちなみに一度に複数の動画をDVDに書き込むことも可能です。「ディスク作成」画面で「コンテンツ」タブを開き、以下画像で赤矢印の「ディスクに追加する」をクリックすれば、パソコンから動画選択、追加することができます。
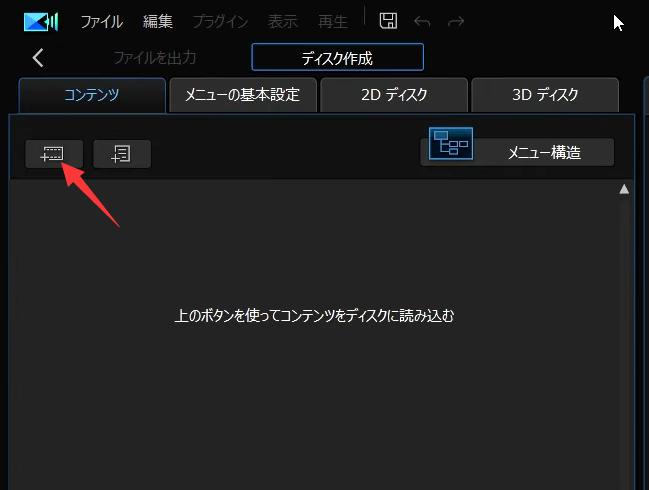
3、メニューのカスタマイズ
「メニューの基本設定」タブではDVDやブルーレイのメニュー設定を行えます。使いたいメニューテンプレートを選択して、「すべてのページに適用」をクリックします。そしてメニューのタイトル文字などを入力しましょう。「メニュー構造」ボタンでメニューにページを追加することも可能です。PowerDirectorの素材サイトでメニューテンプレートをダウンロードすることも可能です。もしメニューなしで書き出したい場合は一番下にスクロールして、「メニューなし」を適用させましょう。
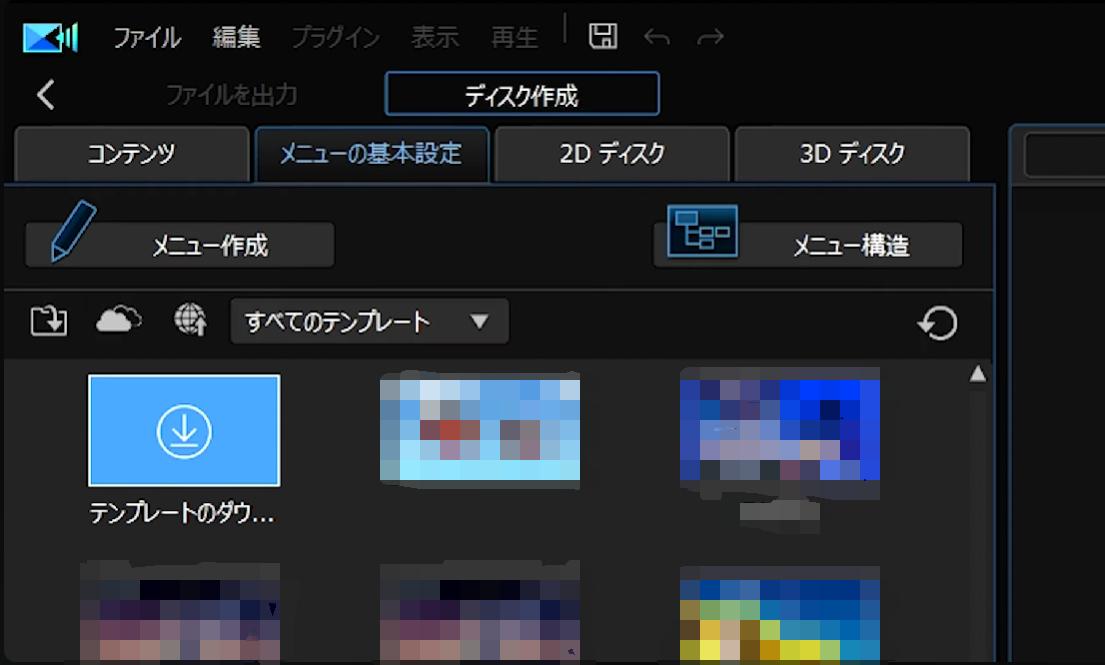
4、書き込み
メニューの設定が完了したら、「2Dディスク」ボタンをクリックして、「ディスク形式」や「動画/音声の設定」を選択、確認します。あとはドライブに書き込み用のディスクを入れて、PowerDirector画面右下の「2Dで書き込む」をクリックすれば、動画の書き込みが始めます。
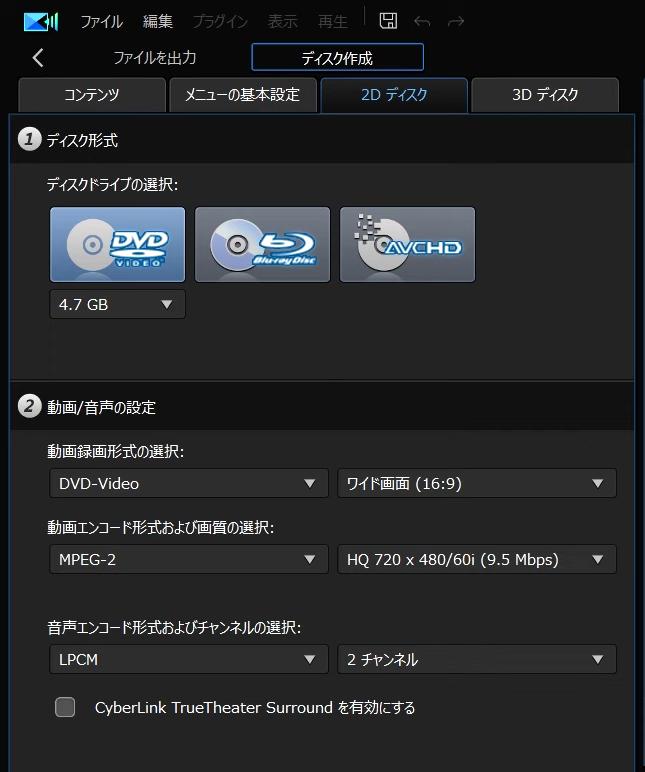
5、完了
動画のサイズによって、書き込みに長い時間を掛るばあいもあります。動画の書き込み作業中はパソコンで他のソフトを使用しないことがおすすめです。書き込みが終了したら、PowerDirectorを閉じて、書き込んだディスクを再生して動作を確認しましょう。これで編集した動画をDVDやブルーレイで楽しむことができます。
まとめ
以上はPowerDirectorで動画をDVDやブルーレイに書き込む方法になります。PowerDirectorで好きなように動画を編集して、そしてディスクに書き込んで保存もしくはシェアしましょう。PowerDirectorでの編集作業に左手デバイスTourBoxシリーズを導入すれば、カット操作、タイムラインコントロール、パラメーター調整などをより効率的、直感的に完成できます。動画編集を加速させたい方はぜひ使ってみてください。



おまけ:ディスク保管時の注意点
ディスクの保存と保管は、長期的なデータ保全の重要な要素です。まず、保管場所には直射日光や高温を避けるべきです。また、垂直な位置で保管し、ディスク表面の傷つきを防ぐことも重要です。ディスクの取り扱いには注意し、指紋や汚れをつけないように気をつけましょう。定期的な確認とバックアップも忘れずに行い、ディスクには適切なラベリング方法を使用してください。これらの対策を講じることで、ディスクの寿命を延ばし、大切なデータや編集作品を長期保存する際のリスクを低減できます。