Premiere Proで編集・作成した動画をDVDに書き出したい?やり方はこちら!
撮影した動画を動画編集ソフト「Premiere Pro」で編集したのは良いものの、DVDへの書き出しができずに困っているといったケースもあります。今回はPremiere Proで編集・作成した動画をDVDに書き出す方法について詳しく見ていきましょう。
Premiere ProにはDVDへの書き出し機能が無い
まず残念ながら現在のPremiere Proにはオーサリング機能、いわゆるDVDへ動画を書き出す機能が実装されていません。オーサリング機能が無いのでPremiere Proで編集・作成した動画をそのままDVDに書き出すことはできません。別のオーサリングソフトが必要となります。
以前旧バージョン「CS6」なら、「EncoreCS6」というオーサリングソフトを使って書き出しが可能でした。Premiere ProもEncoreCS6もAdobe社が提供しているソフトなので相性も使い勝手も良かったのですが、Encore自体の開発終了してしまっています。さらにEncoreCS6の提供も2019年に終わっているので、現在ではEncoreCS6を使ってPremiere Proの動画をDVDに書き出すことができません。
Premiere Proの動画をDVDに書き出すにはサードパーティソフトが必要
現状Adobe社ではEncoreの後継ソフトを開発・販売していないので、Premiere Proの動画をDVDに書き出すにはサードパーティ製のオーサリングソフトが必要です。Encoreの代わりとなるサードパーティ製のオーサリングソフトとしてはWindows DVDメーカー、Burn、DVDStylerなどが挙げられます。
Windows DVDメーカーはWindows7に標準搭載されていたオーサリングソフトで、8以降も無料でダウンロードできます。もちろんWindowsパソコンでしか使えませんが、元々標準装備されていただけあってWindowsパソコンとの相性はバッチリです。
BurnはMac用オーサリングソフトで、多少日本語対応に不十分なところはあるものの初心者にも使いやすい簡単設計となっています。そしてDVDStylerはWindows・Mac両方で使える無料オーサリングソフトで、動画編集もできる高機能ソフトです。

Premiere Proで動画を編集し、書き出す
先に紹介したようなオーサリングソフトを使って、実際にPremiere Proの動画をDVDに書き出す方法を紹介しましょう。オーサリングソフトによって細かい操作方法が違いますが、大まかなステップは基本似たようなものです。本記事ではWindowsにもMacにも対応したDVDStylerを使った書き出し方を紹介します。
まずはPremiere Proで動画を作成、編集します。Premiere Proを左手デバイスTourBox Eliteと合わせて使用すれば、より効率かつ正確的に動画を編集できます。そして編集した動画をMP4形式で保存します。動画ファイルには様々な形式がありますが、MP4は汎用性が高いのでMP4形式でDVDに書き出すだけでWindows・Macのパソコン、市販のDVDプレーヤーで再生できます。Premiere Proで画面左上の「ファイル」をクリックして、メニュー内にある「書き出し」を選択、さらに「メディア」を選んでください。
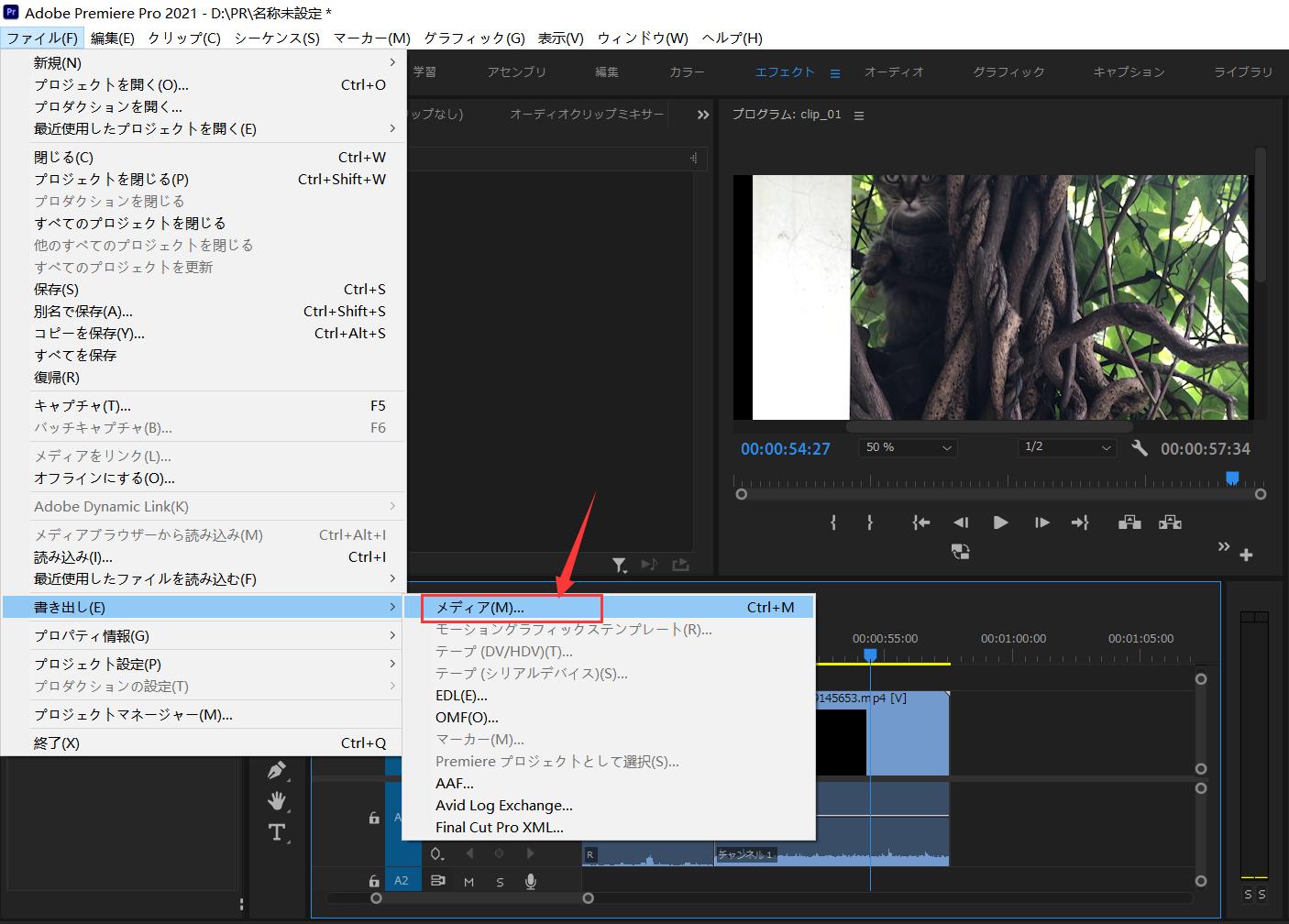
ダイヤログボックスが開いたら「形式」を「H.264」にして「書き出し」ボタンをクリックすれば動画がMP4形式で保存されます。「プリセット」の項目をデフォルトから「高品質1080p HD」や「高品質2160p 4K」に変更するとより高画質となります。ただし元の動画以上の高画質にはできませんし、高画質なほど容量が大きくなって書き出しに時間がかかるので注意してください。ちなみにTourBox Eliteのマクロ機能利用すれば、動画の書き出しメニューを開く、特定の形式を選択、書き出し実行などの操作は一回のクリックで完成できます。もし複数の動画を同じ設定で書き出したい場合、マクロで操作する手間と掛かる時間を減らすことができます。
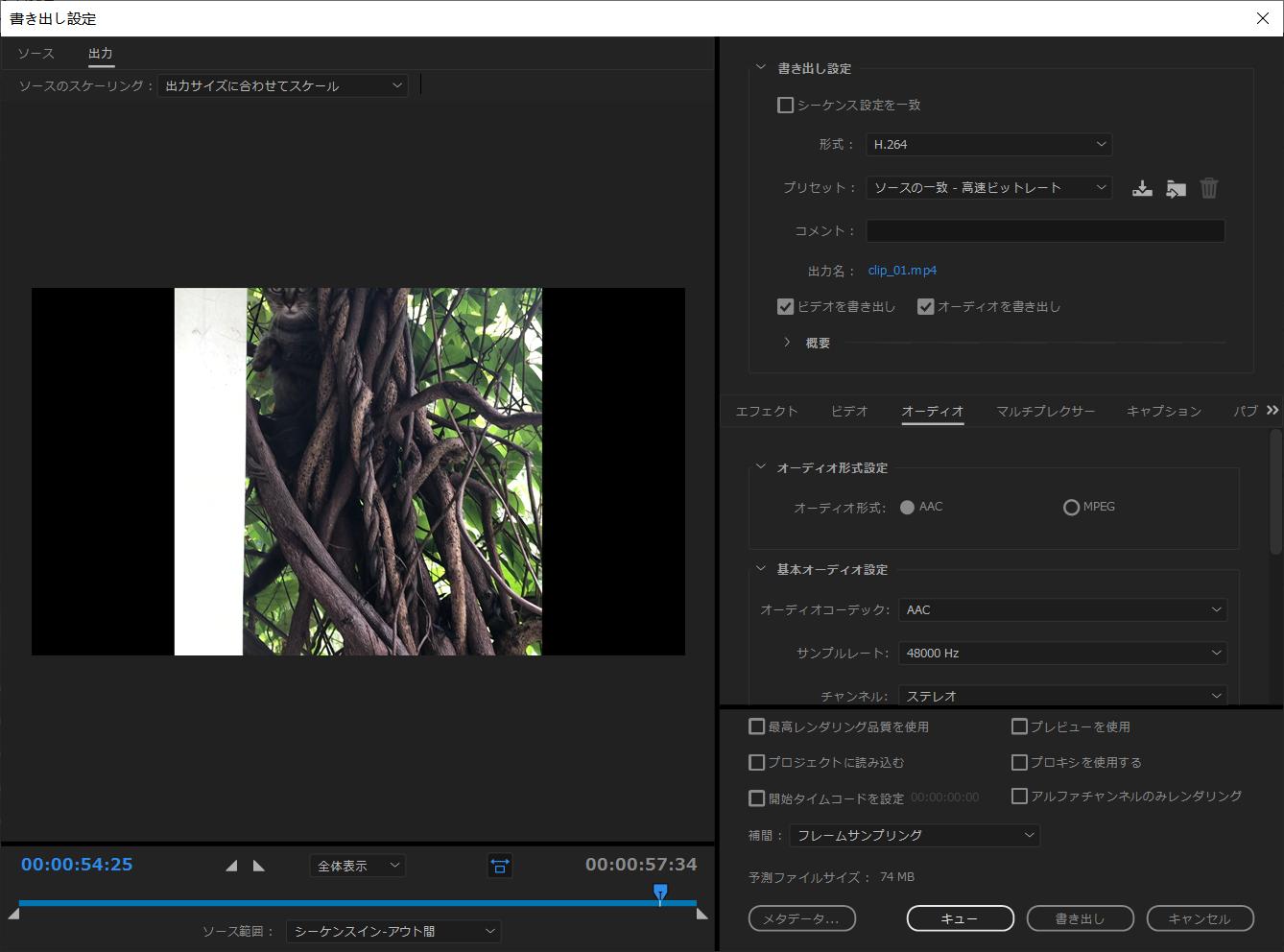
オーサリングソフトで動画をDVDに書き出す
Premiere Proで動画をMP4形式で保存したら、次はオーサリングソフトを起動して保存した動画を読み込みます。DVDStylerの場合は画面上部に並んでいるアイコンの一番右、フィルムとプラス記号のアイコンをクリックすれば先に保存した動画が読み込めます。もしくは動画の保存先フォルダからMP4形式で保存した動画をDVDStylerの「ここにドラッグします」という領域にドラッグ&ドロップしても読み込み可能です。
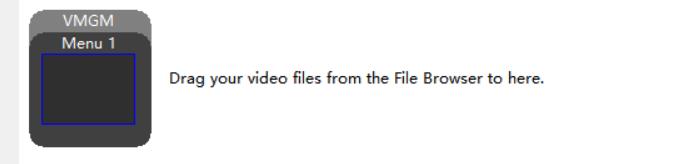
あとはDVDStyler内でメニュー画面などを作成・編集し、赤いDVDのような書き込みアイコンをクリックしてください。「書き込み」のダイヤログボックスが開くので、「DVDに書き込み」にチェックを入れて、あとはDVDドライブに空のDVDディスクをセットして「開始」ボタンをクリックすればOK。動画を書き出したDVDはパソコンはもちろん市販のDVDプレーヤーでも再生できます。
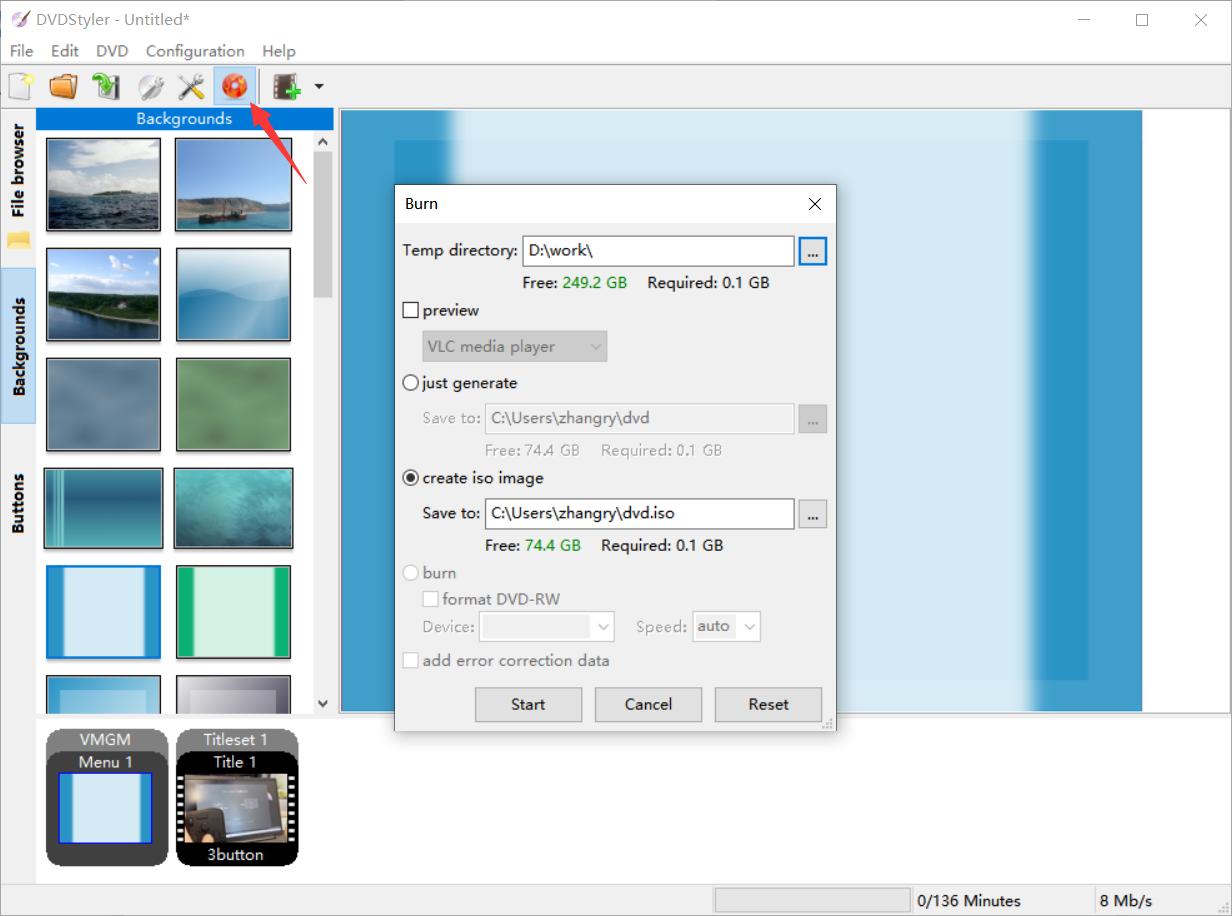
まとめ
Premiere Pro自体にはオーサリング機能が無いので、編集した動画を直接DVDに書き出すことはできませんが、オーサリングソフトを使えば可能になります。本記事で紹介したDVDStylerの他にも、無料のオーサリングソフトはたくさんあり、使い方も難しくないので、Premiere Proで編集・作成した動画をDVDに書き出したい時は使ってみてください。