Filmoraで動画にエフェクトをかけよう!やり方を解説
Filmoraは使いやすい動画編集ソフトで、そして豊富なエフェクトも提供しています。手軽に動画を編集し、エフェクトを使いたいならまさに適任のソフトウェアです。この記事では、初心者の方にもわかりやすく、Filmoraを使って動画にエフェクトを付ける方法を解説します。
Filmoraエフェクトの適用
まずはFilmoraを起動し、プロジェクトを新規作成します。動画素材をメディアプールに追加して、そしてタイムラインに配置したら、画面上部にあるメニューバーから『エフェクト』をクリックしましょう。ここではFilmora中にあるエフェクトを確認、選択することができます。
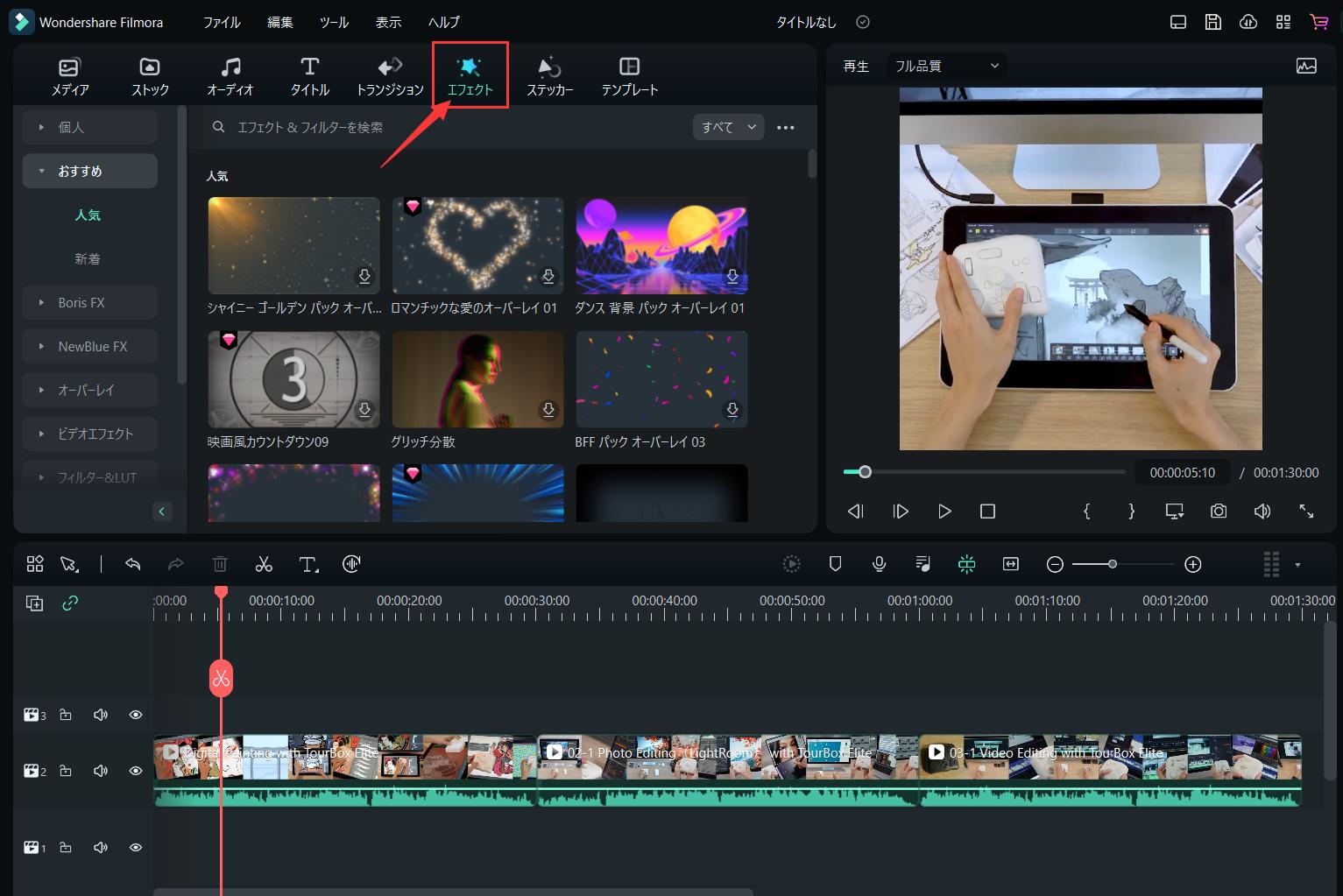
マウスカーソルをエフェクトに移動すれば、そのエフェクトの効果をプレビューできます。使いたいエフェクトを見つけたら、タイムラインにあるクリップにドラッグ&ドロップしましょう。これでそのクリップにエフェクトを適用させました。
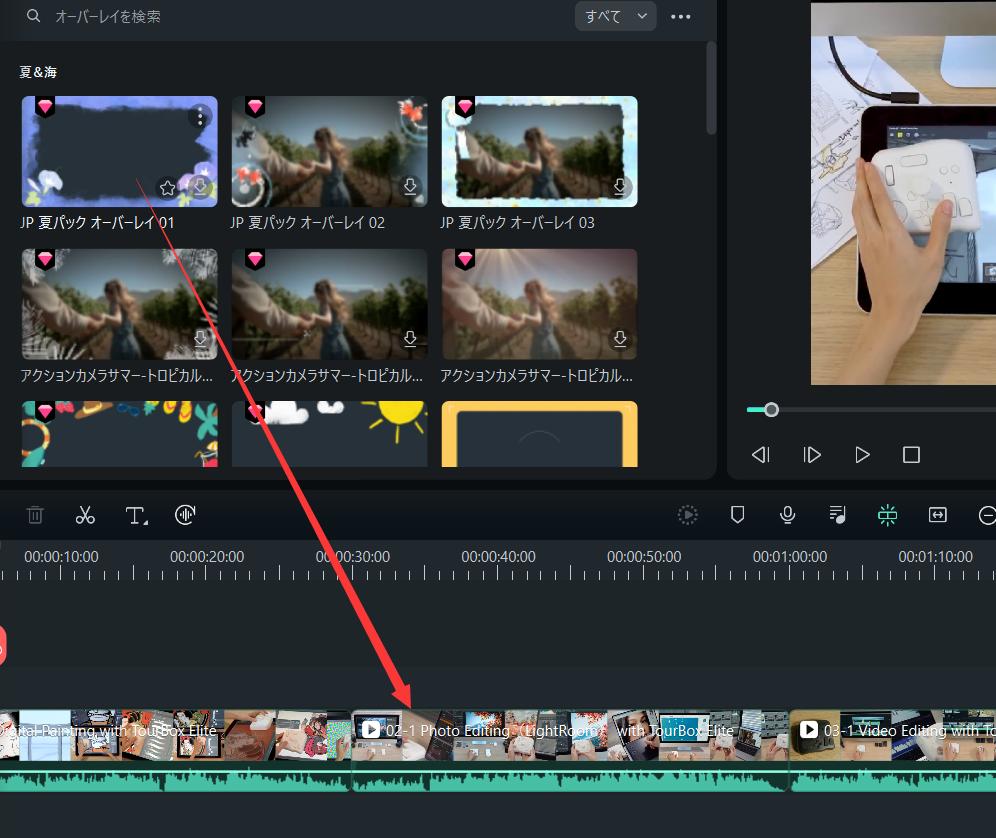
エフェクトを適用させた後、画面右のエフェクトパネルでエフェクトのオンオフ、パラメータ調整などが行えます。ここでの調整に応じて、左のプレビュー画面でも変化しますので、効果を確認しながら調整しましょう。
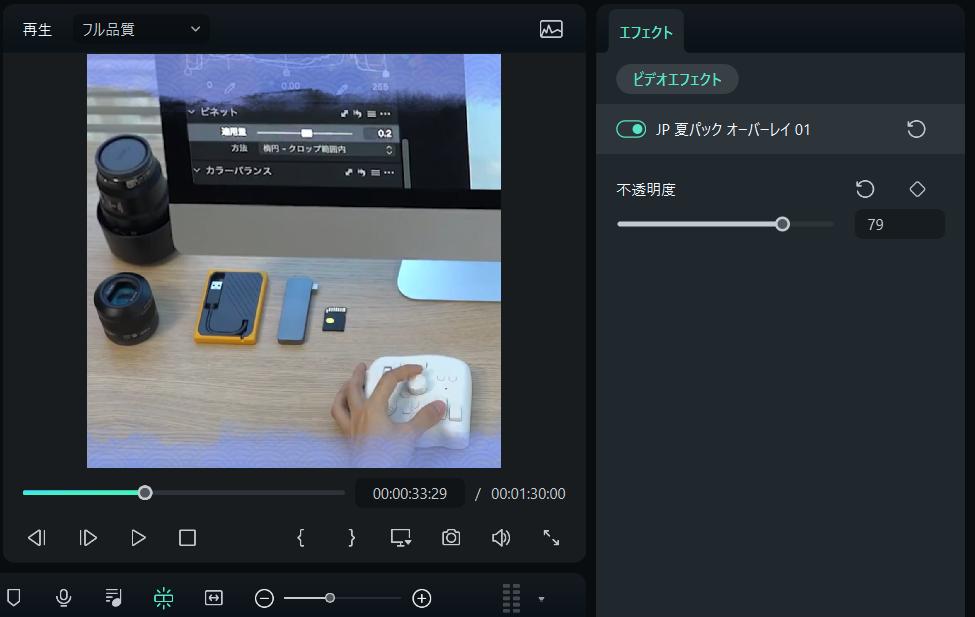
字幕やトランジションの適用も簡単!
以上はFilmoraの一般エフェクトを適用させる方法です。そして動画編集作業でよく使う字幕やトランジションも便利に追加することができます。やり方も基本エフェクトと同じで、まずメニューバーから「タイトル」もしくは「トランジション」を選択します。これで内蔵の字幕やトランジションを確認できます。
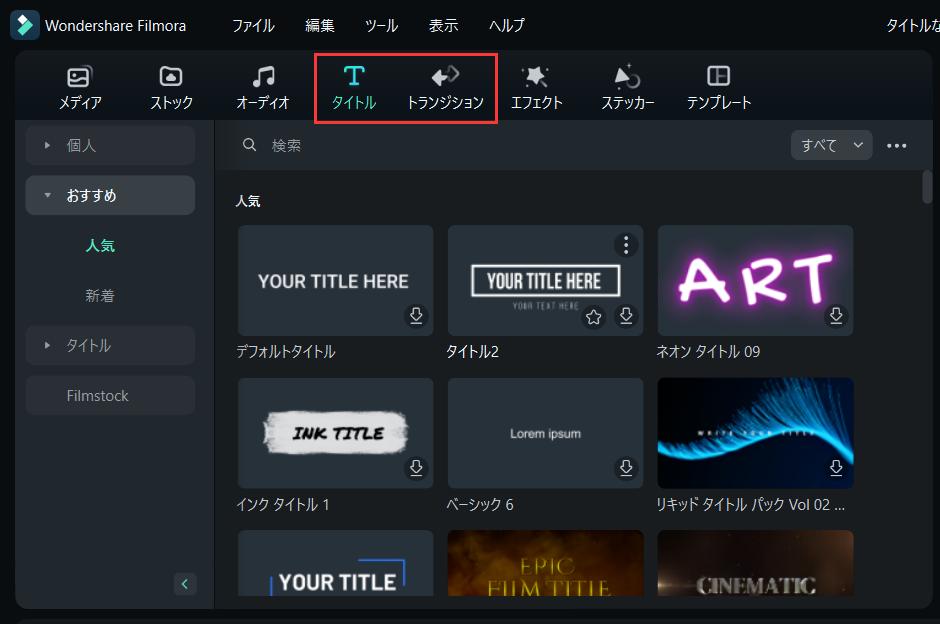
こちらもエフェクトと同じく、マウスカーソルを止まると字幕とトランジションをプレビューできます。そして直接タイムラインのクリップにドラッグして適用させた後、右のパネルで詳細を調整可能です。操作方法自体は簡単ですので、いろいろ試してみよう!
TourBoxでFilmoraを加速させる!
Filmoraは手軽に使える便利な動画編集ソフトですが、その利便性を更に向上させることも可能です。その方法は左手デバイスTourBoxシリーズを使用することです。TourBox NEOとTourBox EliteはFilmoraを含む、ほぼすべてのPCソフトウェアに対応する左手デバイスです。Filmora内のあらゆる機能をTourBoxにアサインすれば、片手だけで多くの動画編集操作を完成できます。


完全カスタマイズ可能の左手デバイスとして、TourBoxにあるボタンの機能は全部好きなように設定可能です。普段作業の習慣に合わせて、自分にぴったりのプリセットを作成すれば、Filmoraでの作業を効率よく進めることができます。さらにキーボード操作と比べて、手首と腕の疲労軽減にも繋がります。動画編集の効率を上げたいなら、ぜひTourBoxシリーズを使ってみてください!

Filmoraのエフェクトは有料のものもあります!
Filmoraの多くの機能は無料版でも利用できますが、一部のエフェクトや字幕、トランジションは有料版でしか使用できません。有料のエフェクト(ピンクのダイヤが付くもの)でも動画編集する時は制限なく使用、プレビューすることはできますが、編集した動画は無料で出力できないので、エフェクトを選ぶ時はご注意ください。