【Filmoraフォント追加】字幕とテロップで使えるフォントを増やそう
映像作品の制作はよく画面にテロップや字幕に入れます。上手く表現したい内容を視聴者に伝えるには、テキストのフォントも大切です。内蔵しているフォントが足りないと感じたら、外部からのフォントを追加しよう。本記事は動画編集ソフトFilmoraで使用できるフォントを追加する方法を紹介します。フォントを追加することで、テキストに個性的なスタイルを与えたり、ビデオのメッセージを強調したりすることができます。
新しいフォントをダウンロード
Filmora内の字幕で使用できるフォントはパソコンにインストールしているフォントです。新しいフォントをFilmoraに追加するには、新しいフォントをパソコンにインストールする必要があります。まず使いたいフォントファイルを検索して、ダウンロードしましょう。本記事では「Google Fonts(https://fonts.google.com/)」という無料フォントサイトを使用します。
Google Fontsでは言語によってフォントファイルを選択することも可能です。Languageのところを「Japanese」(日本語)に設定すれば、日本語フォントの一覧が表示されます。その中からFilmoraに追加したいフォントを選択してダウンロードしましょう。
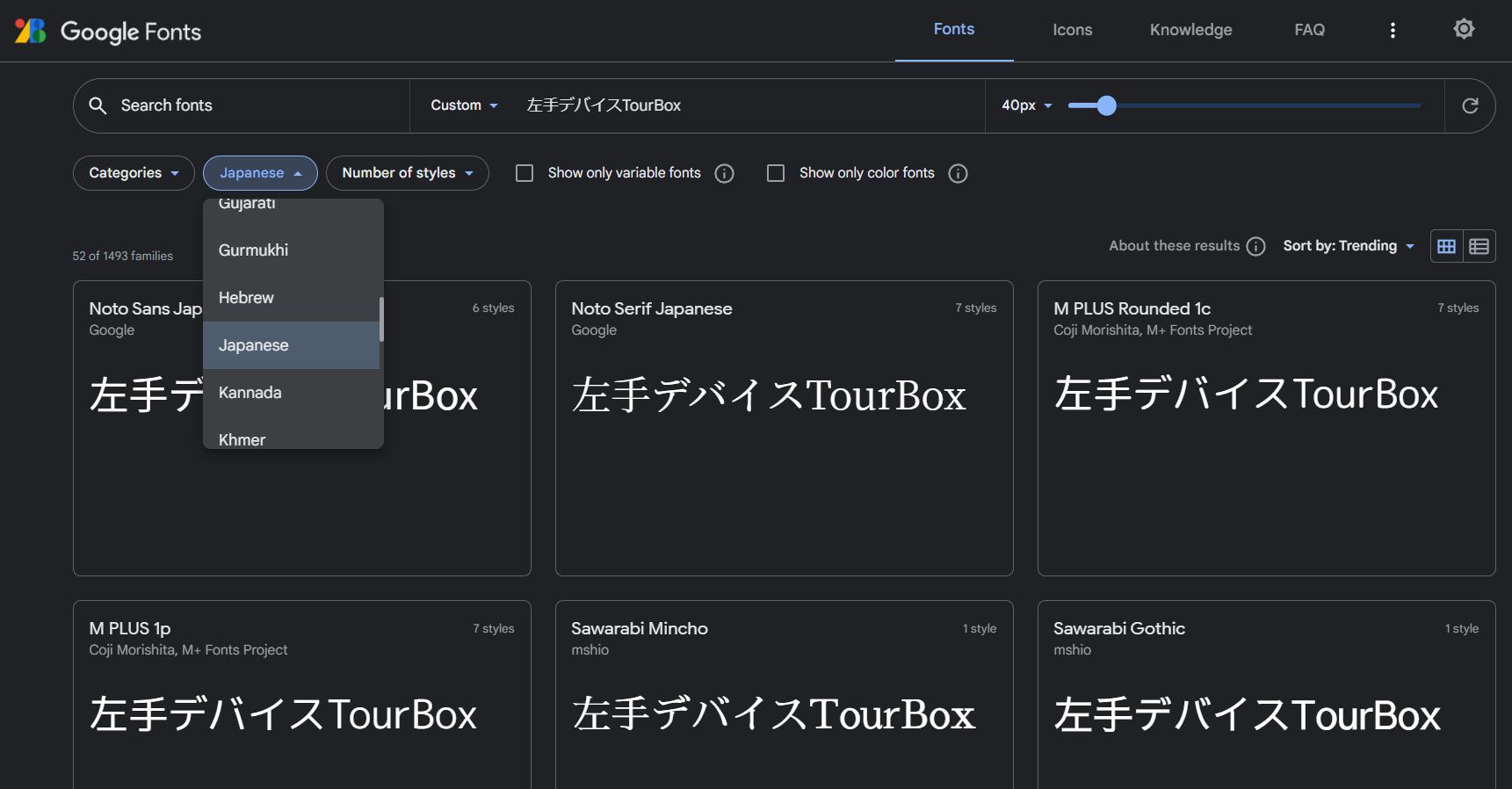
フォントをインストール
ネット上で配布されているフォントファイルは基本Zipなどの形式に圧縮されていますので、まずダウンロードしたファイルを解凍してください。そしてフォントファイル(.ttfまたは.otf形式)を見つけてダブルクリックすれば、そのフォントはパソコンにインストールされます。これでFilmoraにもこのフォントが使用できます。
フォントがインストールした後、Filmoraに反映させる必要があります。もしFilmoraのフォントリストで新しいフォントが見つからないでしたら、一度ソフトを再起動するか、もしくはプロジェクトを閉じて再度開くと、インストールしたフォントが利用可能になるはずです。早速動画に字幕を付けて、新しいフォントを使ってみよう。
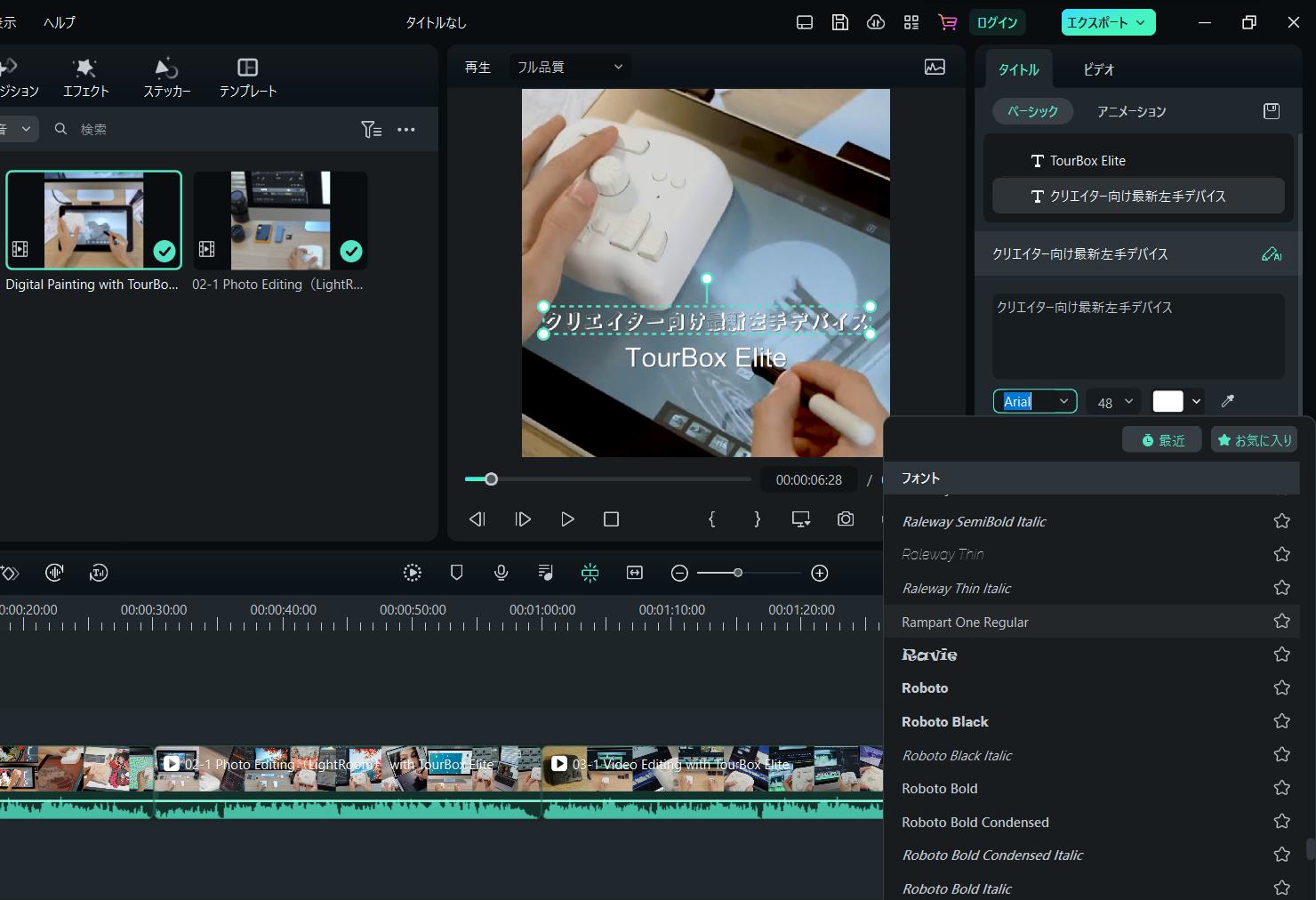
動画編集を効率化したいならTourBoxがおすすめ!
新しいフォントの追加が完成したとしても、実際にFilmoraを使ってテロップを付けるにはテキストの色やサイズ、位置などを細かく調整する必要があります。そんな時左手デバイスTourBoxを使えば、このような調整は全部直感かつ正確的に完成可能です。


指先でTourBoxのボタンを回すだけで、様々な数値を自在に調整できます。キーボード操作のように目線を落としてキーの位置を確認するなどの必要もなく、画面だけに集中して作業を効率的に進められます。TourBoxはFilmoraだけでなく、Premiere Pro、Davinci Resolve、Photoshop、Capture Oneなど様々なソフトにも対応しますので、動画編集や写真加工、イラスト制作、グラフィックデザインのようなクリエイティブ作業をすべて効率化させることができます。

おまけ:Filmoraにうまくフォントが追加できない場合の対処方法
①フォントが正しくインストールされているか確認する
フォントファイルが正しくインストールされているかを確認してください。フォントをインストールする際、間違っているフォントファイルを選択したり、インストールが中断されたりすることがあります。フォントを再度ダウンロードして、正確にインストールされているか確認してください。
②Filmoraを再起動する
フォントを追加した後にFilmoraを再起動することで、新しいフォントが認識される場合があります。Filmoraを閉じてから再度開いてみてください。
③プロジェクトを再作成する
Filmoraで作成中のプロジェクトにフォントが反映されない場合、一度プロジェクトを閉じて新しいプロジェクトを作成してみることも考慮してください。新しいプロジェクトでフォントを追加してみると、正常に動作するかもしれません。
④Filmoraの最新バージョンを利用する
Filmoraの最新バージョンを利用することで、バグ修正や新機能の追加が行われている可能性があります。公式サイトから最新バージョンをダウンロードしてインストールしてみてください。