Filmoraでモザイクをかける方法!対象物に合わせたかけ方も解説
撮影した動画を確認しているとき、「個人情報が映り込んでしまった…」「通行人の顔が映っていた…」といったことはよくありますよね。そんなときには動画編集ソフト「Filmora」を活用すると、簡単に動画にモザイクをかけることができます。そこで今回は、動画編集ソフト「Filmora」でモザイクやぼかしをかける方法について解説していきます。対象物の動きに合わせたモザイクのかけ方もお伝えしていきますので、ぜひ参考にご覧ください。
Filmoraで静止しているものにモザイクをかける場合
対象物が静止していたり、動きが少なかったりする場合は下記の手順でモザイクをかけましょう。
エフェクトからモザイクを出現させる
Filmora画面上部にあるアイコンから「エフェクト」をクリックすれば、Flimora内蔵のエフェクトを確認、選択することができます。「ビデオエフェクト」から「ユーティリティ」を開き、中で「モザイク」が見えます。
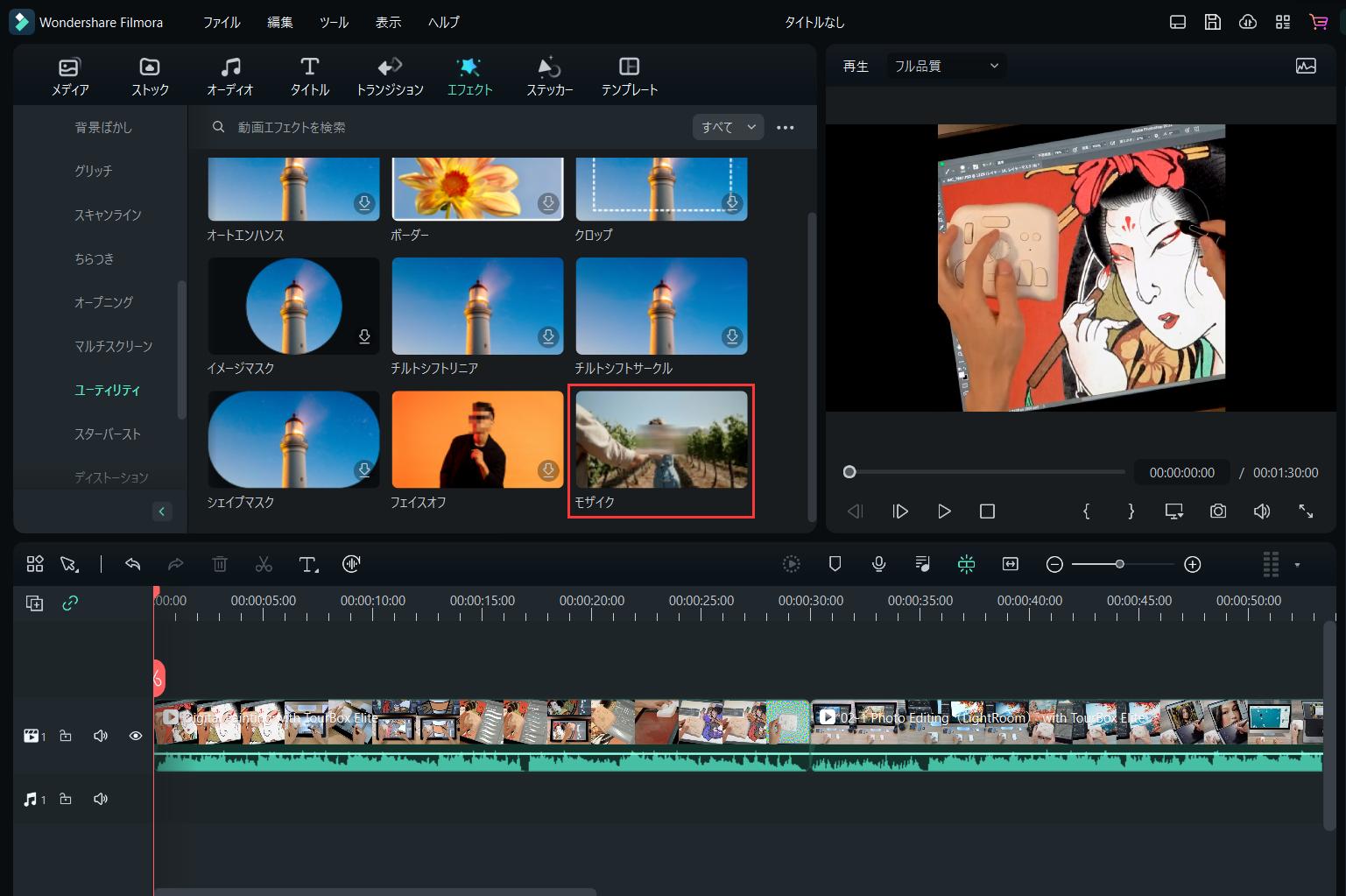
そしてこのモザイクエフェクトをドラッグ&ドロップでタイムラインに追加すると、プレビュー画面にモザイクが表示されます。モザイクはクリップにかける、もしくは単独のクリップとしてタイムラインに配置することができます。モザイクの位置と大きさもプレビュー画面で自由に調整できます。
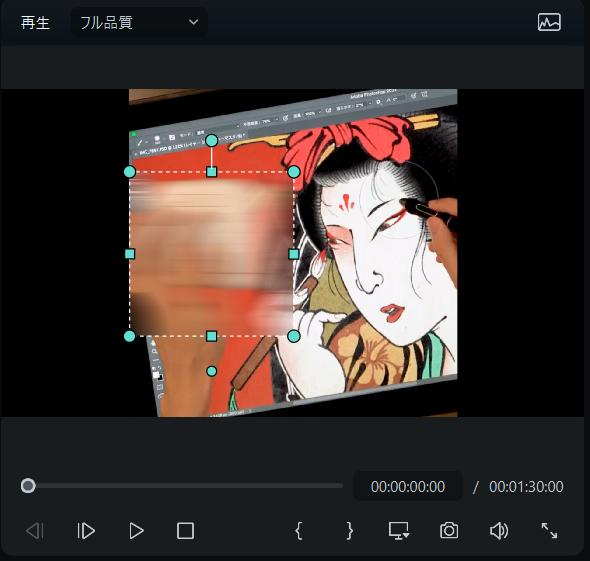
モザイクの詳細を設定する
モザイククリップ、もしくはモザイクをかけられたクリップを選択して、画面右側のパネルから「エフェクト」タブを開くと、モザイクのタイプや「ぼかし具合」、「不透明度」を調整することができます。
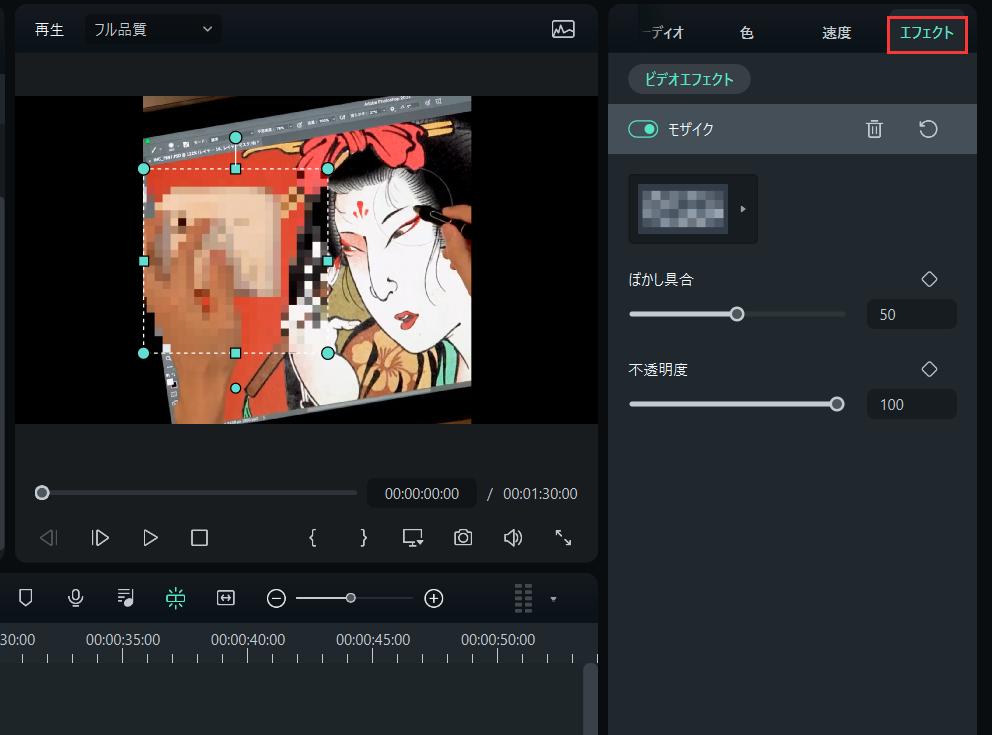
動きのあるものにモザイクをかける場合
上記は静止のモザイクをかける方法を紹介しましたが、動画撮影中に映り込んでしまった通行人の顔を隠したいとき、動いている車のナンバーを隠したいときなど、モザイクを追従して動く必要があります。その場合は下記の手順で処理しましょう。
モーショントラッキングを設定する
モザイクやぼかしを入れたい動画をタイムラインに追加し、そしてその動画クリップを選択します。右側パネルから「ビデオ」→「AIツール」を選択して、「モーショントラッキング」を有効にしましょう。
プレビュー画面でモザイクをかけたい範囲を選択して、そして「クリックしてモーショントラッキングを開始」のところをくりすれば、AIが自動的に動画を分析し、選択されたものを追従します。分析が完了した後も手動でAIが選択した範囲を調整可能です。
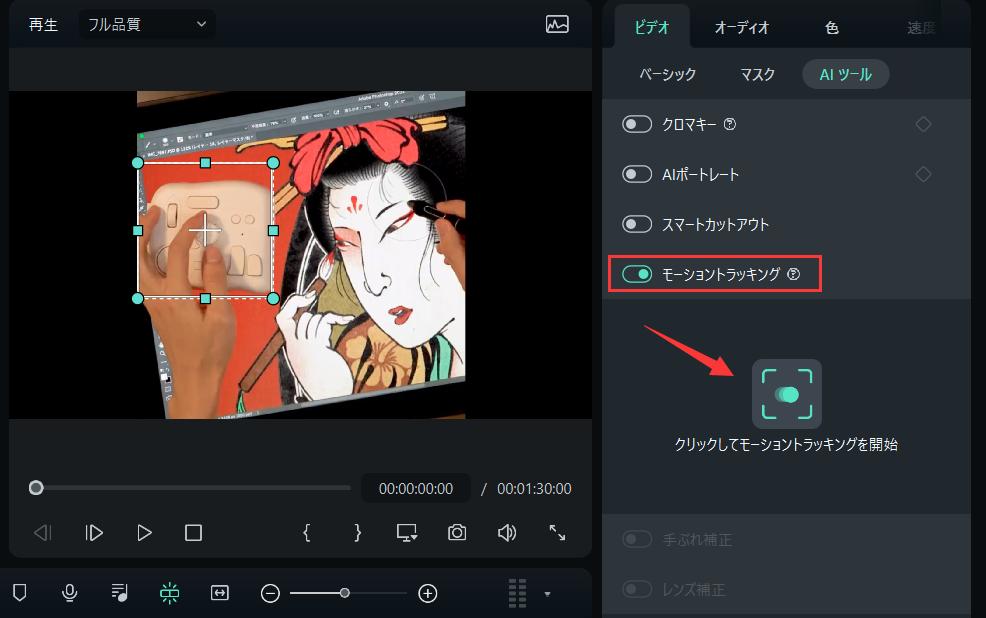
モザイクを追加する
モーショントラッキング下にある「リンク要素」のドロップメニューを開き、「モザイクを追加」に変更すれば、追従された範囲にモザイクが追加されます。最後は同じくモザイクのタイプや「ぼかし具合と不透明度を調整すれば完成です。
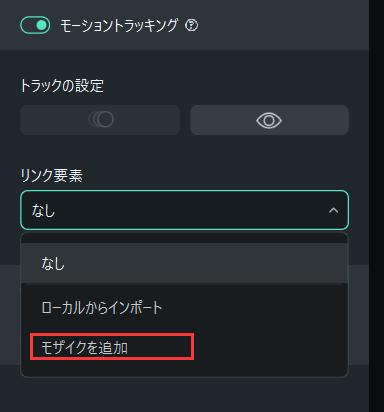
Filmoraを使えば簡単にモザイクをかけます
今回はFilmoraで動画にモザイクをかける方法について解説しました。初心者にも使いやすい動画編集ソフトとして、Filmoraで動画にモザイクをかけることも簡単にできます。ただしやり方が簡単でも、毎回エフェクトやツールを選択して、パラメータを調整するのは非効率的ですね。左手デバイスTourBoxを利用すれば、モザイクをかける操作は一瞬で完成することが可能で、各種数値もより直感的に調整可能です。興味があればぜひ使ってみてください。


撮影した動画には映したくなかった個人情報、許可を取っていない人の顔などが映り込んでしまうこともあります。Filmoraでモザイクをかける方法を覚えておくと、そういった動画も個人情報などを隠して使用できるため、「これが映り込んでいるからこの素材は使えない…」と落ち込むこともなくなるでしょう。