Filmoraで動画に字幕を入れる簡単な方法をわかりやすく解説!
YouTubeやTikTokなどで動画を見ていても、多くの動画に字幕(テロップ)がついていますよね。字幕をつけると話の内容が伝わりやすくなり、動画のクオリティも上がるため、動画編集をするなら必ず覚えておきたい機能のひとつです。字幕の追加は難しいと思っている方もいると思いますが、実は初心者にも人気な動画編集ソフト「Filmora」を使えば、簡単に字幕を入れることができます。
Filmoraで動画に字幕を入れる方法
動画編集ソフトFilmoraで字幕(テロップ)を入れる際は、下記の手順を参考に進めていきましょう。
1、動画ファイルをインポートする
まずはFilmoraを起動し、「新しいプロジェクト」を選択します。その後、「メディア」の「インポート」から、字幕を入れたい動画ファイルをインポートしましょう。インポートが完了したら、タイムライン上に動画をドラッグ&ドロップします。
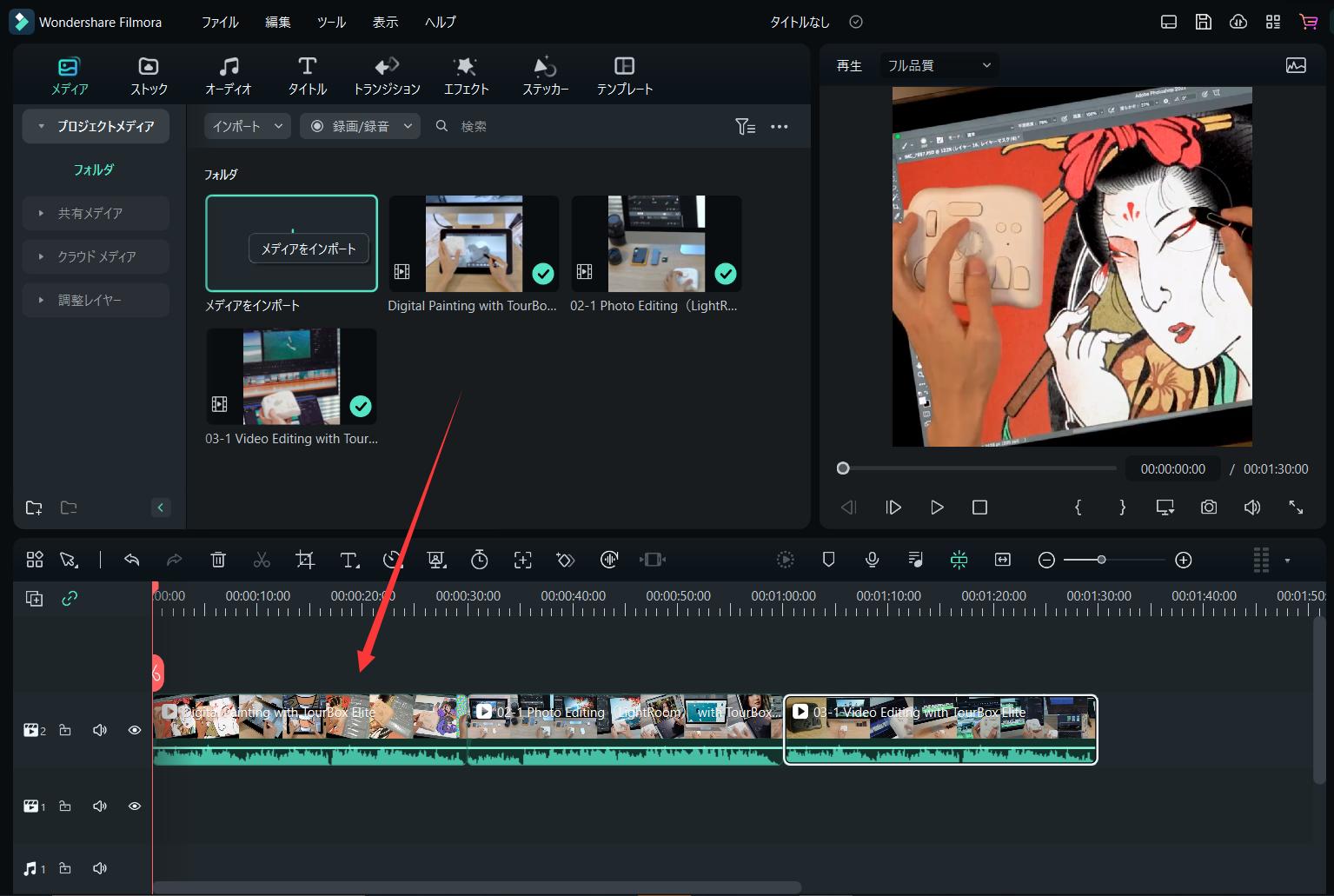
2、字幕(テロップ)を入れる
編集機能タブにある「タイトル」をクリックし、「字幕」を選択します。そうするとFilmoraで使用できる字幕のスタイル一覧が表示されます、好みの字幕を選んでタイムラインにドラッグ&ドロップしましょう。タイムラインに配置する時、字幕を動画トラックの上に置いてください。
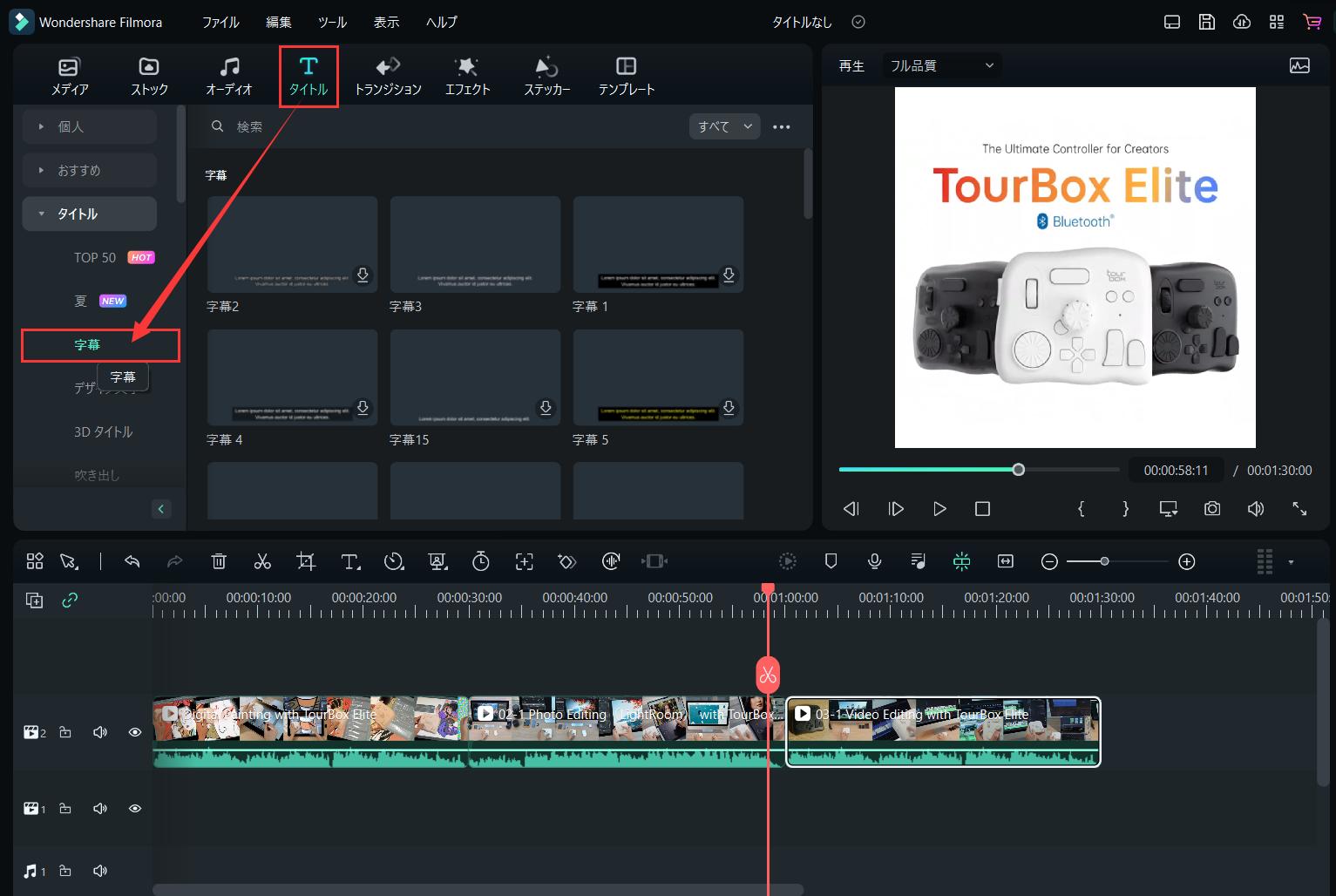
もちろん上記画像のような映画やドラマのセリフ用の字幕以外、Filmoraの中にはタイトルやデザイン文字、吹き出しなど様々のテロップもあります、必要に応じて選びましょう。
3、文字を入力する
プレビュー画面上に表示されている字幕をダブルクリックすると、字幕の編集画面が表示され、文字を入力できます。ここで動画に合わせた字幕内容を入力していきましょう。
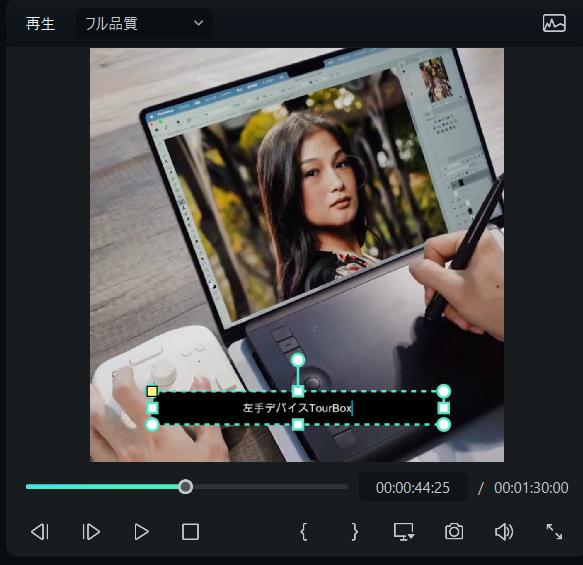
4、クリップの長さを調整する
タイムライン上の字幕クリップの長さを調整することで、動画に合わせて字幕の表示時間を変更できます。クリップの端部分にマウスのカーソルを合わせると、矢印が表示されるので、ドラッグして尺の長さを調整しましょう。
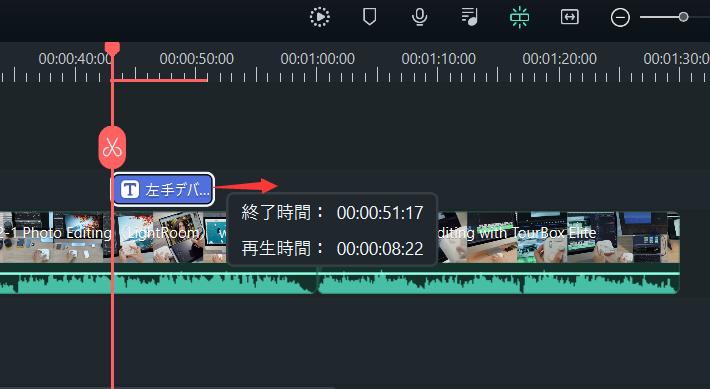
5、文字の色味やスタイルを変更する
文字のフォント、サイズ、文字の色、行間などは、画面右側の「タイトル」タブから自由に変更できます。手動で調整する以外、予め用意された「プリセット」を利用すれば、素早く文字の調整を完成できます、好みの文字スタイルを選択しましょう。
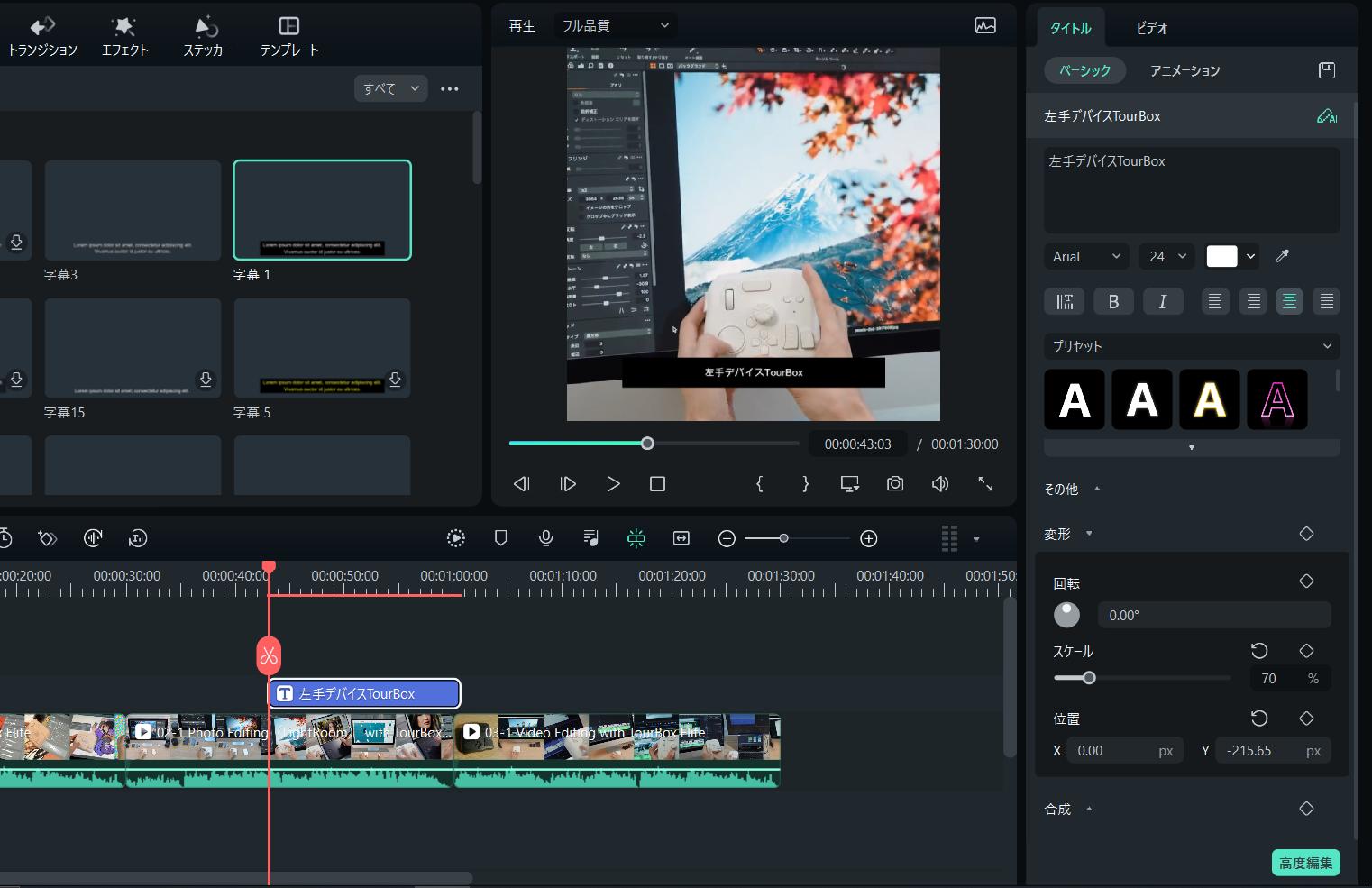
6、字幕の表示方法を設定する
字幕に動きを出したいときには、「アニメーション」から好きなエフェクトを選びましょう。エフェクトをクリックすると、プレビュー画面にすぐ反映され、実際のアニメーション効果を確認することができます。
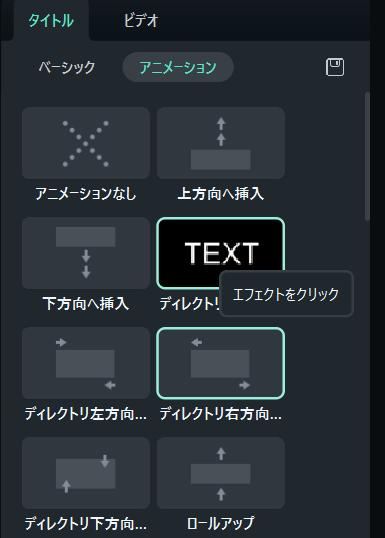
7、字幕の位置を調整する
字幕の位置は下記3つの方法で調整できます。
プレビュー画面で調整する方法
プレビュー画面上で位置を調整したい字幕にカーソルを合わせてクリックします。そして直接字幕をドラッグして移動します。
「配置」で調整する方法
プレビュー画面上で位置を調整したい字幕を選択し、「配置」の項目から矢印や四角をクリックして調整します。こちらの矢印は画面上の位置を示しています。例えば上向きの矢印を選択すれば、字幕の表示位置は動画画面の一番上に移動されます。
「位置」で調整する方法
プレビュー画面上で位置を調整したい字幕を選択し、「位置」の項目から「X」「Y」に数値を入力して調整します。もしくは数値を選択した後、スクロールや上キー・下キーで数値を変更することもできます。
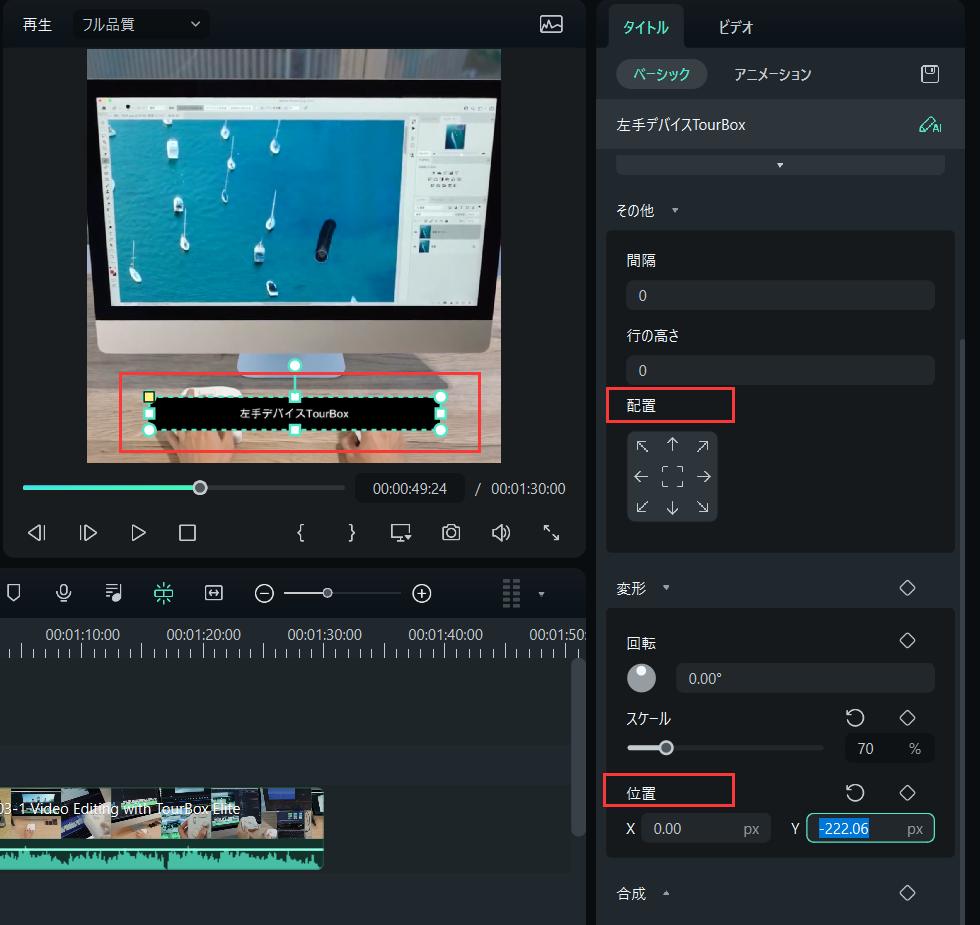
8、テキストデザインを保存する
今回設定したテキストデザインを今後も使用したい場合は、「高度編集」をクリックしてください。そして、表示された画面左下の「カスタムとして保存」を選択して「OK」をクリックします。そうするとテキストの名前を入力する画面が表示されるので、お好きな名前を設定して保存しましょう。
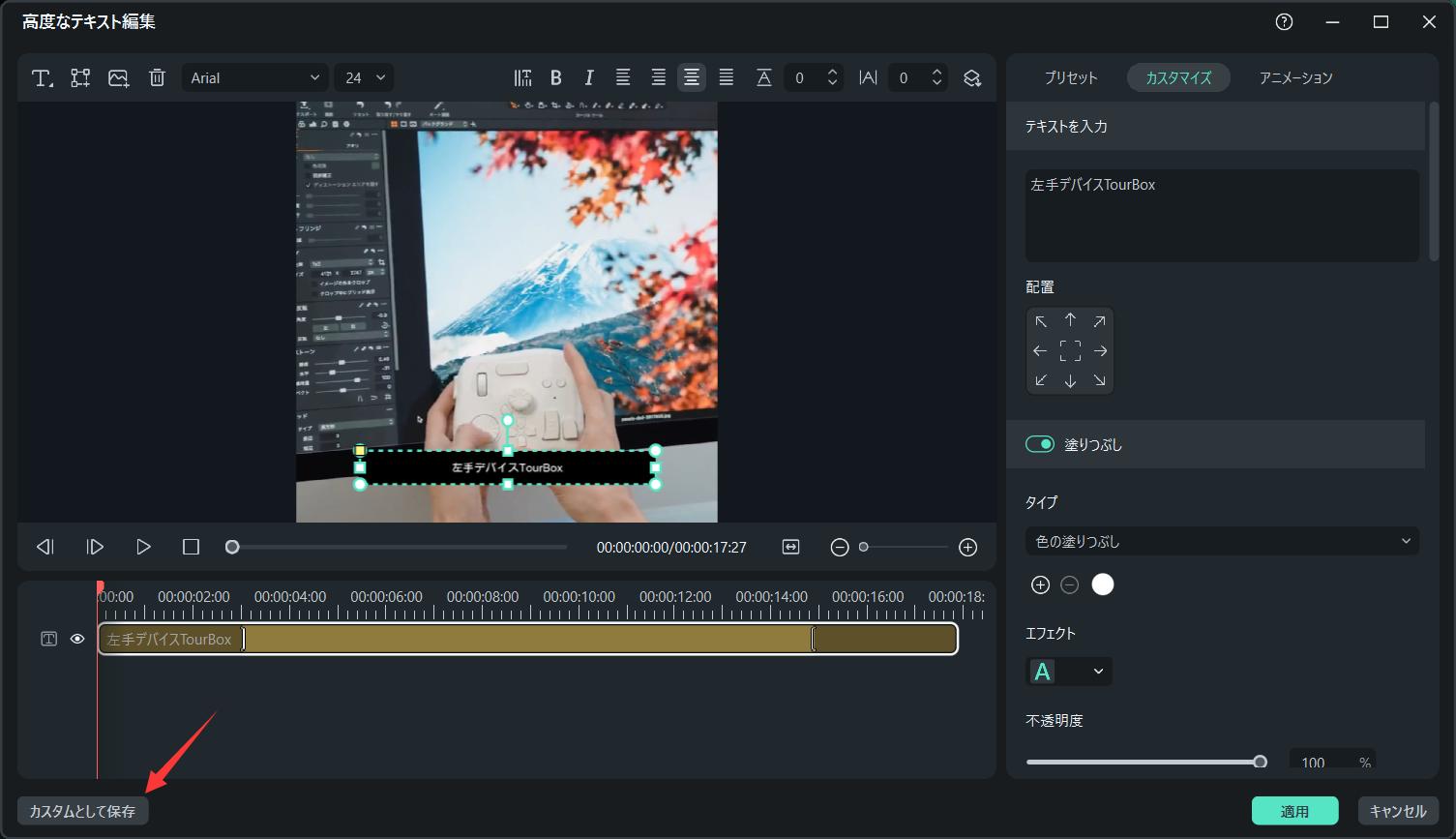
Filmoraを使って簡単に動画に字幕をつけることができます!
今回はFilmoraで動画に字幕(テロップ)をつける方法について解説しました。初心者でも簡単に使用できる、使いやすい動画編集ソフトFilmoraでは字幕の追加を便利に完成できます。もし作業をより快適にしたいなら、左手デバイスTourBoxも合わせて使いましょう。


今回紹介したFilmora中の文字サイズ調整、位置変更等の操作をTourBoxで操作すると、キーボードとマウスより直感かつ繊細的に数値を変化させることができます。完全カスタマイズ対応のソフトウェアコントローラーとして、TourBoxはFilmoraのあらゆるツールとショートカットを好きなようにアサインでき、片手で動画編集中に使用する機能を全部制御して、作業の速度を大幅に向上させます。

最新機種のTourBox EliteにはBluetooth接続、触覚フィードバックなどの新機能が追加され、使用する部品も全面的にアップグレードしました。今までにない効率的な動画編集を体験したいなら、今すぐTourBox Eliteを使ってみましょう!