Filmoraで作成した動画をエクスポート(出力)する方法を徹底解説
動画編集ソフト「Filmora(フィモーラ)」で作成したデータは、動画として保存したり、YouTubeにアップするためにエクスポート(出力)することができます。
Filmoraでは、動画単体として好きな形式に出力することができるほか、YouTubeなどに直接エクスポートする便利な機能もあります。この記事では、Filmoraで動画をエクスポートする方法や注意点を、詳しく解説します。
Filmoraで出力する前に確認!保存をおすすめします
せっかくFilmoraで作成した動画のプロジェクトは、出力前にしっかり保存しておくことをおすすめします。
なぜなら動画編集の工程を保存しておくことで、動画出力後もさらに調整や変更などを便利にできるから。下記では、編集動画の保存方法からエクスポートする方法まで、流れで解説します。
Filmoraで動画をエクスポートする方法をステップで解説
Filmoraの動画エクスポートステップ①:プロジェクトを保存する
Filmoraで動画の編集が完成したら、まずプロジェクトを保存しましょう。画面上部から「ファイル」メニューを開き、「プロジェクトを保存する」を選択します。初回保存する時はプロジェクト名や保存位置などの設定が必要ですが、二回目以降は直接上書き保存します。マウスでメニューから選択する以外、キーボードショートカットキー「Ctrl+S(Macの場合はCommand+S )」で素早くプロジェクトを保存することも可能です。
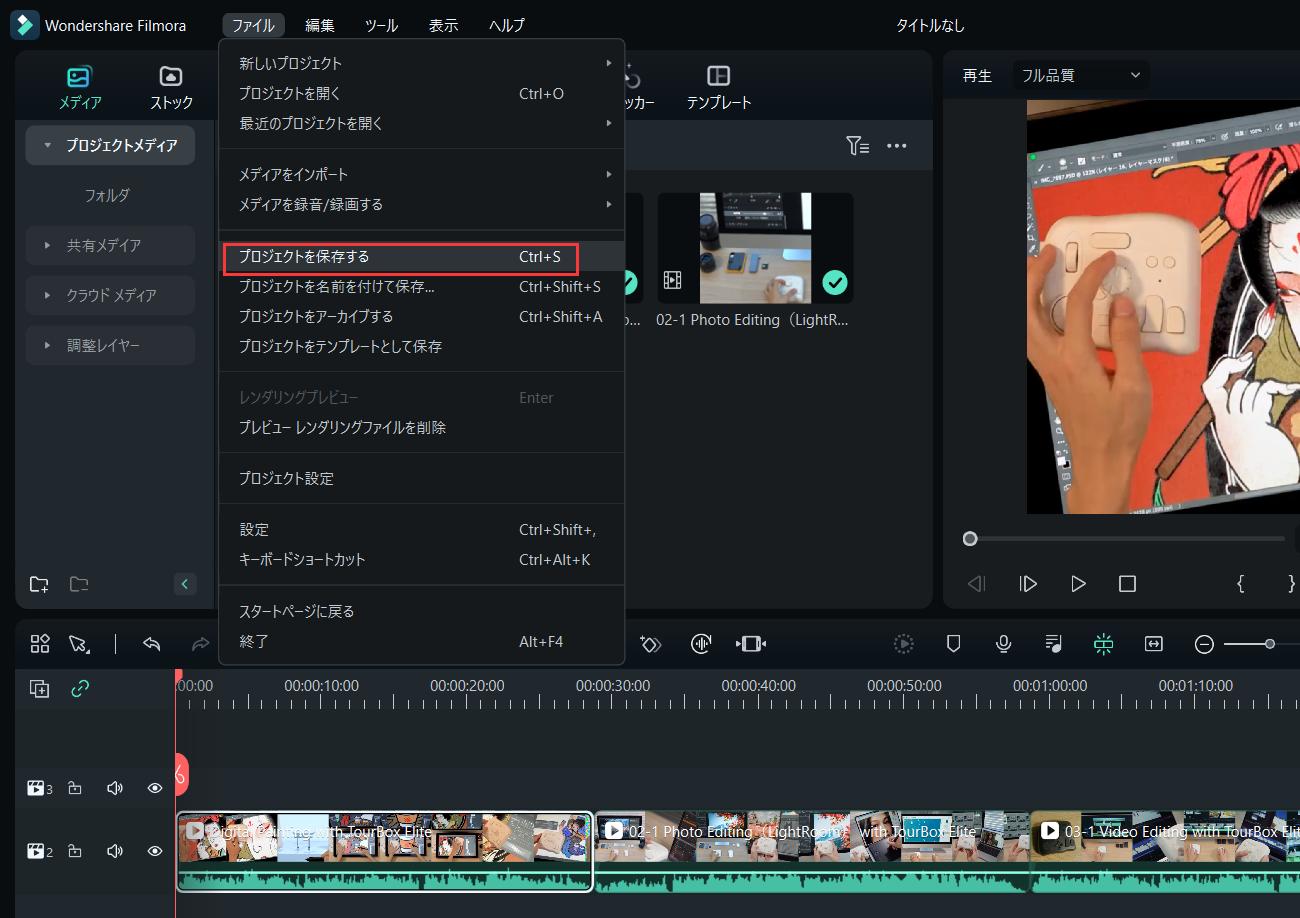
Filmoraの動画エクスポートステップ②:「エクスポート」をクリック
プロジェクトの保存が完成したら、画面右上にある「エクスポート」をクリックします。動画をローカル環境(パソコン内など)にエクスポートしたい場合には、ポップアップしてくる画面上部にある「ローカル」を選択します。そして「YouTube」をクリックすると、YouTubeに直接アップできます。Googleアカウントにログインし、タイトルを確認して「エクスポート」へ進むだけなのでとても簡単です。その他、TikTokやVimeo、もしくはDVD用に出力することも選択できます。
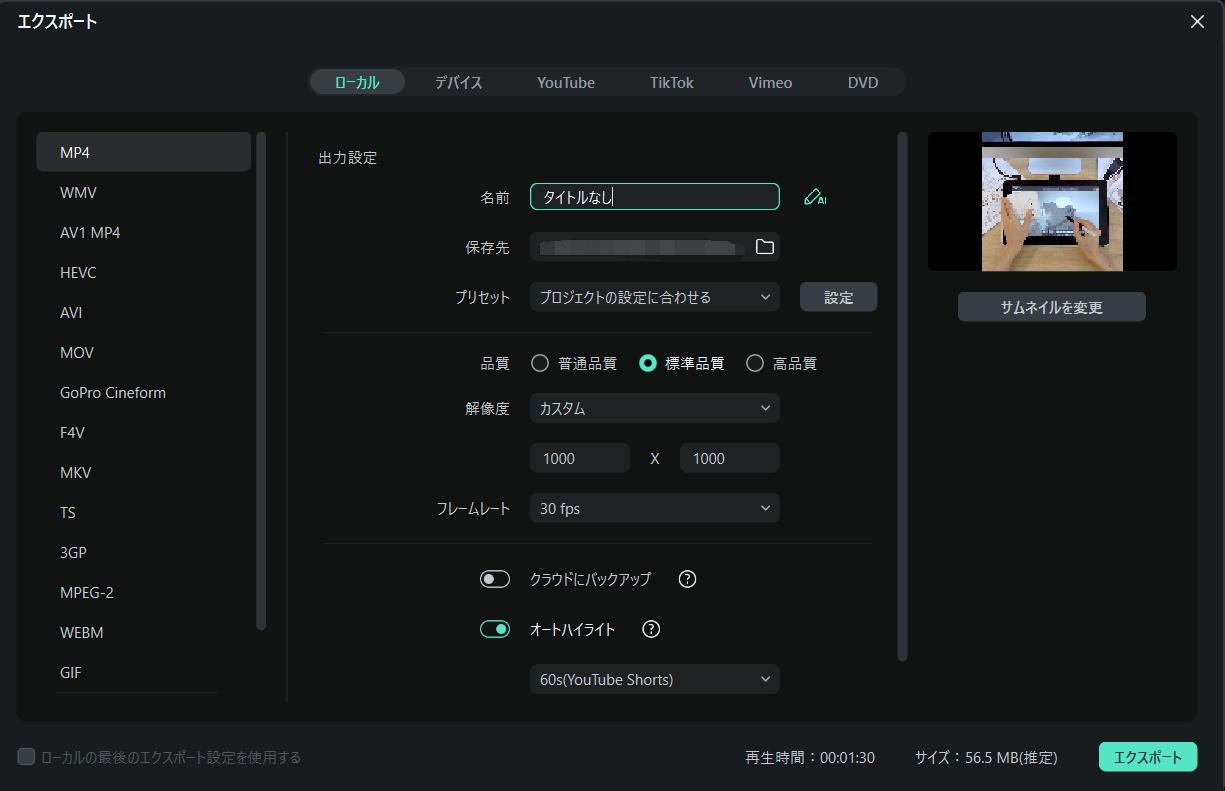
Filmoraの動画エクスポートステップ③:形式ファイルを選択
動画をローカル環境にエクスポートする場合には、出力形式が選べます。Filmoraが対応する出力形式は・MOV・WMV・MP4・AVI・FLV・MKV・TS・3GP・MPEG-2・WEBM・GIF・MP3などがあります。一般的には汎用性が高いMP4にすれば基本問題ありません。必要があればGIF画像に出力、もしくはMP3形式で音声だけをエクスポートすることもできます、必要に応じて選びましょう。
Filmoraの動画エクスポートステップ④:ファイル名や保存先を指定
解像度やフレームレートなどは基本プロジェクトの設定通りで大丈夫ですので、特殊な状況以外は変更する必要がありません。最後は動画のファイル名と保存先を設定して、右下の「エクスポート」をクリックすれば完成です。保存先のフォルダを開き、エクスポートされた動画を確認しましょう。
Filmoraでエクスポートできない原因と対策
Filmoraで動画をエクスポートできない場合には、下記のような原因が考えられます。
1、パソコン内の容量不足
2、画質やフレームレートに対してビットレートが低い
3、ブラウザやソフトなど他のプログラムの開きすぎ
4、パソコンのスペック不足
まずは動画のサイズに対して、パソコンに出力できるだけの容量が残っているかを確認します。また、パソコンをスリープモードにしてシャットダウンせずに使い続けている、実行中のブラウザやソフトなどプログラムが多すぎる場合も上手くエクスポートできない可能性があります。編集中の動画を保存し、一度パソコンをシャットダウンしてから再起動して、不要なファイルを削除してもう一度お試しください。
【まとめ】Filmoraでエクスポートするのは簡単!
以上はFilmoraで動画をエクスポートする方法です。操作は簡単で、YouTubeやTikTokに直接エクスポートすることもできるので、ぜひ実際にやってみてください。左手デバイスTourBoxを使えば、記事内で紹介したプロジェクト保存、エクスポート画面呼び出し、形式選択などの操作をより便利に完成できます。一連の操作をTourBoxのマクロに組み込んで、ボタンに登録すれば、ワンクリックで動画をエクスポートできます。


もちろん動画出力だけでなく、字幕追加やカット、トリミング、エフェクト、色調補正などの編集操作もTourBoxを利用して効率よく行うことができます。Filmoraの機能を好きなようにTourBoxのボタンに登録して、片手で動画を楽々編集できます。疲労軽減と効率向上に実用な左手デバイスTourBoxを使ってみるのはどうですか?