Final Cut Proでトランジションを挿入する方法とは?調整や置き換えの手順も解説
Apple社がリリースしている動画編集ソフト「Final Cut Pro」では、別のシーンに切り替える演出としてよく使われる「トランジション」を簡単に挿入できます。この記事では、Final Cut Proにおけるトランジションの入れ方について、詳しく解説します。
トランジションとは?
動画編集におけるトランジションとは、動画のカットとカットの間の変わり目にかけるエフェクトのことを指します。動画編集では複数のカットをつなぎ合わせて構成されることが多いですが、そのままつないでしまうと突然場面が切り替わるなど、とても不自然な展開になってしまいます。
トランジションを用いれば、カット同士が自然につながるような動画を作成できるのです。そのためトランジションは、さまざまな種類がある動画編集のエフェクトの中でも最も基本的な存在として位置づけられます。
Final Cut Proでのトランジション挿入方法
では、Final Cut Proにおけるトランジションの挿入手順について、解説しましょう。ここでは、もっとも使われる「クロスディゾルブ」を例にして操作します。クロスディゾルブとは、前の映像が徐々に消えていき、オーバラップして次の映像に移っていくというエフェクトです。
▼トランジション(クロスディゾルブ)の挿入手順
1)画面右の中央にある「トランジションブラウザ」のアイコンをクリックする
2)そうすると利用できるトランジションの一覧が表示される
3)「クロスディゾルブ」をタイムラインのクリップとクリップの間にドラッグする
これで、動画が二つのクリップの繋ぐところまでに再生したら、クロスディゾルブの効果が追加されます。
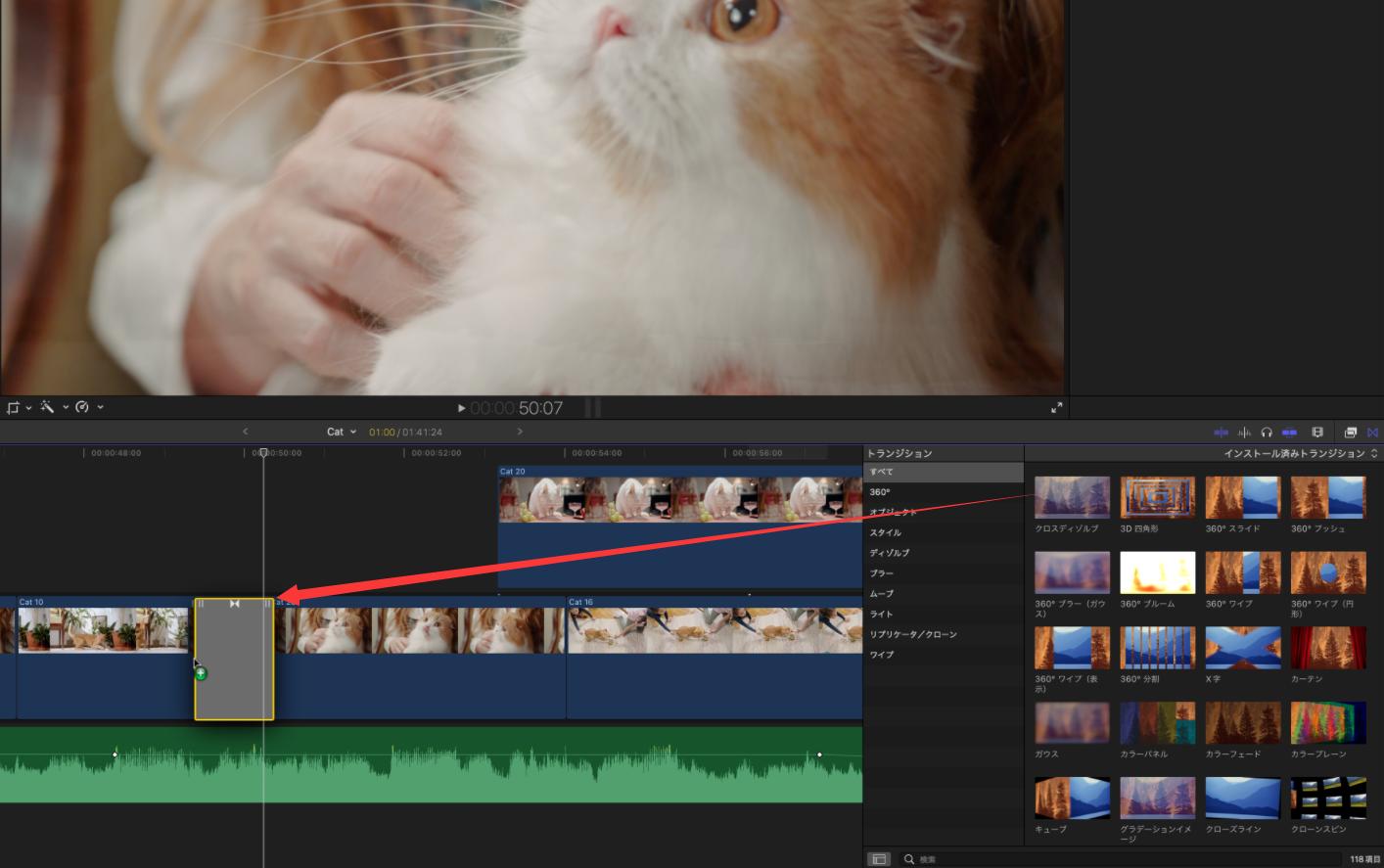
ショートカットによるトランジションの挿入
上記のマウス操作以外、Final Cut Proのトランジションにはキーボードショートカットも用意されており、タイムライン上で利用すると、設定されているトランジションを即座に挿入できます。
トランジションのショートカットは「Command + T」
Final Cut Proにおける、トランジション挿入のショートカットは「Command + T」です。次の手順で利用できます。
1)タイムラインにて、トランジションを入れたい部分をアクティブにする
2)「Command + T」を押す
3)クリップの間に「クロスディゾルブ」のトランジションが挿入される
なお、ショートカットによって挿入されるのは「デフォルトに設定されているトランジション」です。初期の状態では、最も多く使われる「クロスディゾルブ」が設定されています。
デフォルトのトランジションを変更する手順
デフォルトに設定されているトランジションは、別の種類のものに変更ができます。手順は次の通りです。
▼デフォルトの変更手順
1)画面右の中央にある「トランジションブラウザ」のアイコンをクリックする
2)トランジションの一覧が表示される
3)変更したいトランジションのサムネイルを右クリックして「デフォルトにする」を選択する
これで、デフォルトに設定されているトランジションを別のものに変えられます。
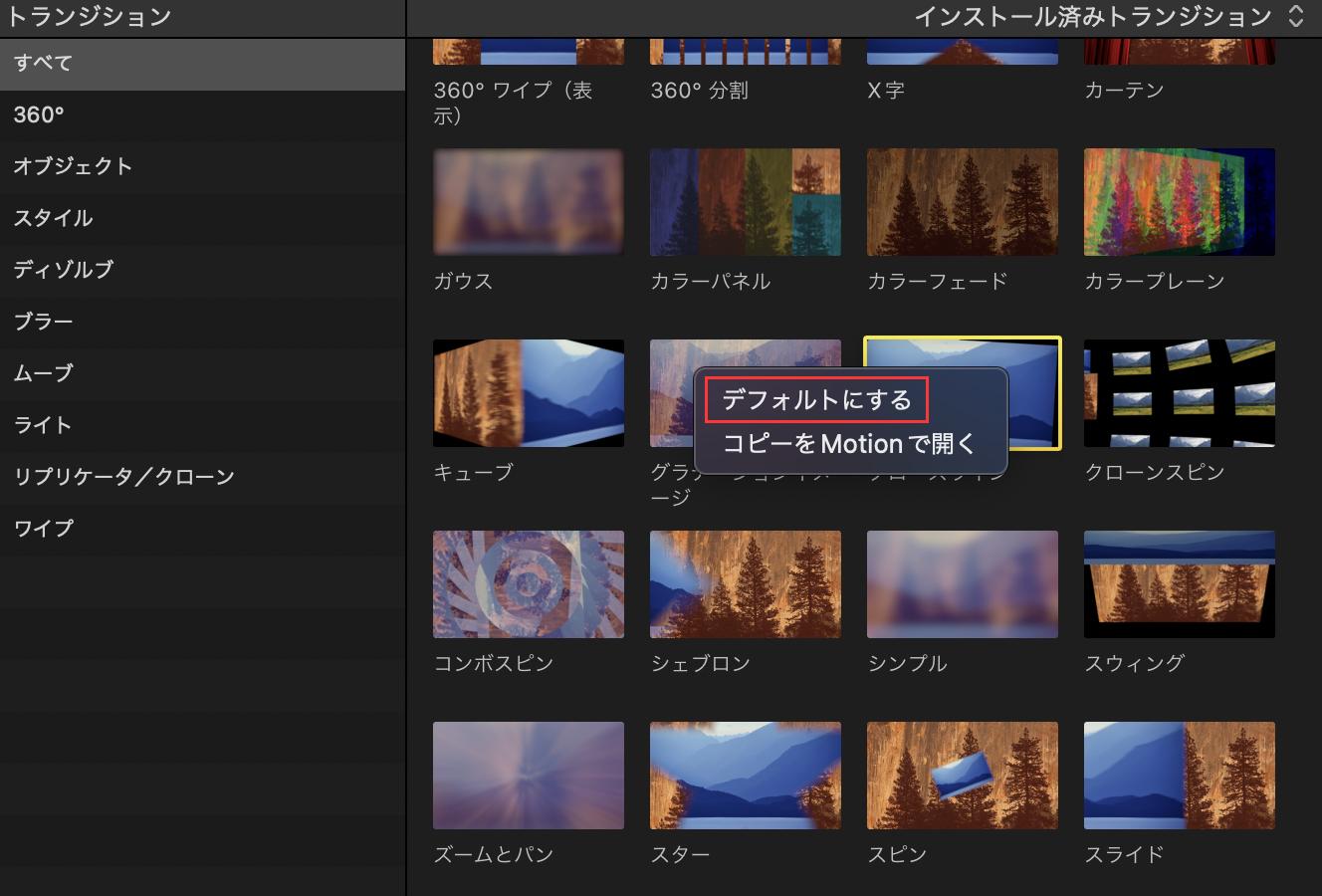
トランジションの調整と変更
タイムラインに挿入したトランジションは、長さの調整や別の種類への置き換えも可能です。
トランジションの長さの調整
トランジションをそのまま設置すると、動画上では「1秒」の長さで動作します。この長さは、設置後にタイムライン上にて変更が可能です。直接ライムライン上のトランジション部分をクリックして、左右に動かして長さを変更、もしくはトランジションの上で右クリックして「継続時間を変更」を選択し、数値を変更できます。
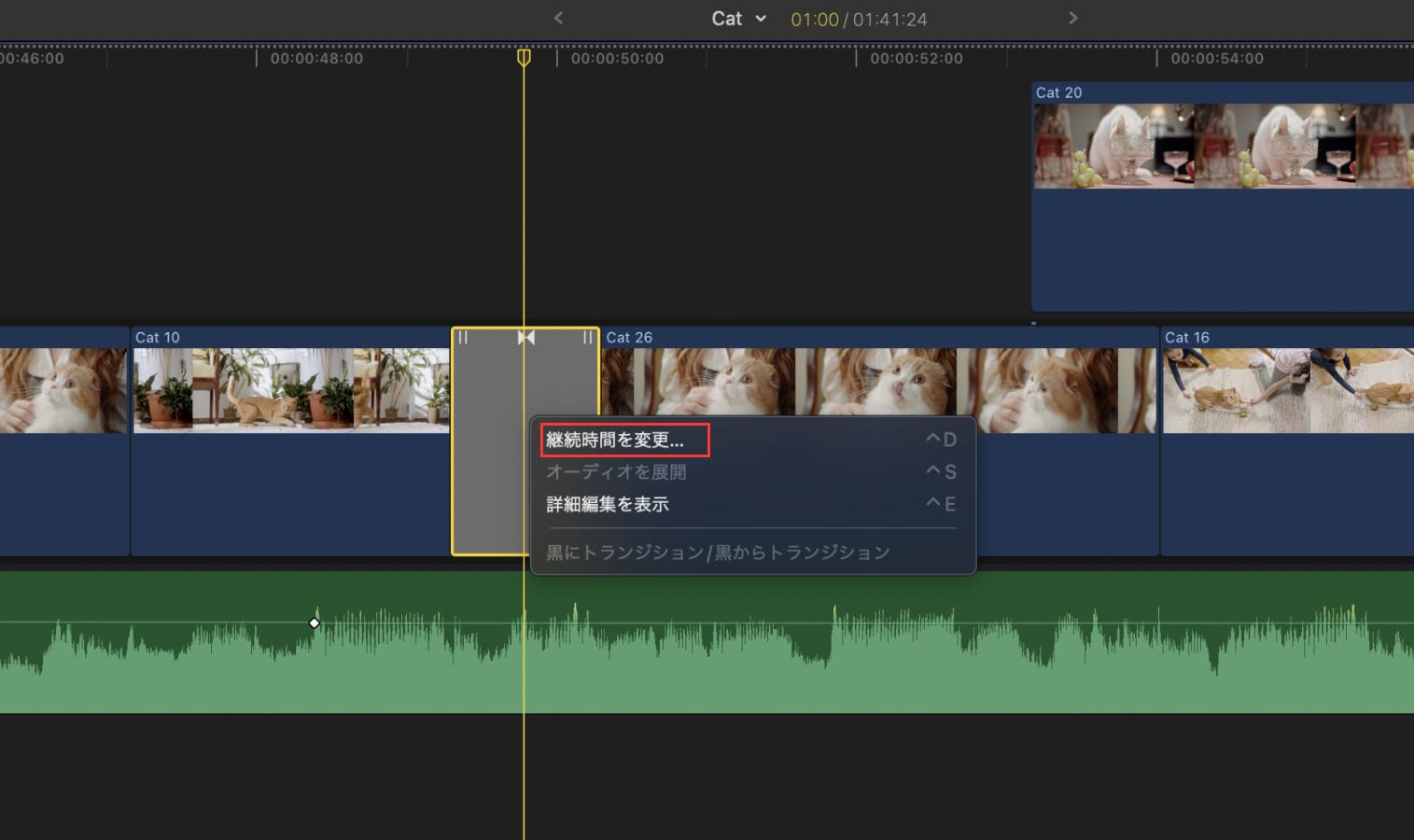
別のトランジションへの置き換え
すでに追加したトランジションを別の種類に置き換える場合の手順は、次の通りです。
▼置き換えの手順
1)画面右の中央にある「トランジションブラウザ」のアイコンをクリックする
2)利用できるトランジションの一覧が表示される
3)一覧より別のトランジションをクリックしたまま、タイムラインにカーソルを移動する
4)置き換えたいトランジションの上にドロップする
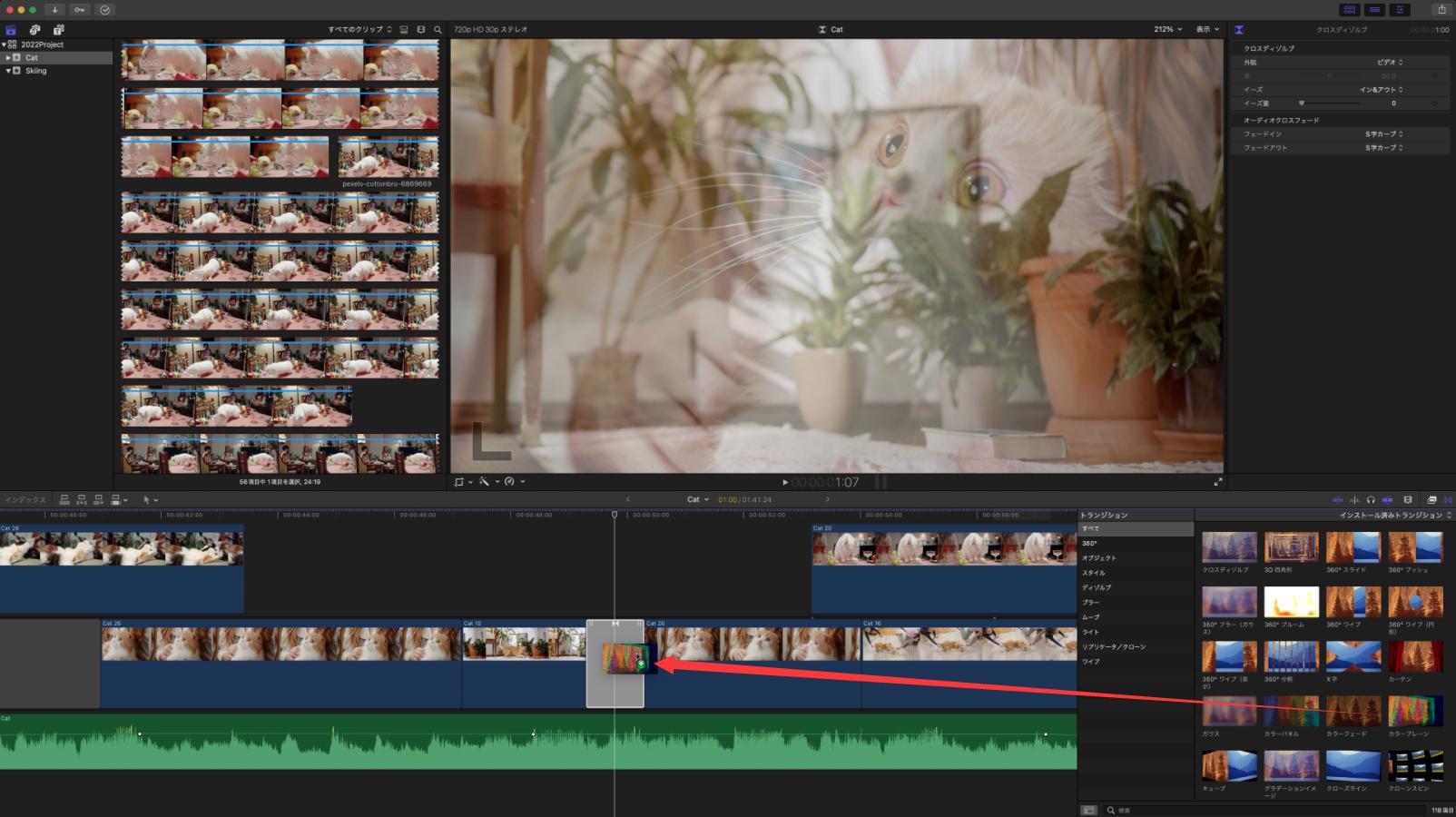
まとめ
今回は、Final Cut Proにおけるトランジションの入れ方について解説しました。トランジションとはカット間に挿入するエフェクトで、動画編集にはよく使われます。Final Cut Proではドラッグ&ドロップで設定する以外、ショートカット「Command + T」でも挿入可能です。このショートカットをTourBox EliteやTourBox NEOのボタンに設定すれば、さらに簡単にトランジションを追加できます。
もちろんトランジションの追加以外、Final Cut Proでのあらゆる操作、ツールの使用も全てTourBoxシリーズで完成できます。目線を画面上に集中しながら、片手だけでタイムラインの移動や拡大縮小、エフェクト追加、再生速度変更などを快適にコントロールできます。今までにない効率化の動画編集を体験したいなら、ぜひTourBoxシリーズを使ってみてください!