Final Cut Proで範囲指定して書き出しする方法を解説!
Final Cut Proで編集している動画は、全体でなく、一部分だけ書き出して保存することが可能です。動画から範囲を指定して、一部だけを書き出すことで、出力される動画ファイルの容量をおさえることができ、アップロードや送受信がしやすくなります。
「範囲指定」はこんなときに便利!
・クライアントに編集中動画の一部を確認してほしいとき
・動画の一部だけ保存しておきたいとき
・編集した動画を複数に分けて書き出したいとき
・大容量の動画を一部だけ保存して送受信したいとき
今回はFinal Cut Proで編集中の動画を一部だけ書き出しできる「範囲指定」の方法を紹介します。
Final Cut Proで「範囲指定」して書き出しする方法
タイムライン上で編集した動画全体を1つの動画として保存するときには、Final Cut Pro画面右上にある書き出しマークをクリックして、書き出しサイズや形式などを選択するだけなので、簡単です。
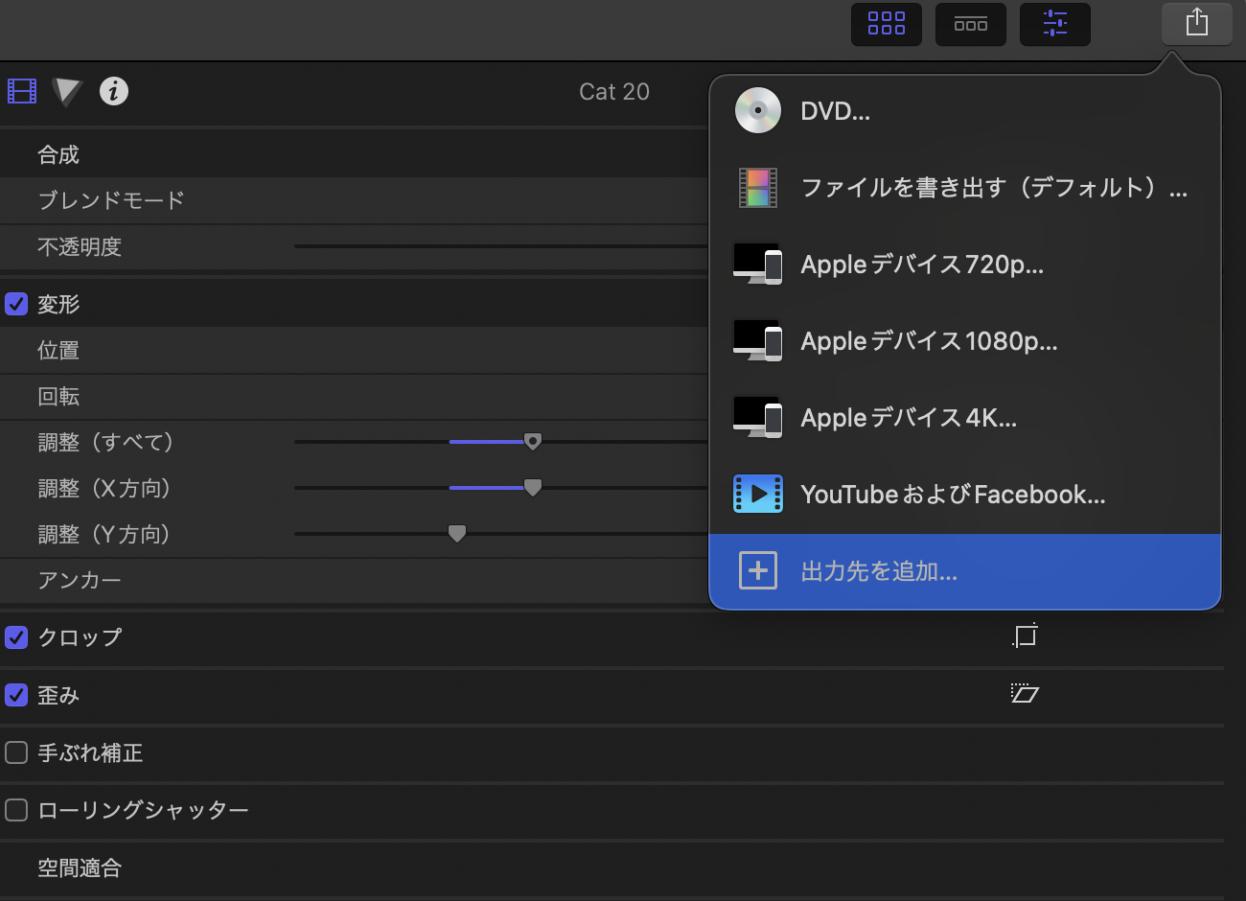
しかしタイムライン上にある動画から、指定した一部だけを書き出すなら、まず出力したい部分の範囲を指定する必要があります。やり方については以下をお読みください。
1、メニュー「マーク」を選択
まずFinal Cut Proを起動し、書きだしたい動画ファイルもしくはプロジェクトを開きます。そしてメニューバーから「マーク」の項目を開きます。開始点もしくは終了点を設定などを必要によって選択します。以下画像のように、「範囲開始点を設定」はショートカット「I」、「範囲終了点を設定」はショートカット「O」でも操作できます。
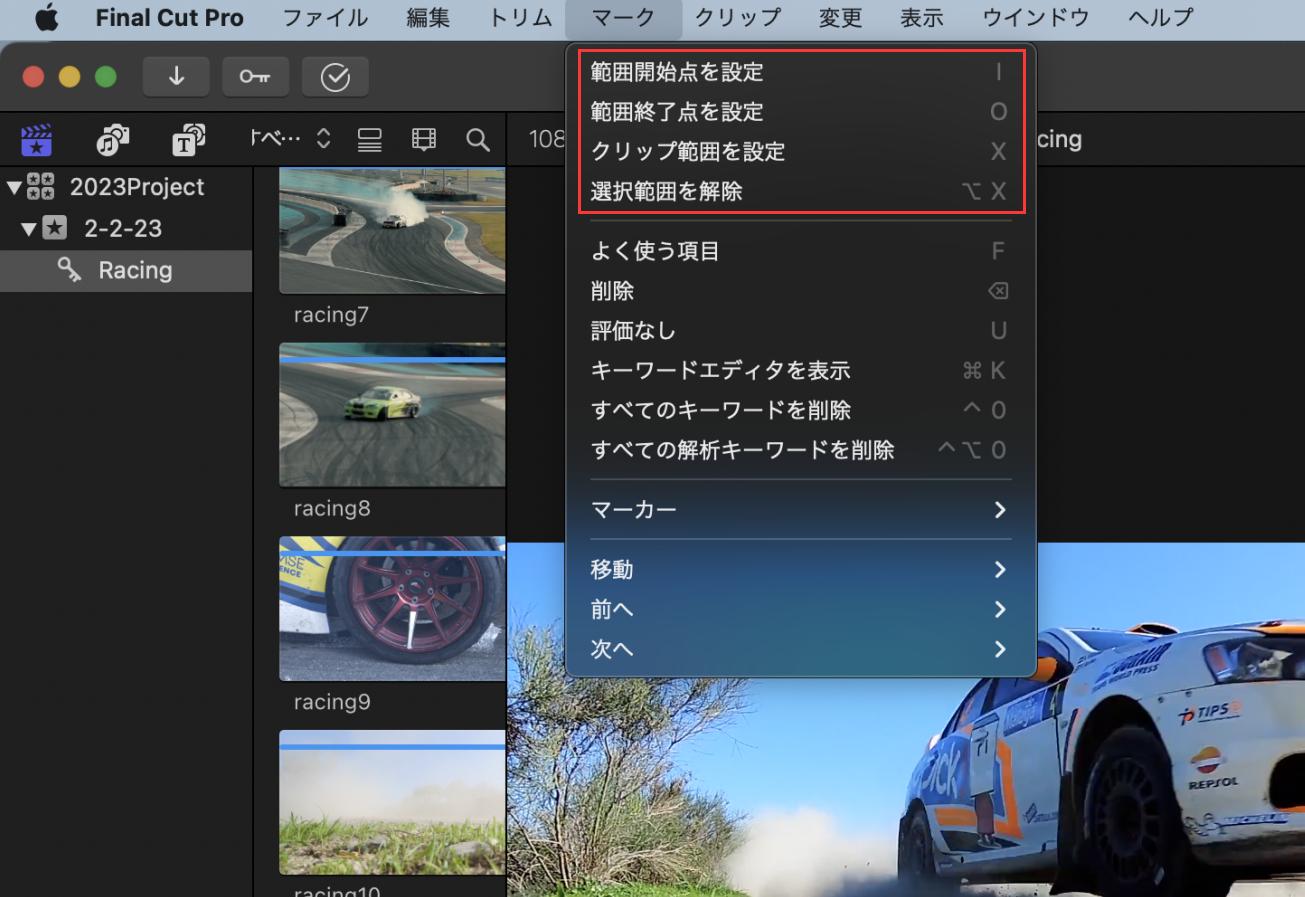
2、タイムライン上でクリック
タイムライン上の好きな場所をクリックすると、赤いラインが現れ動画の編集部分が確認できます。この赤いラインを基準に範囲を選択することが可能です。「範囲開始地点を設定」を選択した場合、設置した赤いラインをスタート地点として一部が黄色い枠に囲われた状態になります。一方で「範囲の終了地点を選択する」を使用すると、選択した赤いラインをエンド地点として黄色い枠が出現します。
3、書き出したい範囲を黄色の枠内に入れる
あとは書きだしたい範囲を黄色い枠で囲みます。一度範囲を指定したあとでもスタート地点やエンド地点をクリックしながら横に移動して、選択範囲を調整することができます。
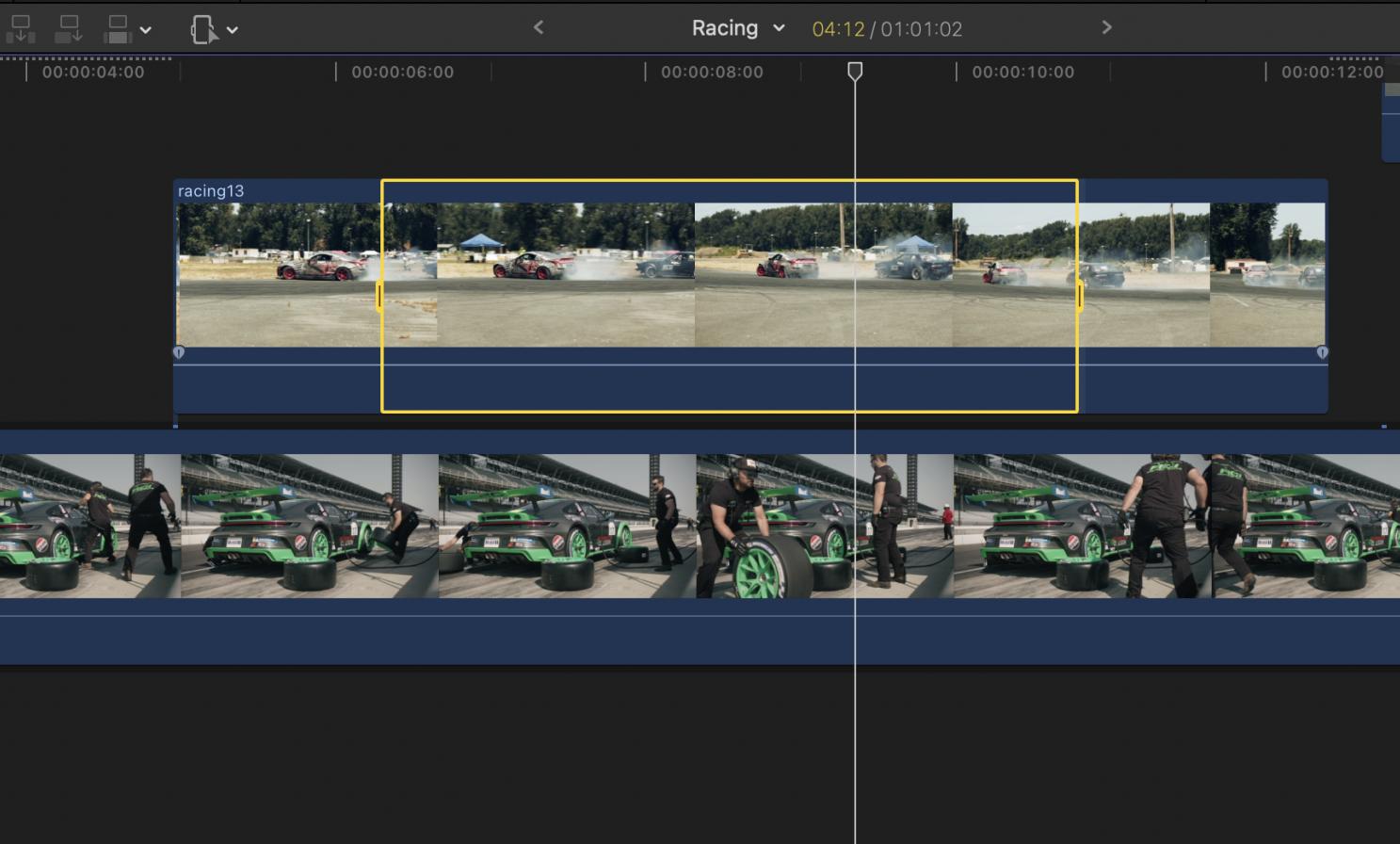
4、いつも通りに書き出しをする
上記のように書きだしたい範囲をタイムライン上で指定したら、あとはいつも通りに動画を書き出しをしていきましょう。なお、黄色い枠以外の部分を触ると枠が消えてしまうのでご注意ください。
Final Cut Proで動画を範囲指定をして書き出しするのは簡単!
Final Cut Proで範囲指定をすることで、動画の一部だけを書き出しすることが簡単にできます。ぜひ必要によって活用してください。そして今回の記事で紹介した各種メニューやツールの呼び出し、もしくは出力範囲を決める時タイムラインを拡大縮小、再生ヘッドを移動などの操作はTourBoxを使うと、更に便利になります。
TourBoxシリーズは動画や映像の制作、写真の加工と編集、イラスト制作、グラフィックデザインなどクリエイティブ作業向けに開発された左手デバイスです。既存ショートカットを自由に割り当てでき、カラーグレーディング、拡大縮小、タイムライン移動、音量調整などはダイヤルを回すだけで自在に操作でき、従来のキーボードとマウスのみの作業と比べて、作業の正確さと速度を大幅に向上できます。最新機種のTourBox EliteにはBluetooth機能も追加され、更に快適に作業できます。
