【簡単】Final Cut Proで音声を挿入してフェードイン・フェードアウトさせる方法
動画編集では映像素材のほか、効果音やBGMなどの「音声」も重要な要素となります。動画の進行に合わせて音声を流すことで、より効果的な表現が可能となるからです。この記事では、Final Cut Proで音声をフェードイン・フェードアウトさせる方法について、詳しく解説します。
フェードイン・フェードアウトとは
動画編集の音声における「フェードイン」とは、オーディオのボリュームを徐々に大きくしていく効果を指します。一方の「フェードアウト」はその逆で、オーディオのボリュームが段々と小さくなっていく効果です。
動画のバックに音声を流すとクオリティが高まりますが、シーンに合わせてオーディオもカットしてしまうと、いきなりブツッと音が無くなり違和感が出てしまいます。オーディオのつなぎ目にフェードインとフェードアウトを利用することで、違和感なく自然な演出に仕上がるのです。
Final Cut Proで音声をフェードイン・フェードアウトさせる方法
では、Final Cut Proで音声をフェードイン・フェードアウトさせる方法について、ファイルを挿入するところから順に説明しましょう。
オーディオファイルをイベントに読み込む
まず、オーディオファイルをイベントに読み込みます。イベント欄の空白部分で右クリックして、メニューから「メディアを読み込む」をクリックし、挿入したい音声ファイルを選択します。最後は右下にある「選択した項目を読み込む」をクリックします。
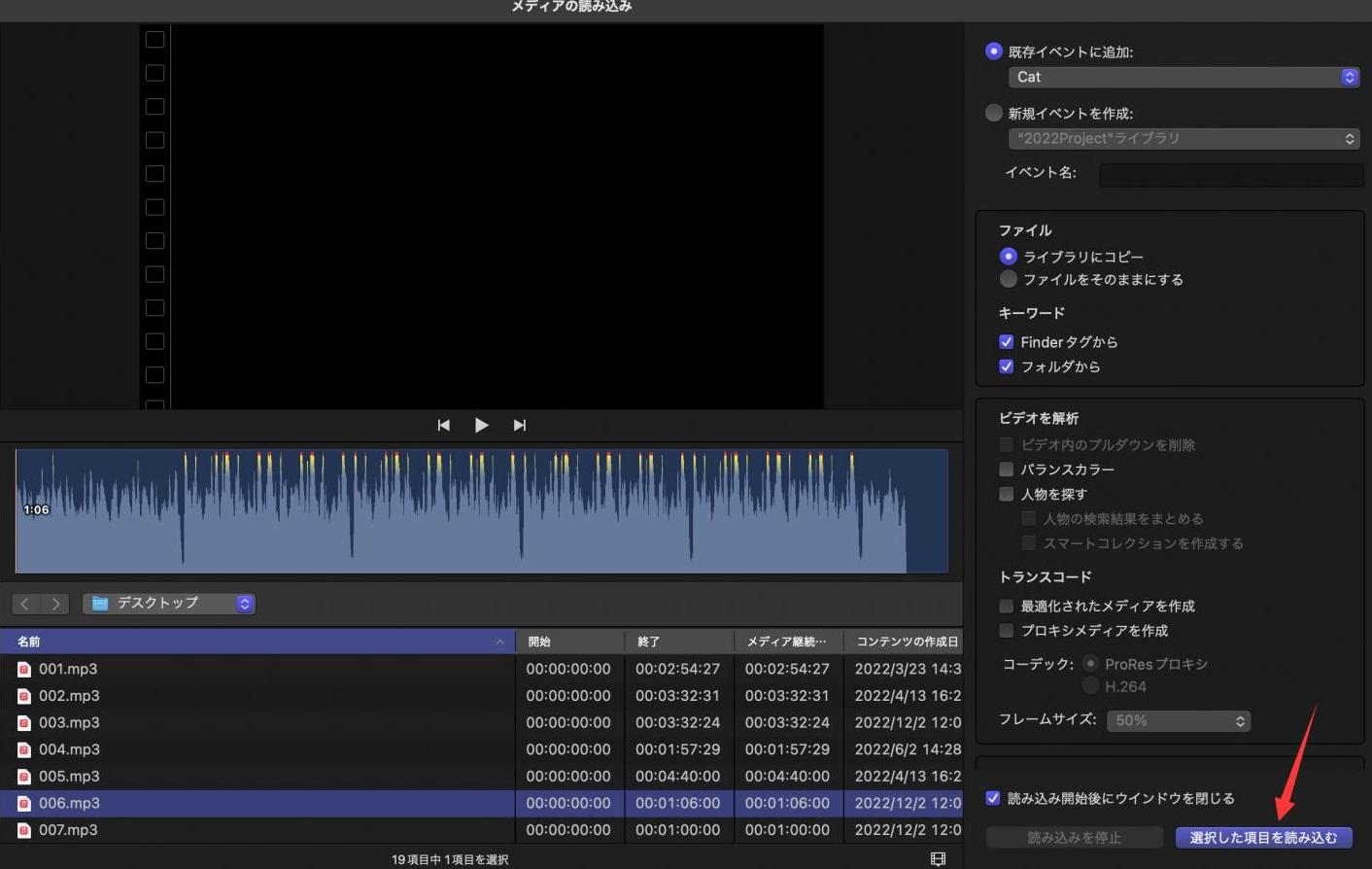
オーディオをタイムラインに挿入する
次に、読み込んだオーディオをタイムラインに挿入します。音声全体を挿入したくない場合はまずイベント内にあるオーディオファイルを左クリックして、左右にある黄色の線をマウスでそれぞれ内側に移動させて、使う範囲を決めます。
そして選択された範囲のオーディオをマウスでドラッグして、タイムラインに移動すれば、タイムラインのに追加できます。後はタイムラインで映像と音声の長さを合わせます。
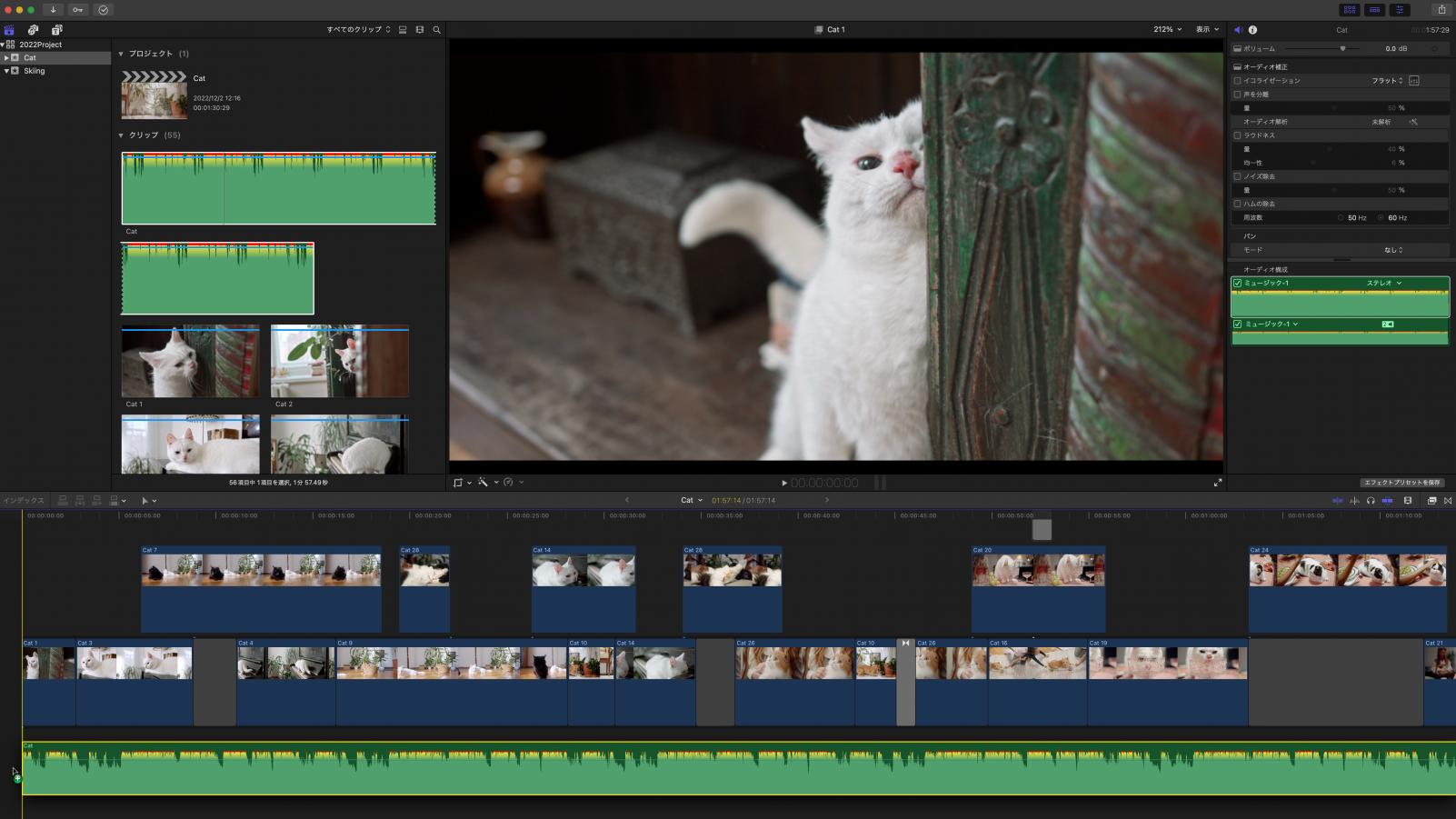
オーディオをフェードイン・フェードアウトさせる
さらに、オーディオをフェードイン・フェードアウトさせて、動画を違和感がないように仕上げます。フェードアウトのするにはタイムライン上にあるオーディオクリップの右端をクリックします。すると小さな丸印が表示され、それを長押しして左側へ移動させます。
これで完成です。動画を再生して、移動させた丸印から音がフェードアウトすることを確認しましょう。丸印の位置によってフェードアウトが始まるタイミングが変わります、動画の効果を確認しながら調整しましょう。逆に音声をフェードインさせたい場合は左端の丸印を右へ移動すればできます。
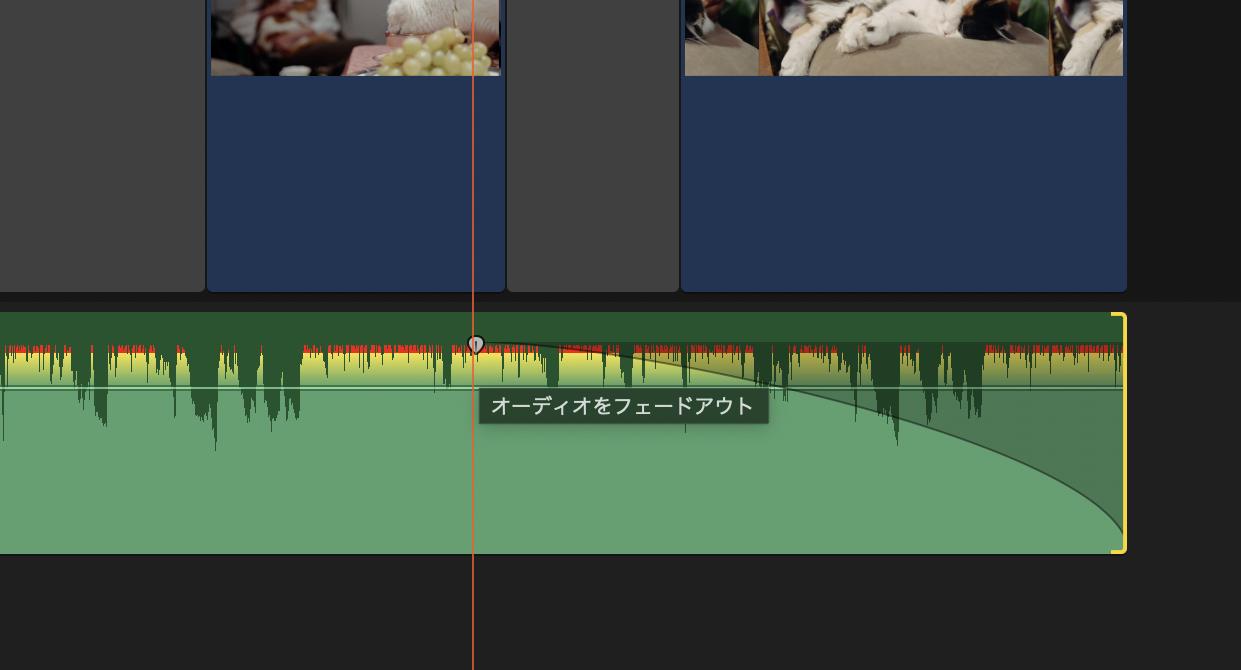
以上は、Final Cut Proで音声をフェードイン・フェードアウトさせる方法について解説しました。操作自体は簡単ですが、理想的な効果を得るには具体的な位置を細かく調整し、最初と最後のフェードイン、フェードアウト以外、動画全体の音量調整なども必要でしょう。
左手デバイスTourBoxは動画のポストプロダクションなどクリエイティブ作業向けに開発されたソフトウェアコントローラーです。音量調整や再生ヘッド移動などの操作を直感的に完成でき、その他エフェクト追加やツールの切り替え、タイムラインの拡大縮小なども思うままに行えます。あらゆる作業を効率化できる最強の左手デバイス、ぜひ試してみてください。