Final Cut Proで動画にモザイクをかける方法【自動追尾も簡単】
Appleの動画編集ソフト「Final Cut Pro」では、動画画面内の隠したいものにモザイクをかけられるようになっています。ここからはFinal Cut Proで動画にモザイクをかける方法などについて詳しく見ていきましょう。
まずFinal Cut Proで動画にモザイクをかけるには
・ピクセル化
・センサー
の2つの方法があります。
「ピクセル化」は画面全体など広い範囲にモザイクをかける、「センサー」は人の顔などに丸くモザイクをかけるのに使います。
ピクセル化でモザイクをかける
ピクセル化でモザイクをかける場合は、まずFinal Cut Proのエフェクトブラウザで「ピクセル化」と検索します。検索するとピクセル化エフェクトがヒットするので、そのピクセル化エフェクトをモザイクをかけたい動画にドラッグで移動させればOK。
![]()
これで動画の1場面全体にモザイクがかかります。ピクセル化項目内の「Amount」の数値を大きくするとモザイクが粗く、小さくするとモザイクが細かくと調整可能です。同じピクセル化項目内にある四角いマークをクリックして「シェイプマスクを追加」を選択すると画面に二重円が表示され、円の内側にだけモザイクがかけられます。
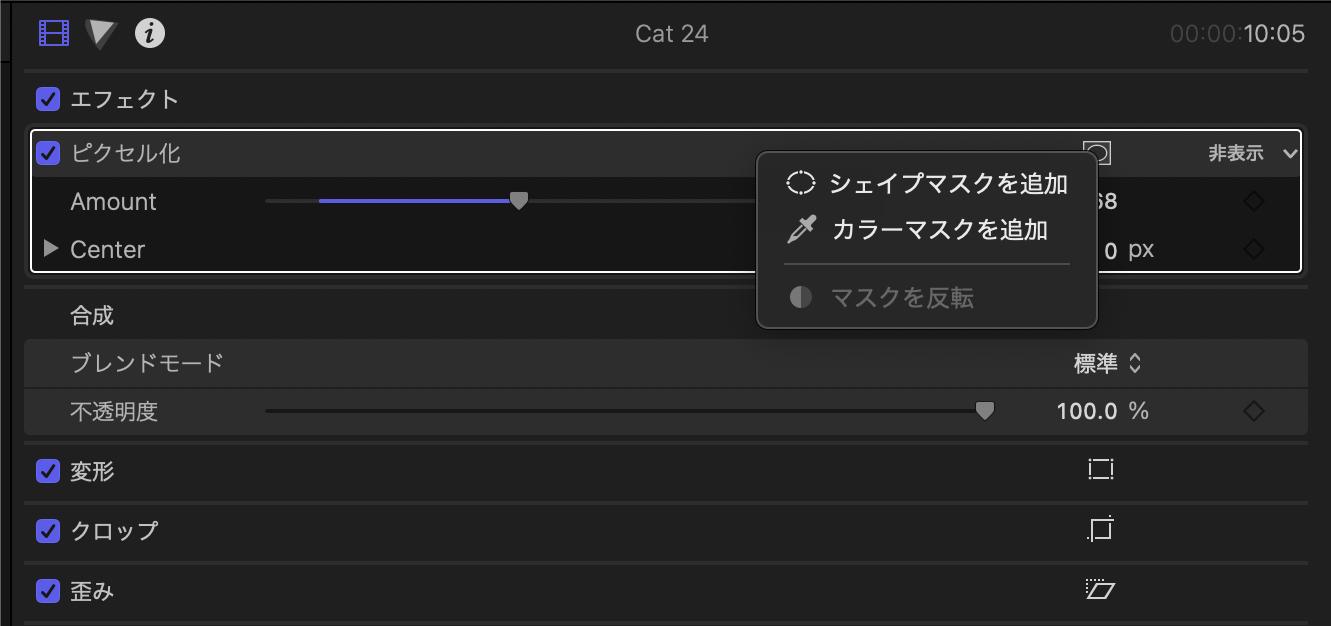
円周上にある白のポイントをドラッグして動かすと形を変えられて、円から四角にモザイクの範囲が変えられるのです。円の中心と線が繋がっている黒い点を動かすと、モザイクのかかっている円や四角を傾けられます。シェイプマスクを追加した状態で、再度ピクセル化項目内の四角いマークをクリックし「反転」を選択すると円や四角の外側にだけモザイクがかかります。
センサーでモザイクをかける
Final Cut Proのセンサー機能でモザイクをかける場合も先のピクセル化と同じで、まずエフェクトブラウザで「センサー」と検索します。センサーエフェクトがヒットするので、そのセンサーエフェクトをドラッグしてモザイクをかけたい動画の上に持って行くと画面に一部に丸いモザイクがかかります。
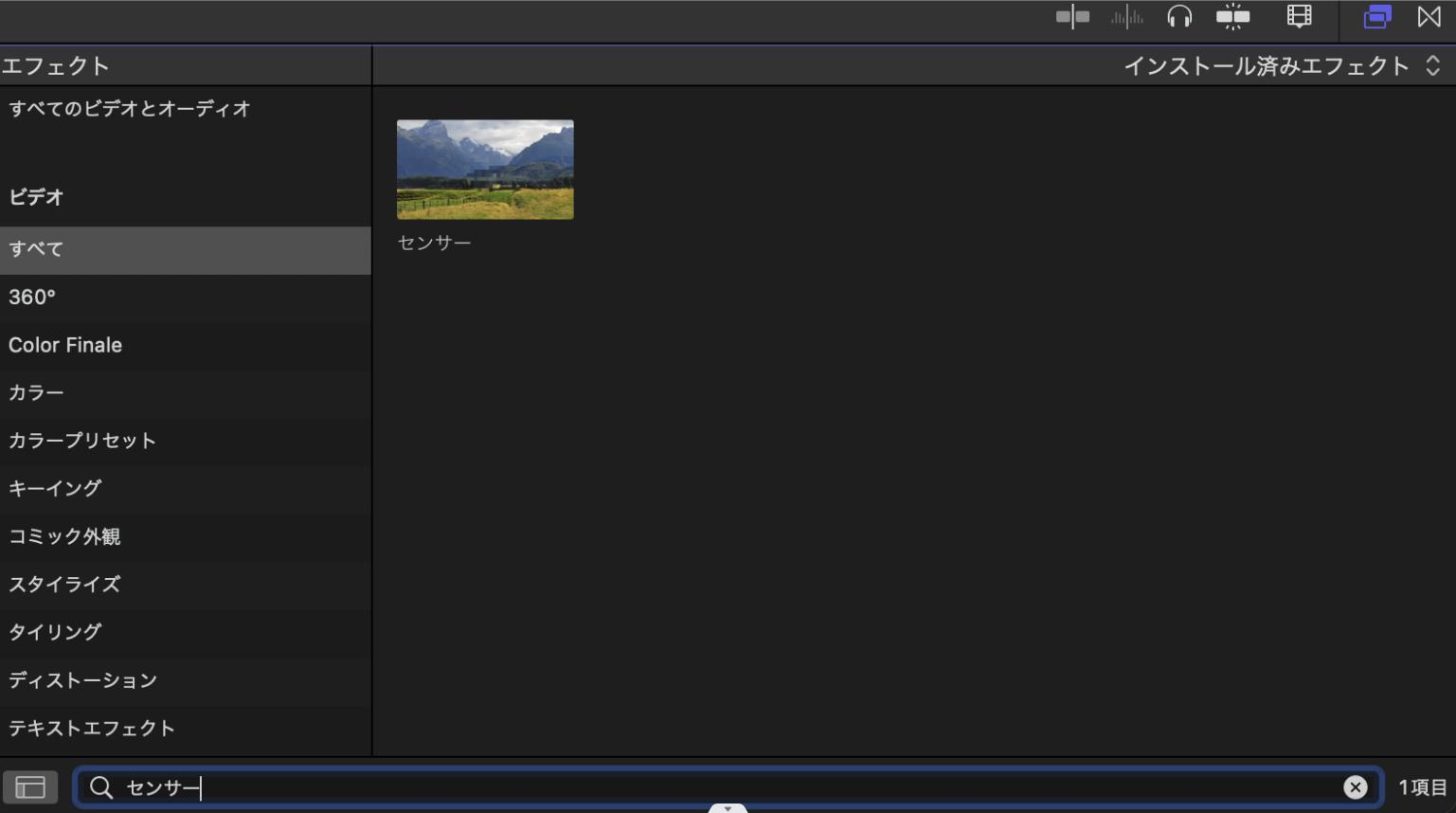
先のピクセル化ではモザイクの形を変えられましたが、センサーは動かしたり大きさを変えることはできるものの形は変えられません。ただセンサーではモザイクの種類が変更できます。
センサー項目内の「Method」をクリックして
・Pixelate
・Blur
・Darken
・Rectangle
のいずれかを選択します。
「Pixelate」は一般的なモザイクで、「Blur」はすりガラス越しに見たような感じになるボカシとも言われるタイプです。「Darken」は円内を真っ黒に塗りつぶすタイプで、「Rectangle」は人物の目元を隠す際に使われる横長四角の目線タイプです。同じくセンサー項目内にある「Invert」にチェックを入れるとモザイクが反転、指定した場所以外にモザイクがかかります。
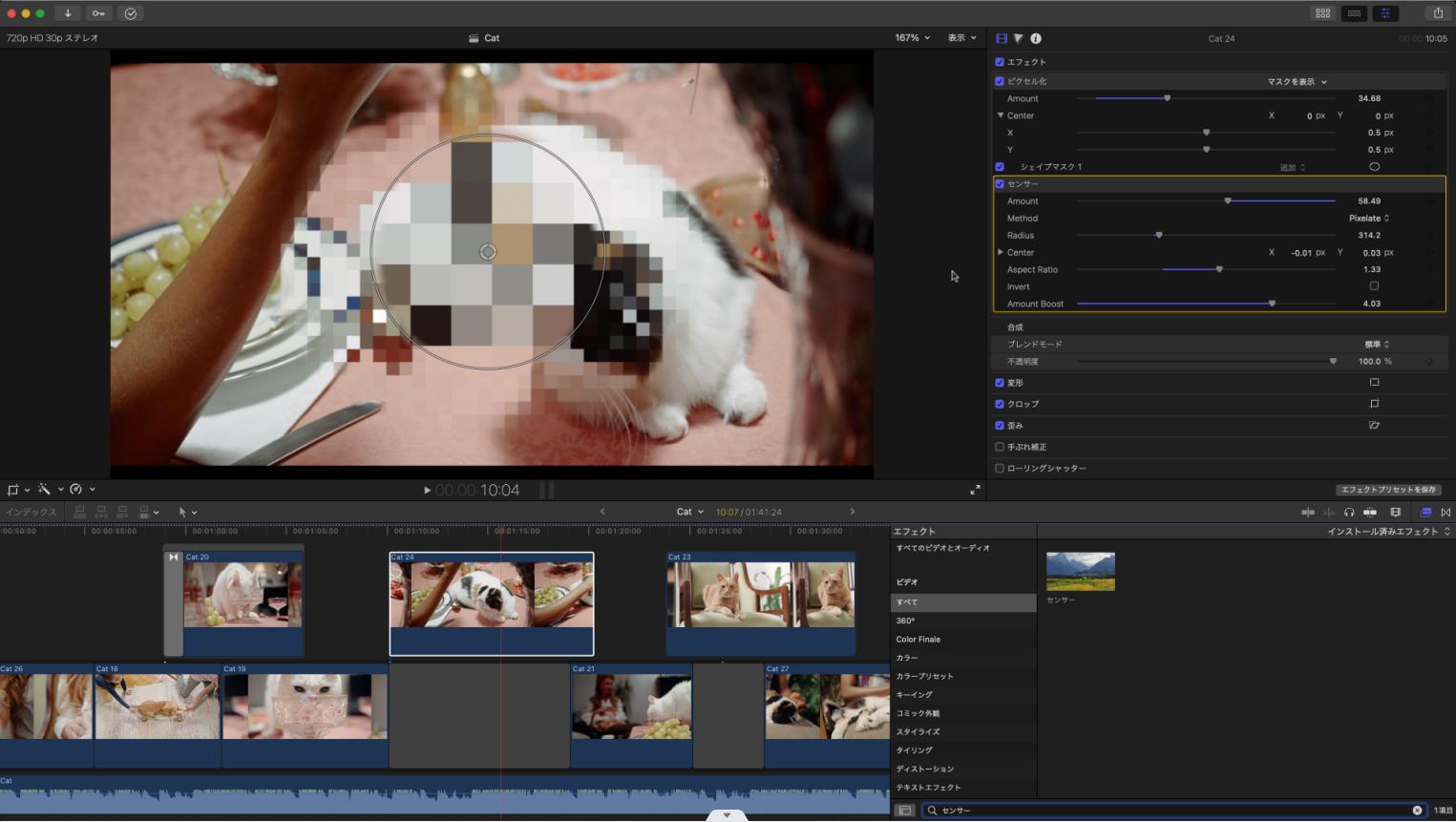
モザイクを自動追尾させる
Final Cut Proでは動画内のモザイクをかけた対象物を追いかける形でモザイクをかけることも簡単です。以前のバージョンではモザイクを自動追尾させるのは面倒でしたが、現在のFinal Cut Proでは「オブジェクトトラッカー」という機能でモザイクの追従ができます。
動画内のモザイクをかける対象物をソフトに覚えさせて、対象物が動くとモザイクも動くようにエフェクトをかけるのです。例えば動画内の人物の顔にモザイクをかける場合、まず先に紹介した要領でセンサーでモザイク処理を施します。
人物の顔にモザイクをかけたら画面右上の「解析」ボタンをクリックすれば、画面内で人物が動いてもモザイクが付いて行ってくれます。さらにその場面だけでなく、動画全体でその人物が登場するたびに顔にモザイクがかけられるのです。
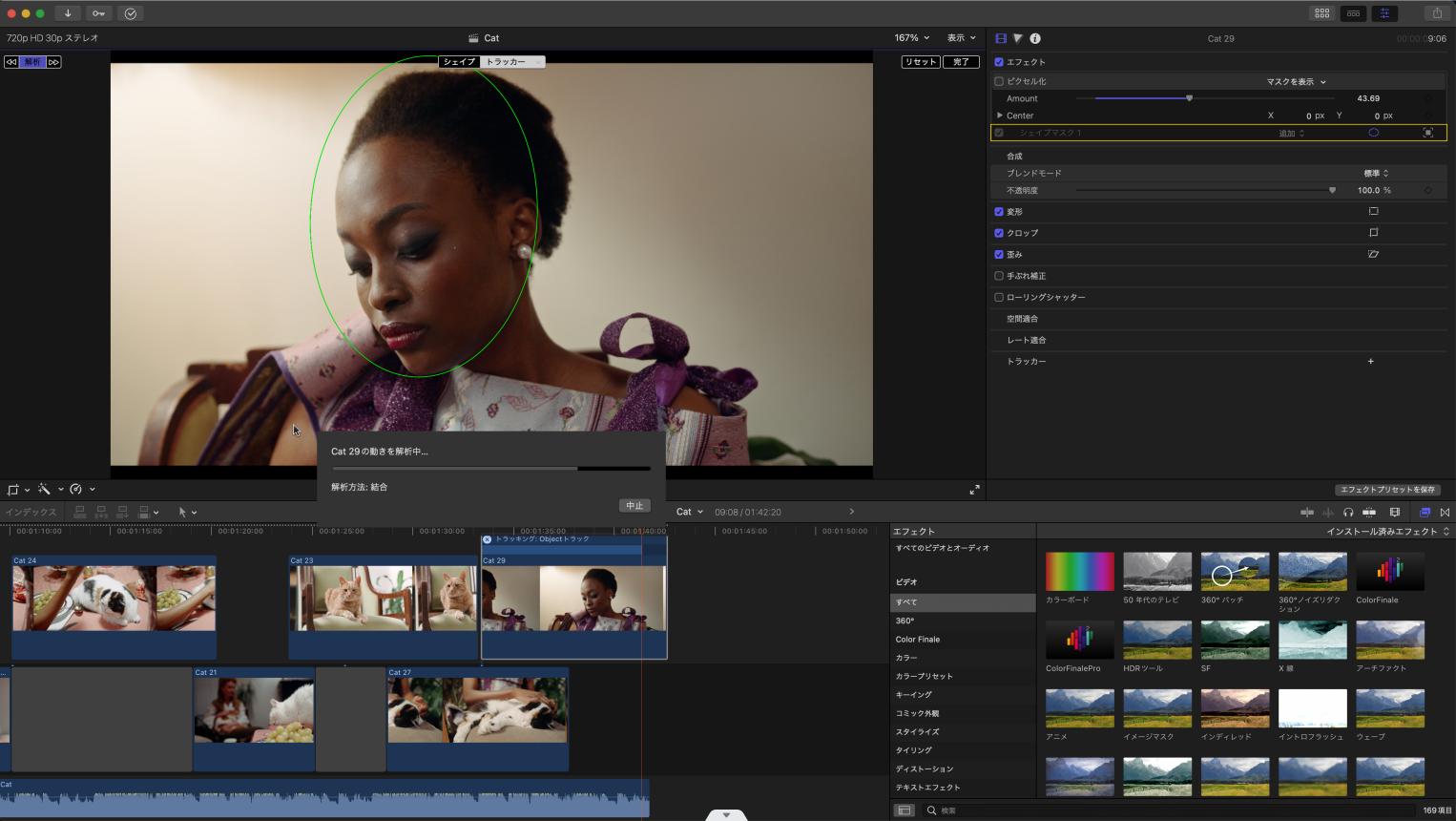
モザイクを追従させたい場合は、最初にモザイクをかける範囲を対象物にできるだけピッタリとなるように指定するのがポイントです。大まかに指定するとソフトが正確な解析ができず、モザイクを正しく追従させられないことになってしまいます。
動画編集に便利な左手デバイス
以上はFinal Cut Proで動画にモザイクをかける方法を紹介しました。このような動画編集作業をする際に、様々な機能を呼び出して、パラメータを調整する必要があります。こんな時「TourBox Elite」のような左手デバイスを使うと、より効率的に作業できます。
例えば動画内の対象物にモザイクをかける場合、TourBox Eliteを使うと左手でノブやダイヤルを回してコマ送りやコマ戻しの作業を行い、モザイクの大きさなども手軽に調整できます。画面に目線を集中しながら、右手のマウスでモザイクをかける範囲などを選択して、作業が完成します。動画編集はもちろん、グラフィックデザイン、イラスト制作、写真編集などでも役立つデバイスですので、興味があればぜひTourBoxの利用を検討してみましょう。
