【Final Cut Pro】動画にテロップを挿入する方法
動画編集を行う際に必須ともいえる『テロップ・字幕の挿入』、入れ方が分からず困っている方もいらっしゃるのではないでしょうか?テロップを挿入するだけではなく、エフェクトやアニメーションなどの応用についても、ソフトによって方法はちがいますので、初心者の方には少しハードルが高く感じているかもしれません。
今回はそんな初心者の方の為に、Apple社の動画編集アプリFinal Cut Proを対象とした『テロップ・字幕の挿入方法』また、『エフェクト・アニメーション設定方法』について紹介していきます。
1、テロップの入れ方
Final Cut Proで動画にテロップを入れるにはまず画面左上にあるタイトル挿入のアイコンをクリックします。その後は「タイトル」を選択します。ここでは色んなタイトルの種類がありますが、一般的には「カスタム」がお勧めです。
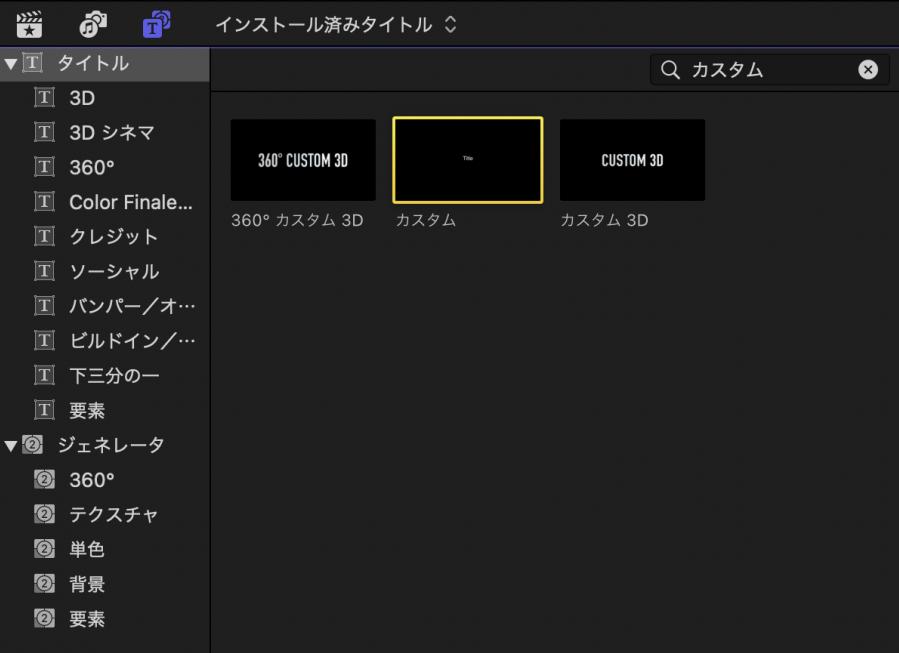
カスタムタイトルをタイムライン上にドラッグ&ドロップすることでテロップの挿入が完成です。テロップ文字の編集方法は、画面上から直接入力、もしくは画面右のテキスト欄から入力することもできます。そしてここではテキストのフォントやサイズなども詳しい設定できます。
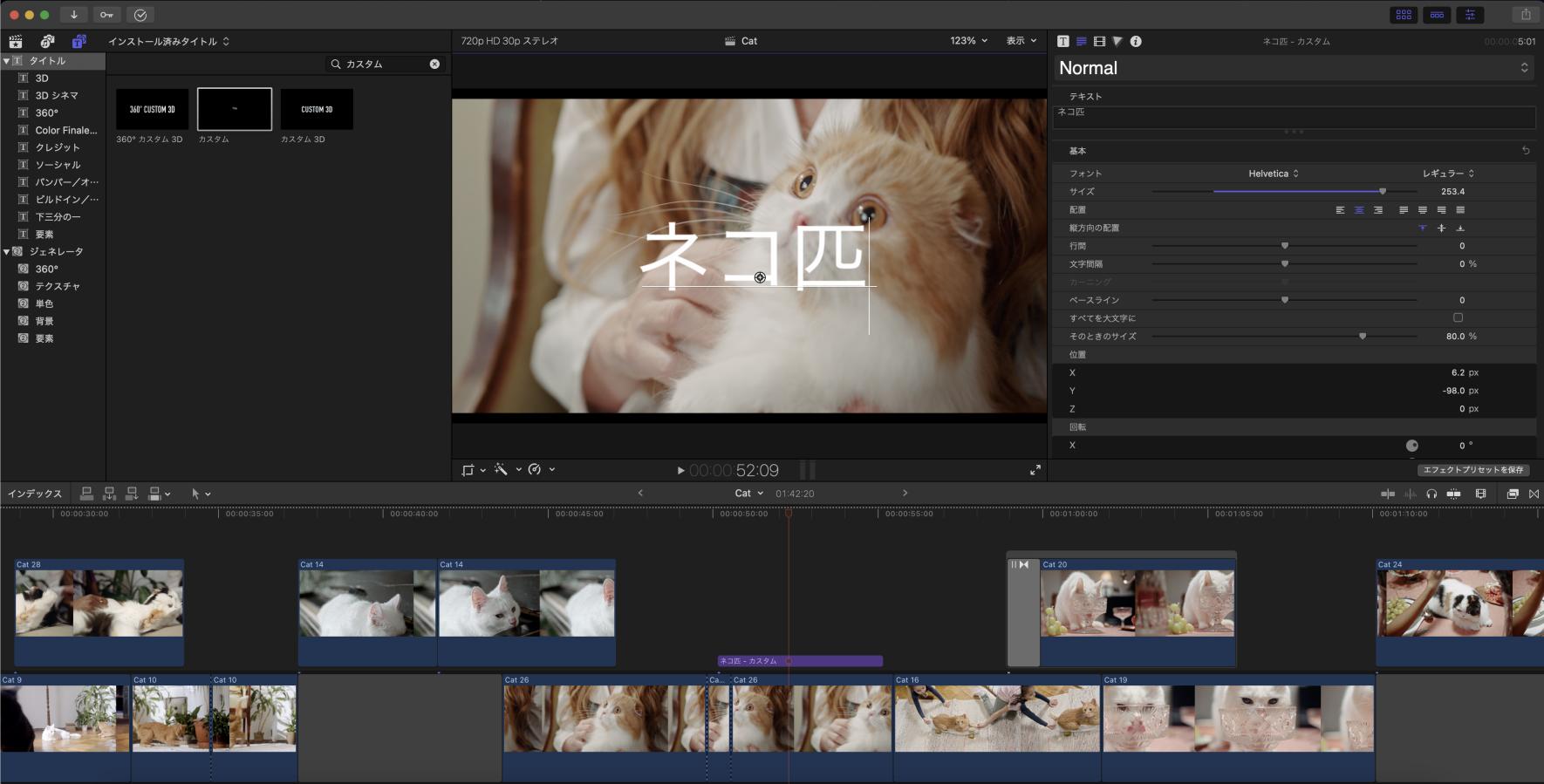
2、トランジション(エフェクト)を活用する方法
『トランジション』とは、ただテロップを画面上に表示されるだけではなく、テロップにエフェクトなどの変化を付け加える機能です。トランジションを設定することで、インパクトのあるテロップを活用することができます。
Final Cut Proのトランジションブラウザを開き、中から使いたいトランジションを選んで、テロップのクリップにドラッグ&ドロップすれば、テロップが動画画面に表示される時はそのエフェクトが追加されます。
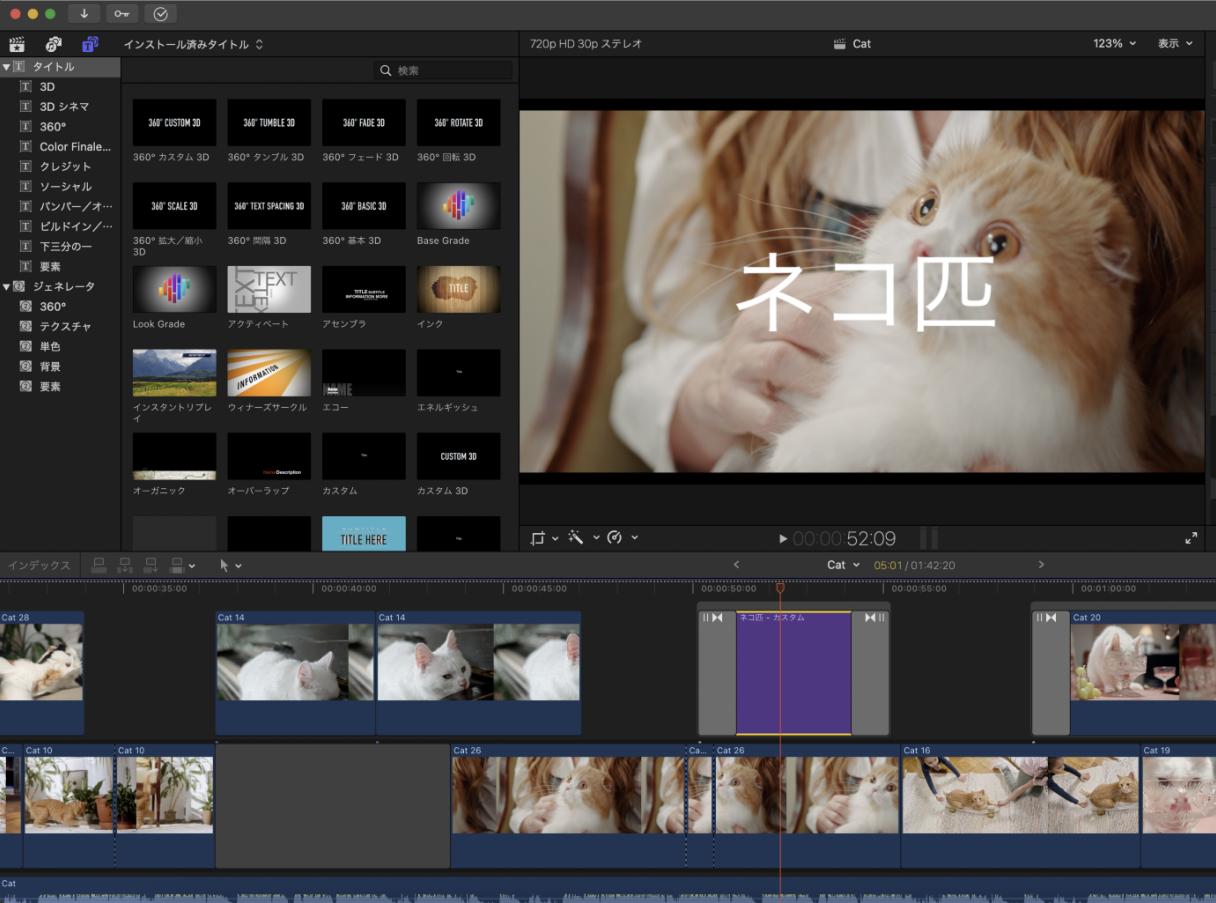
3、テロップ条件の保存方法
同じフォント、サイズなどで複数のテロップを動画に挿入したい場合、毎回最初から設定する必要がありません。そんな時はテロップ条件をコピーして使えば、簡単に同じ設定でテロップを追加できます。
キーボードの『Command』+『C』でテキストの条件をそのままコピーすることができます。使用する際には『Command』+『V』を押すことで貼り付けを行うことが可能です。保存できる内容としては、フォントサイズ、フェースカラー、アウトラインカラーの3点をそのまま保存し取り扱うことができます。これでテロップ設定にかかる時間を節約できます。
より効率的にFinal Cut Proを使いたいならTourBoxがおすすめ!
TourBoxシリーズの左手デバイスは主に動画編集、イラスト制作、写真加工などのクリエイティブ用途向けに開発されたソフトウェアコントローラーです。ほぼすべてのPCソフトに対応でき、Final Cut Proとももちろん相性抜群です。
Final Cut Pro中のあらゆる操作、たとえばメニューを開く、タイムラインの拡大縮小、再生ヘッドの移動、および他のキーボードショートカットなど、すべては自由にTourBox EliteやTourBox NEOのボタンに割り当てます。マクロを使えば、一連の操作がボタン一回押すだけで完成できます。その他にもノブを回してフレームごとに移動、回転操作によって直感的に数値調整など、実用的の機能が満載。動画編集を高速かつ快適に行いたいなら、TourBoxは必ずお役に立ちます。