Final Cut Proで動画をカット編集する簡単な方法
動画編集を行うにあたり、最も基本的な編集作業の一つであるともいえる『カット編集』です。有名な動画編集ソフトとして、「Final Cut Pro」にももちろんカット編集の機能を備えています。今回はFinal Cut Proでのカット編集のやり方や関連のショートカット機能について紹介します。自分にとって効率の良い方法を見つけるて、編集スピードを上げましょう。
1、カット編集のやり方
まず動画をタイムライン上へ移動させます。タイムラインへ動画をドラッグ&ドロップすればできます。タイムライン上へ移動できたら、その動画を選択することでクリップとして選ぶことができます。選んだ動画が黄色い囲い線で表示されれば選択できている状態となっています。
クリップ選択後、クリップした動画を縦線で遮断するような薄い線のものがあると思います。これを『スキマー』といい、スキマーを移動させることでカットしたい範囲を決定することが可能です。スキマーで範囲を決定したら『⌘+X』でカットをすることができます。
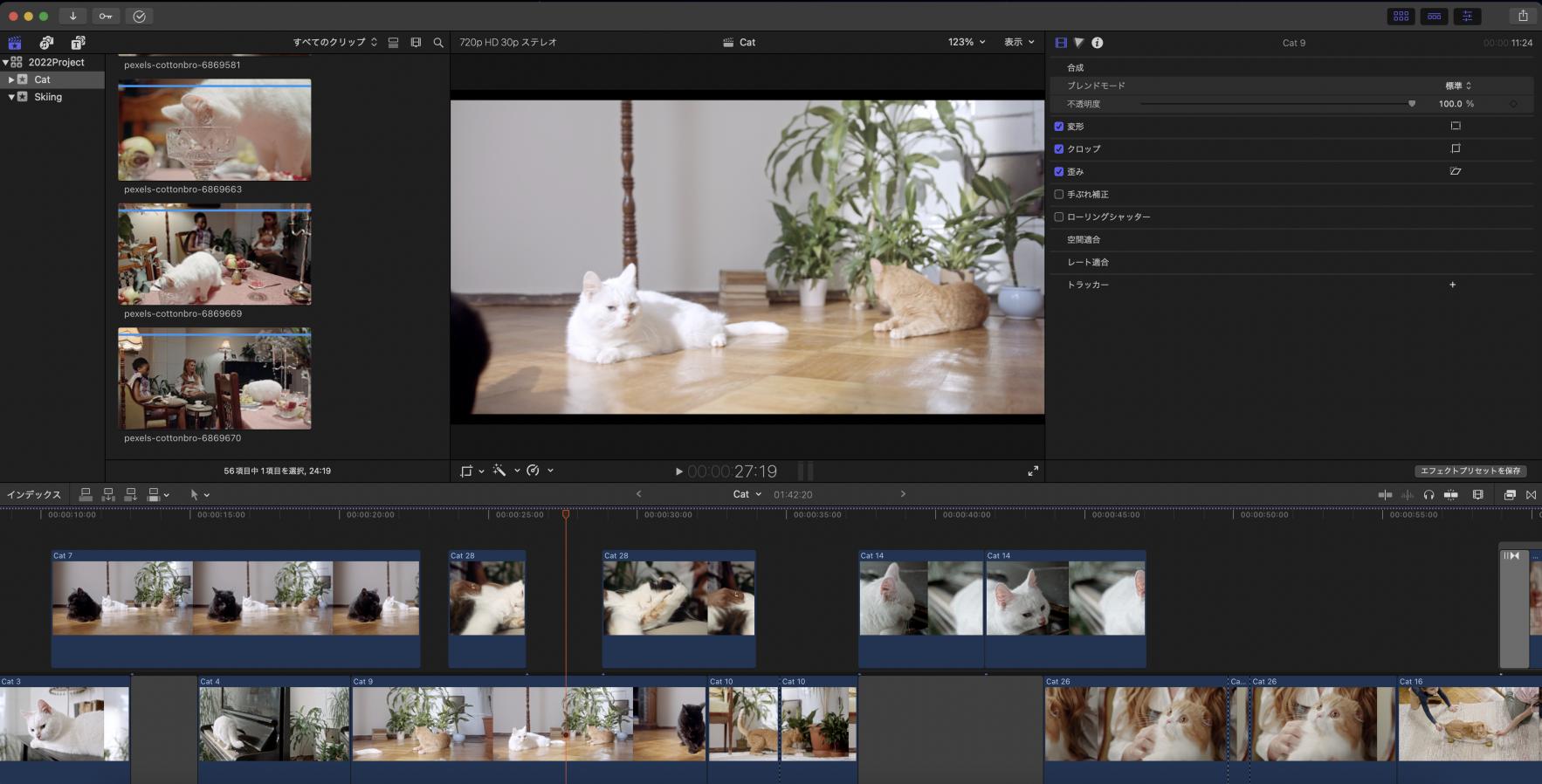
2、各ショートカットキーについて
Final Cut Proカット編集では複数のショートカットキーを使用し、キーボードを利用して簡単にカット編集を行うことが可能です。覚えておくことで便利に扱うことができるので是非参考にしてみてください。
【カット編集関連のショートカットキー】
『⌘+X』 クリップの削除・カット編集
『⌘+B』 クリップを切る
『⌘+Z』 一個前に戻る
『スペースキー』 再生する
『L』 順方向に再生する
『J』 逆再生する
『K』 停止する
『右矢印』 次のフレームへ移動する
『左矢印』 前のフレームへ移動する
『⌘+右矢印』 次のフレームを選択する
『⌘+左矢印』 前のフレームを選択する
これらが初期設定でのショートカットキーとなります。自分流にカスタマイズすることも可能なので上手く扱えない人はカスタマイズ設定からそれぞれを登録するのも良いでしょう。ショートカットをカスタマイズする場合には『⌘+option+K』を押すことでカスタマイズ画面を開くことができます。そこで自分の使用したいキーに編集機能を割り当てましょう。
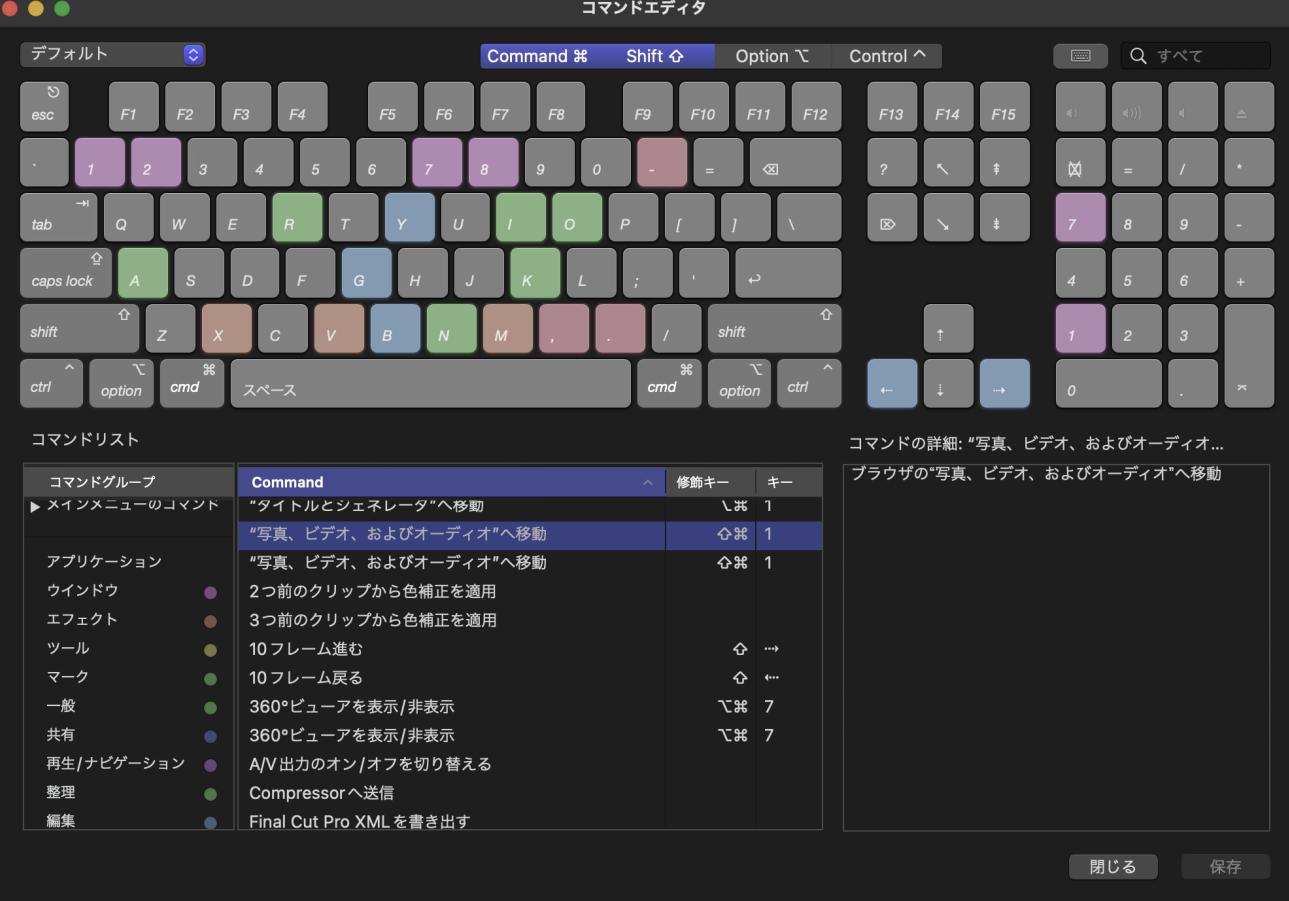
3、カット編集の注意点—まず音量調整を済ませる
カット編集を行う前に必ずやっておいて欲しいこと。それは『音量調整』です。カット編集後でも音量調整は可能なので、取り返しがつかなくなるわけではありませんが各クリップ毎に音量調整を施す必要があるので時間を要してしまいます。事前に音量調整を行えば、カット編集後にも適応されますので先に行うよう心掛けましょう。
左手用デバイスを使えばもっと簡単に編集が可能
以上、Final Cut Pro での『カット編集』についてご紹介させていただきました。様々なショートカットキーがあり、覚えることで簡単にカット編集は行えますが、中々覚えられないという方も多いのではないでしょうか?今回紹介したショートカットキーはカット編集に対しての物であり、当然その他の作業でも多くのショートカットキーが存在します。よほどFinal Cut Proの記憶力でない限り、すべてのショートカットキーを記憶するのは難しいでしょう。
TourBoxのクリエイター向け左手デバイス、TourBox NeoおよびTourBox Eliteでは好きな位置のボタンに好きな操作を登録することができ、どんな操作でもボタン1つで行うことが可能です。
ショートカットキーの羅列を覚える必要はなく、ワンクリックで簡単に行えますし、手触りで操作するボタンがわかるので、目線を画面に集中しながらスムーズに作業できます。現在では世界中で10万人以上の方に愛用されるようになり、多くのクリエイターの皆様から喜びの声を頂いております。毎日の編集作業をよりシームレスに、より快適に過ごして頂くためにも是非取り入れてみてはいかがでしょうか?