Final Cut Proで音量調整する方法【部分的にも対応】
動画編集ソフト「Final Cut Pro」は、多くの動画編集者が愛用している有名ソフトです。本記事では、Final Cut Proを使って動画の音量を全体的または部分的に調整する方法を紹介します!
Final Cut Proで全体音量を調整する方法
Final Cut Proで音量を調整する方法は、1つだけではありません。ここでは、音量調整するさまざまな方法を紹介するので、自分に合ったやり方を探してみてくださいね。
音声クリップで調整する
Final Cut Proで音量調整する最も基礎的な方法は、音声クリップの中心線を軸に、マウスをドラッグさせる方法です。クリップの中心線でマウスをクリックし、そのまま上にあげれば音量が大きく、下にさげれば音量が小さくなります。
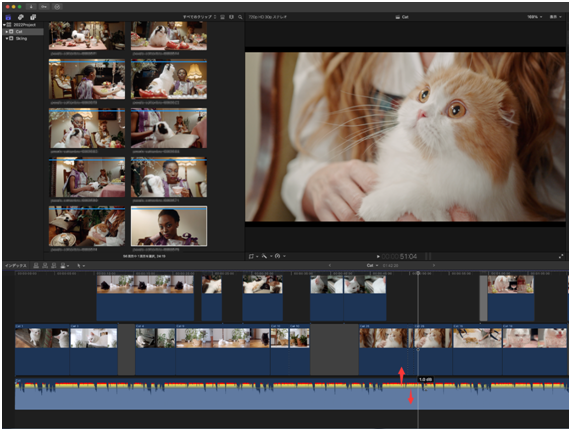
ラウドネスで調整する
1つの動画内で音量にバラつきが出ることもありますよね。ですが、そのままだと視聴者は急に音が大きくなったり小さくなったりして視聴しにくいので「ラウドネス」で音量を均一化しましょう。
ラウドネスで音量調整する際は、調整したい動画を選択し、画面右上の「スピーカー」マークを選択します。その後、表示されたメニュー内「オーディオ解析」の右にある「表示」をクリックすると「ラウドネス」の項目が表れるのでチェックをいれてください。そうすれば「量」と「均一性」のスライダーが動かせるようになるので「均一性」の%を変更すれば、音量のバラつきを抑えることができます。
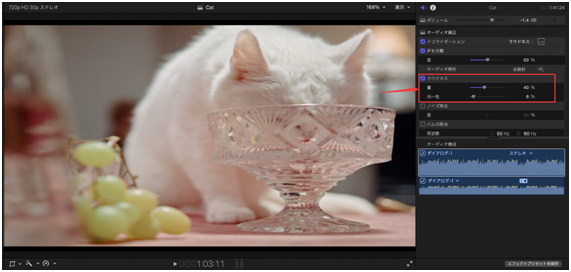
ショートカットキーFinal Cut Proの音声を調整する
Final Cut Proでは、ショートカットキーを使用することで、選択した動画の音量を1dBずつ調整することができます。音量調整のショートカットは以下の通りです。
・音量を1dB上げる:「control」+「shift」+「6」
・音量を1dB下げる:「control」+「−」
Final Cut Proで部分的に音量調整する方法
音声クリップの全体ではなく、一部分だけ音量調整したいケースもあるでしょう。そんなケースは「音声クリップにキーフレームをつける」「つけたキーフレーム間の音量を調整する」という2ステップで対応できます。実際のやり方を見ていきましょう。
音声クリップにキーフレームをつける
そもそもキーフレームとは、簡単にいうと動画の特定箇所にエフェクトやアニメーションなどを入れられる機能。キーフレームをつけることで、その部分だけ自由に音量が調整できるようになります。
キーフレームのつけ方は、まず音声クリップの中心線にマウスのカーソルを合わせます。すると「+」マークが表示されるので「option」キーを押してください。音声クリップの希望の位置に「●」マークが表示されれば、問題なくキーフレームが打てています。なおつけたキーフレームの位置を変更したいときは、左右にドラッグすれば移動可能です。
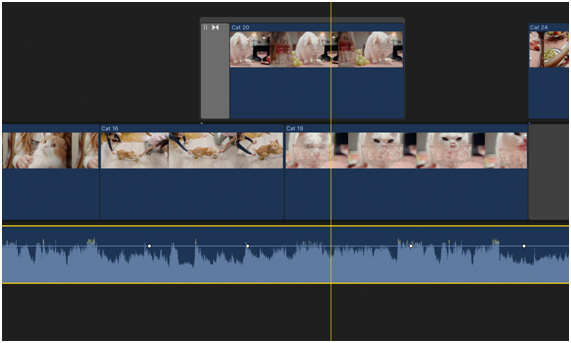
つけたキーフレーム間の音量を調整する
つけたキーフレーム間にマウスのカーソルを置き、中心線を上下にドラッグすることで音量が調整できます。上ドラッグで音量が上がり、下ドラッグで音量が下がる仕様です。例えば音声クリップに4つのキーフレームを入れて、それぞれ「音量が変化し始めるポイント」「音量が最も変化するポイント」「音量が戻り始めるポイント」「音量が完全に戻るポイント」という役割を与えます。役割に沿った音量に調整することで、バランスの取れた聞きやすい動画に仕上がるはずです。
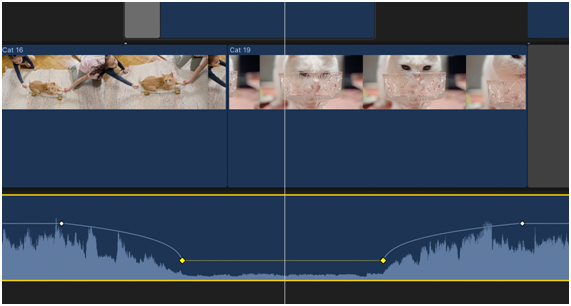
Final Cut Proで音量調整するコツ
Final Cut Proで音量調整する際は、以下2つのコツを押さえると失敗しにくいです。
音量は0dBを超えないようにする
動画の音量は「声なら-5dB程度」「BGMなら-24dB程度」「効果音なら-5dB程度」が目安といわれています。音量は目安を参考にしつつ自由に調整して問題ありませんが、必ず「0dB」を超えないように注意しましょう。0dBを超えると音割れが発生しやすくなり、動画視聴者のストレスになります。
キーフレームは必要に応じて増減させる
部分的に音量調整する際、必要であればキーフレームを4つ以上つけてもOKです。キーフレームの数が多ければ多いほど細かく音量調整でき、より自然で聞きやすい動画に仕上がります。また、動画の特定の箇所からずっと音量を上げておきたい場合は、あえてキーフレームの数を減らしてください。
Final Cut Proの音量調整をマスターしよう
Final Cut Proで音量調整する方法を解説しました。動画の編集や制作において盲点となりやすい音量ですが、音量設定が悪い動画はそれだけで視聴されにくくなるため、実はとても大切なポイントです。TourBoxシリーズに搭載されているノブやダイヤルをFinal Cut Proの音量調整に利用すれば、キーボードとマウス以上に便利かつ正確に調整することができます。
ボリュームの調整以外、キーフレームを打つ、素材をカット、再生ヘッド移動など、Final Cut Proのあらゆる操作はTourBox EliteやTourBox NEOによって手軽にできます。動画編集の速度を上げたい、手首と腕の疲労を軽減したい方は是非TourBoxとFinal Cut Proを合わせて使ってみてください。