Final Cut Proでタイムラインを拡大・縮小する方法。3つの手順を解説
Final Cut Proの動画編集では、細かな部分を調整したり、逆に全体の流れを把握したりする際に、それぞれタイムラインの拡大(ズームイン)と縮小(ズームアウト)の機能を使います。この記事では、Final Cut Proの動画編集におけるタイムラインの拡大・縮小する方法について、詳しく解説します。
タイムラインの拡大・縮小とは
Final Cut Proでは、イベントに取り込んだ素材をタイムラインに読み込ませた上で、動画の編集をスタートします。動画を編集する際は、まずタイムラインに自分が気に入った絵や使用したいカットを選びながら、おおよその位置にザックリと並べます。
次にタイムライン上で調整していくのですが、その際にタイムラインの表示を縮小すると、全体の流れを把握できます。一方で、縮小するとそれぞれの素材が非常に見づらくなりますので、逆に拡大することで、つなぎ目やカットの入れ替わりといった細かな調整ができるようになります。タイムラインの拡大・縮小は、動画編集の作業において非常によく利用される機能です。
Final Cut Proでタイムラインを拡大・縮小する3つの方法
Final Cut Proでは、いろんな方法でタイムラインを拡大もしくは縮小できます。それぞれの方法を見ていきましょう。
①メニューからタイムラインを拡大・縮小する
まずはもっとも基本的な方法を紹介します。Final Cut Proのメニューバーから「表示」を開けば、「ズームイン(拡大)」と「ズームアウト(縮小)」の項目が見えます。それを選択すればタイムラインのズームを実現します。ちなみにメニューから選択する以外、ショートカットキー「Command」と「+」、「Command」と「-」でも同じく拡大と縮小ができます。
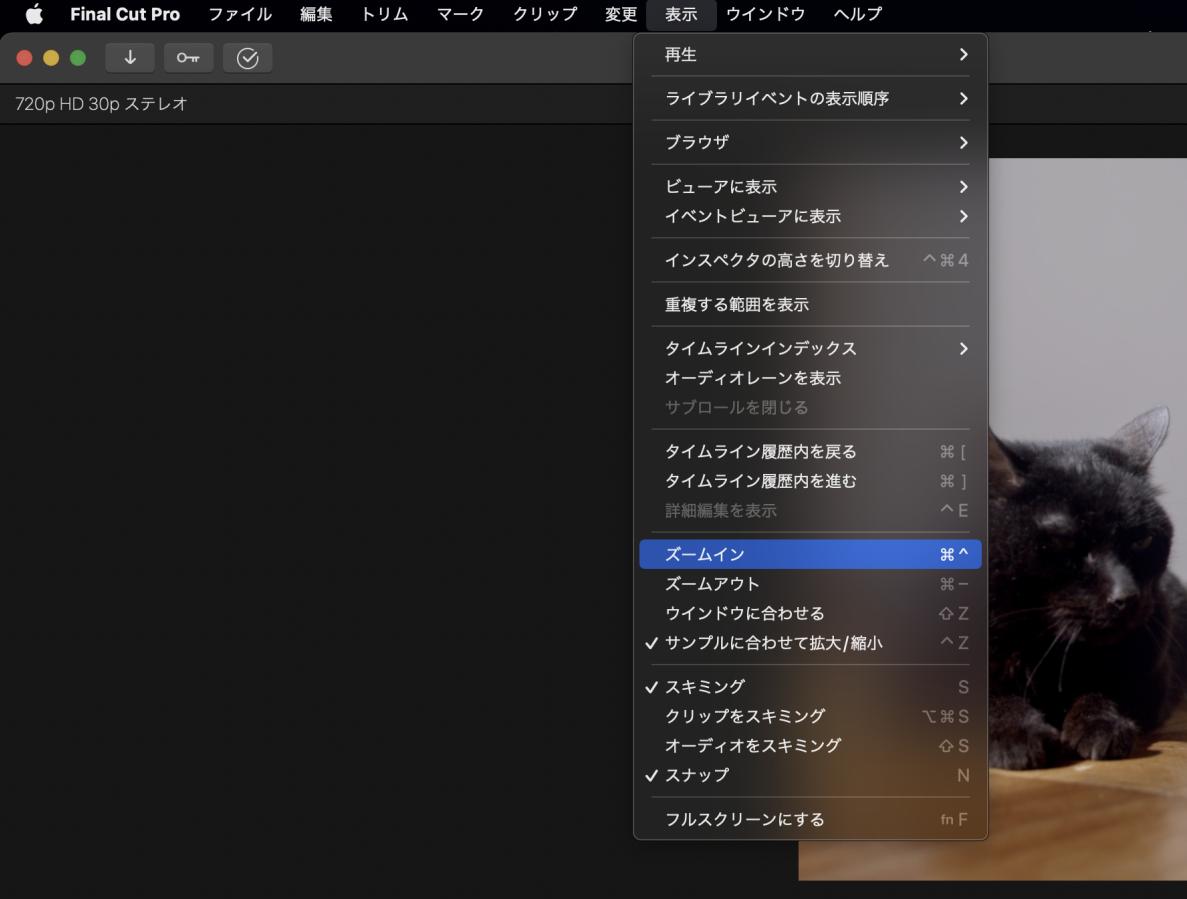
②ズームツールを使って拡大・縮小する
2つ目は、「ズームツール」を使う方法です。タイムラインの左上にある「ツール(カーソルのアイコン)」をクリックすれば、ツールリストが表示されます。中から「拡大/縮小」を選択します。
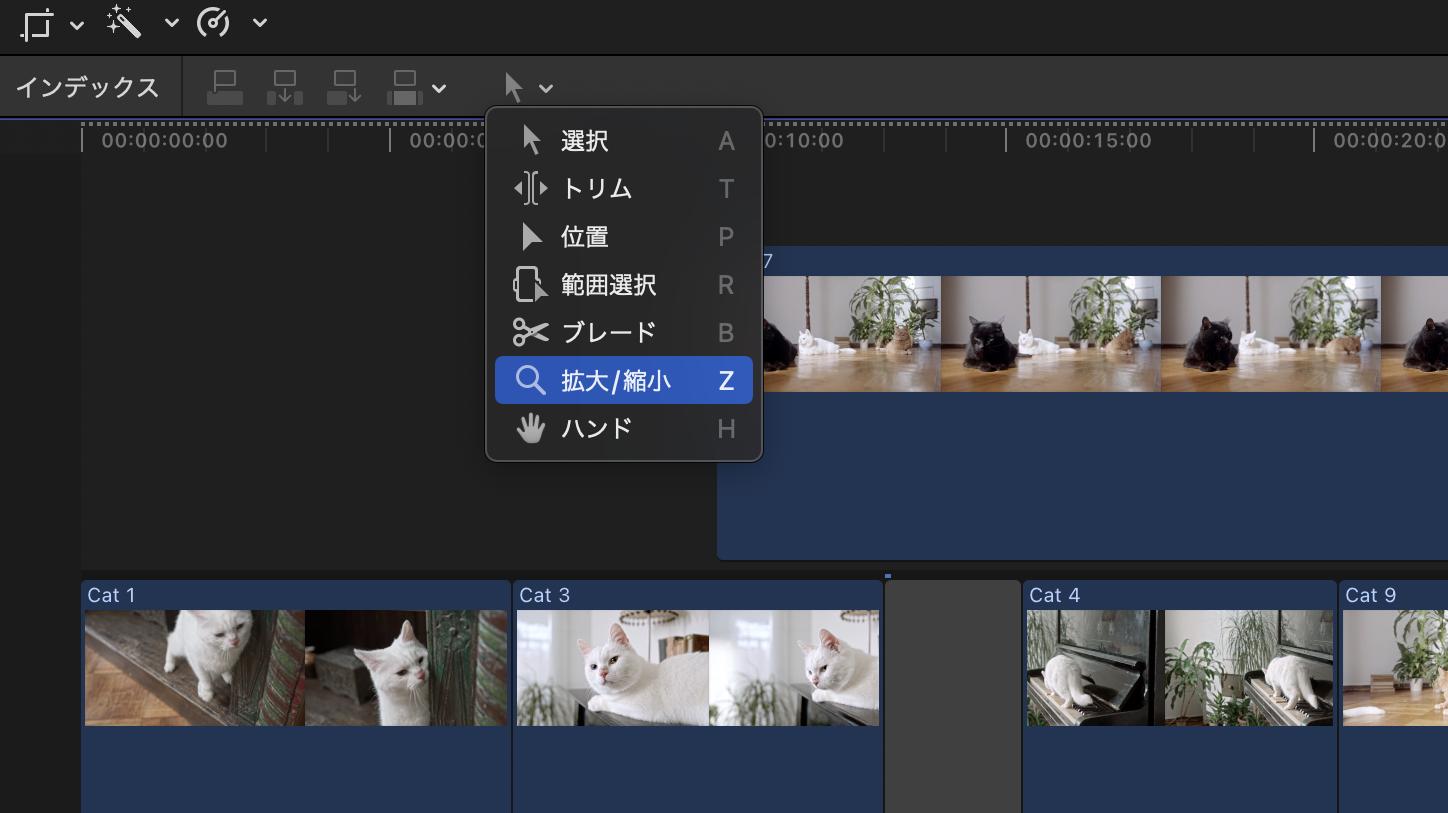
ズームツールを使用中、マウスカーソルが「+」が付いている虫眼鏡にに変化します。この状態でFinal Cut Proタイムラインのセクション上でクリックすれば、一段階拡大されます。縮小したい場合はOptionキーを押したまま、タイムラインのセクション上でクリックする。この時マウスカーソルが「-」が付いている虫眼鏡にに変化します。なお、このズームはキーボードの「Z」を押すとショートカットできます。Zを押す間はズームツールを使用でき、離すと前のツールに戻ります。
③ズームスライダを使って拡大・縮小する
3つ目は、同じくマウスを使いますが、「ズームスライダ」でタイムラインを拡大・縮小する方法です。タイムラインの右上にある「クリップのアピアランス(フィルムのアイコン)」をクリックすると、パネルが表示されます。一番目のスライダーを移動すると、タイムラインをズームできます。
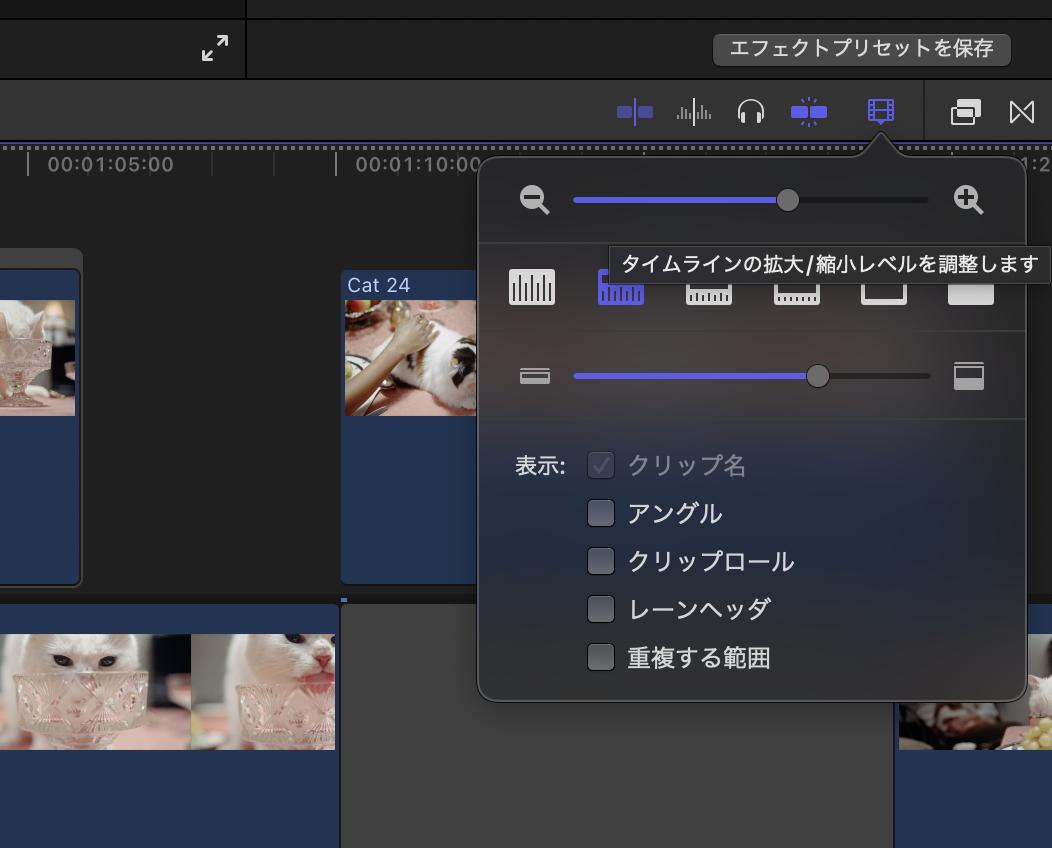
おまけ:タイムラインの縦幅を拡大・縮小するには?
以上はFinal Cut Proでタイムラインの拡大・縮小する方法を三つ紹介しました。これらのタイムラインの拡大縮小は横幅を変更することですが、実は以下のショートカットを使えば、タイムラインの縦幅を拡大縮小することもできます。
【拡大】→「Command」と「shift」を同時に押しながら「+」を押す
【縮小】→「Command」と「shift」を同時に押しながら「-」を押す
TourBoxを利用してタイムラインを直感的に制御
クリエイター向けの片手デバイスTourBox EliteとTourBox NEOのすべてボタン機能は自由にカスタムできます。本記事で紹介するタイムラインを拡大縮小するショートカットをダイヤルやノブに登録すれば、マウスやキーボードを何回もクリックする必要がなく、指先でボタンを回すだけで、自由にタイムラインをズームイン・ズームアウトできます!