Final Cut Proで文字起こしする方法はある?便利なツールを紹介
動画の音声をもとに文字起こしをしたいとき、Final Cut Proでどのように編集するのがベストでしょうか?結論からお伝えすると、Final Cut Proには現在、音声を自動テキスト化できる機能はついていません。つまり、文字起こしをしたいときには、地道に手入力で作業するしかないということです。しかし、「Vrew」という無料プログラムを併用すれば、文字起こしを一気に効率化することはできます。この記事では、Final Cut Proで動画編集をしている人に向けて、ベストな文字起こしの方法をご紹介します。
Final Cut Proで文字起こしをする方法とは?
Final Cut Proでは簡単にテロップや字幕を動画入れます。音声を聞いて書き起こす文字起こし作業であれば、時間はかかるものの問題なく作業ができます。文字起こしの方法は通常の動画編集時と同じように、まずタイムラインに編集したい動画を置いてからスタートです。そして以下の方法で文字(タイトル/テロップ)を入れることができます。
①画面左上の「T」マークをクリック
②「タイトル」の中から好みのレイアウトを選ぶ
③ドラッグ&ドロップで文字を入れたい動画の上に設置
④タイムライン上で文字を入れる長さを調整する
⑤ビューア部分に現れる文字をクリックしの位置を調整する
⑥右上のインスペクタにある「タイトル」下の枠に文字を入力する
⑦インスペクタ上で文字のカラーやデザインをカスタムする
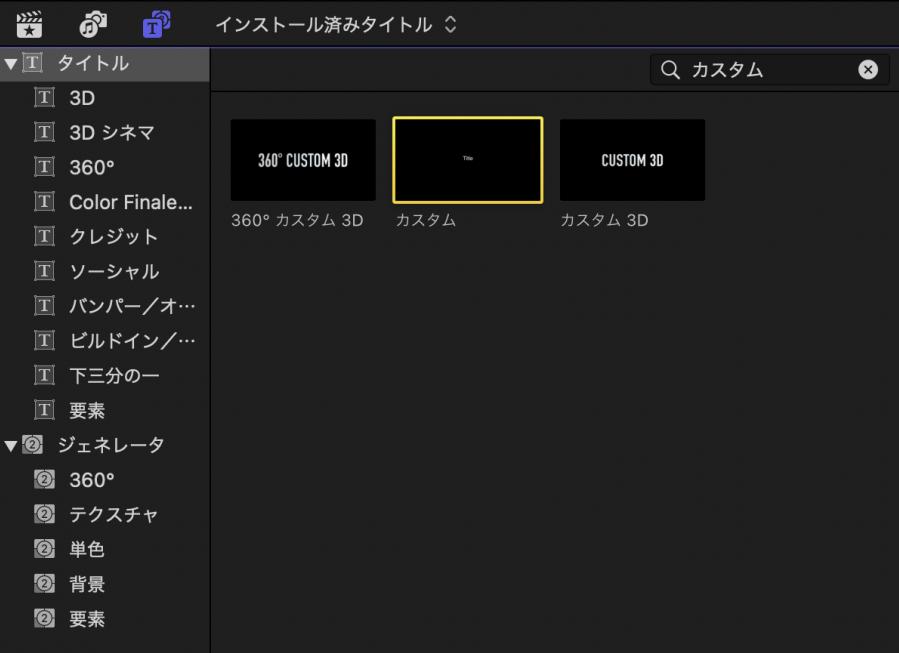
上記の流れは難しくないので、感覚的に扱えるはずです。タイムラインに流れる動画に合わせて文字を入れていきましょう。なお、②の段階で文字起こしをするときにタイトルを選ぶなら、「カスタム」を選択するのがおすすめです。
【Final Cut Proと連携】Vrewで文字起こしをする方法
手動でテキストを入力するより、やはり自動文字起こしの方が便利ですね。Vrewは音声から文字を自動で起こしてくれるソフトのことで、公式ホームページからダウンロードをして利用できます。インストールをしたら下記の流れで進めると、完璧ではありませんが6割ほどは文字が正しく入力されることが多く、作業を効率化することが可能です。
①Vrewで新規プロジェクトを作成し、文字起こしたい動画を選択します。そして動画の言語を選びます。
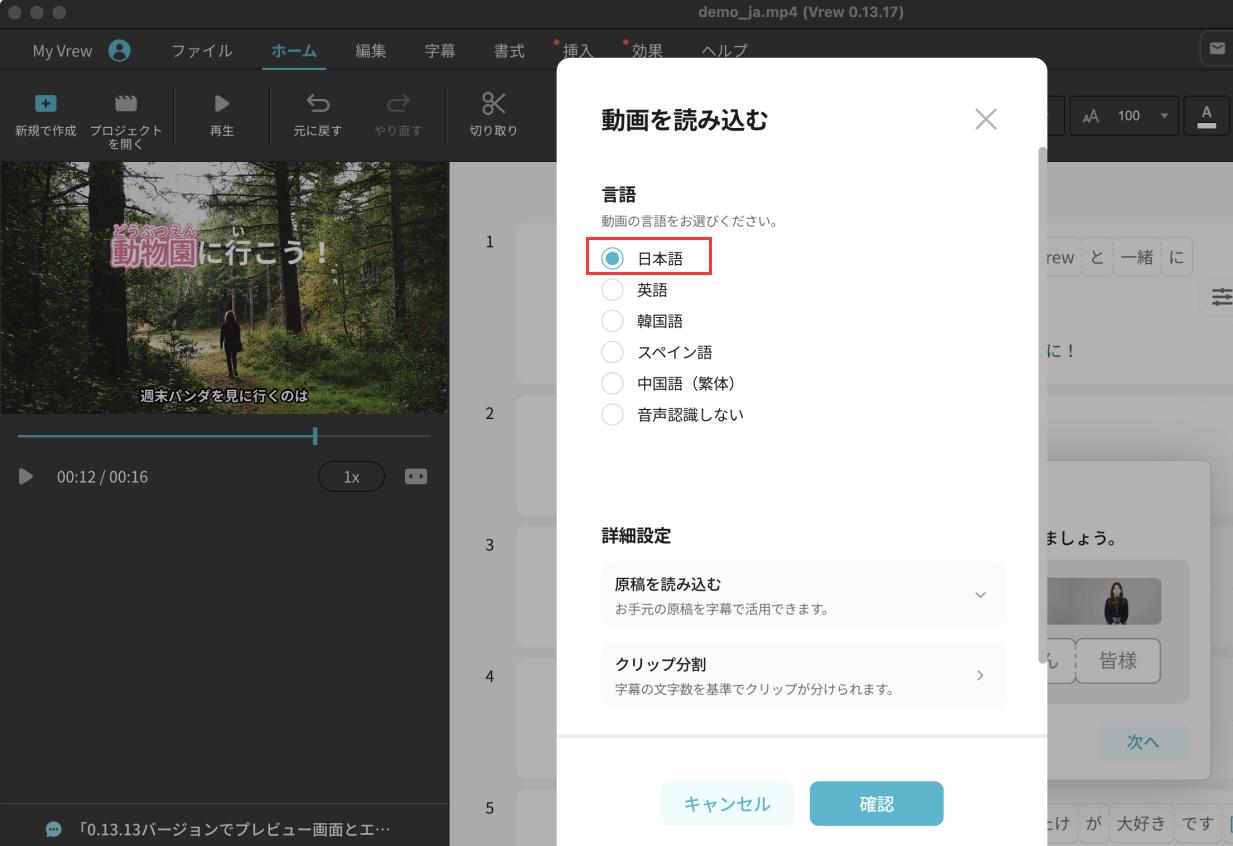
②そしてアプリは動画の内の音声を分析し、文字起こしを行います。検出された字幕を確認し、もし誤字脱字の部分があれば手入力で調整、編集します。
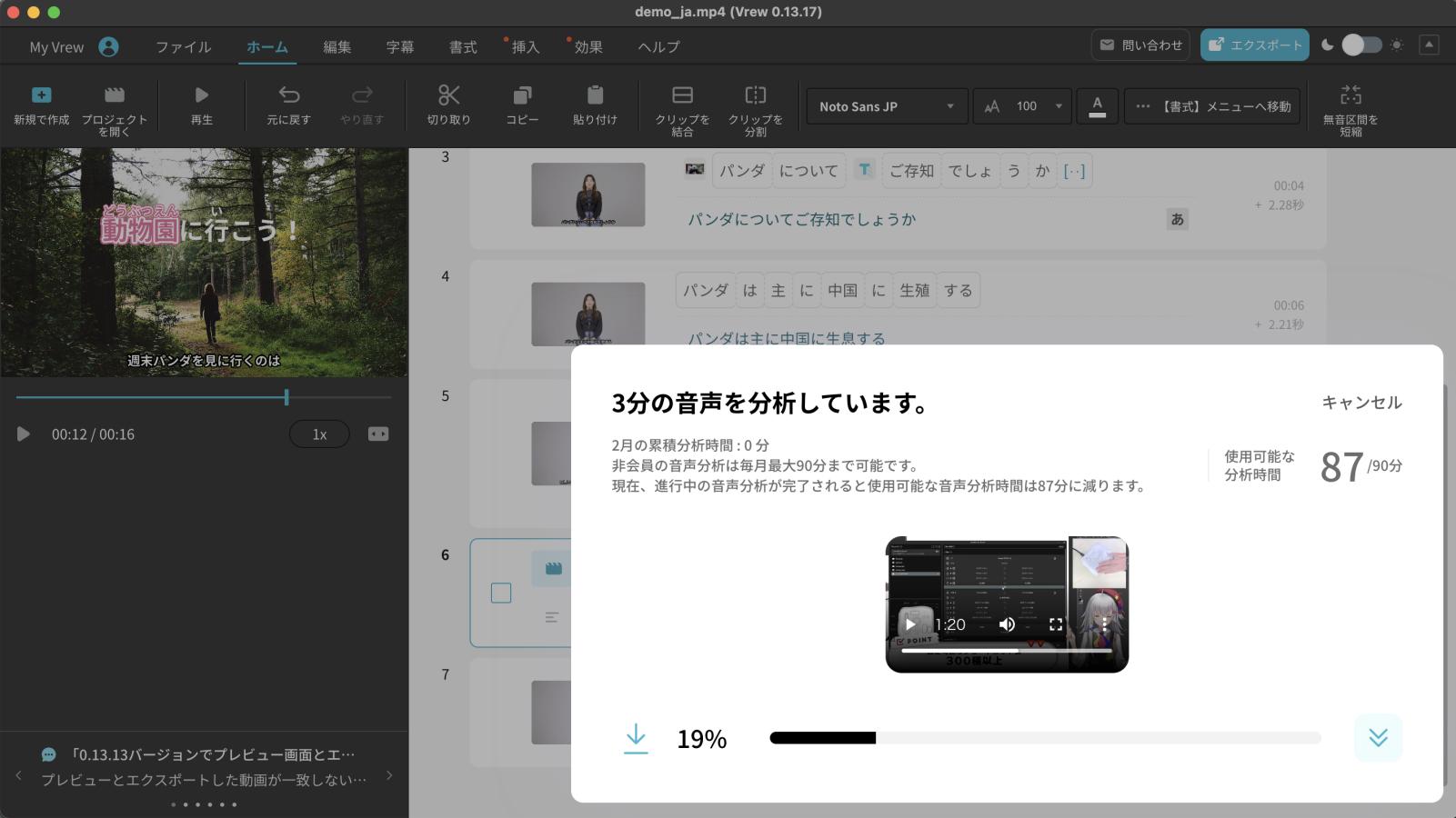
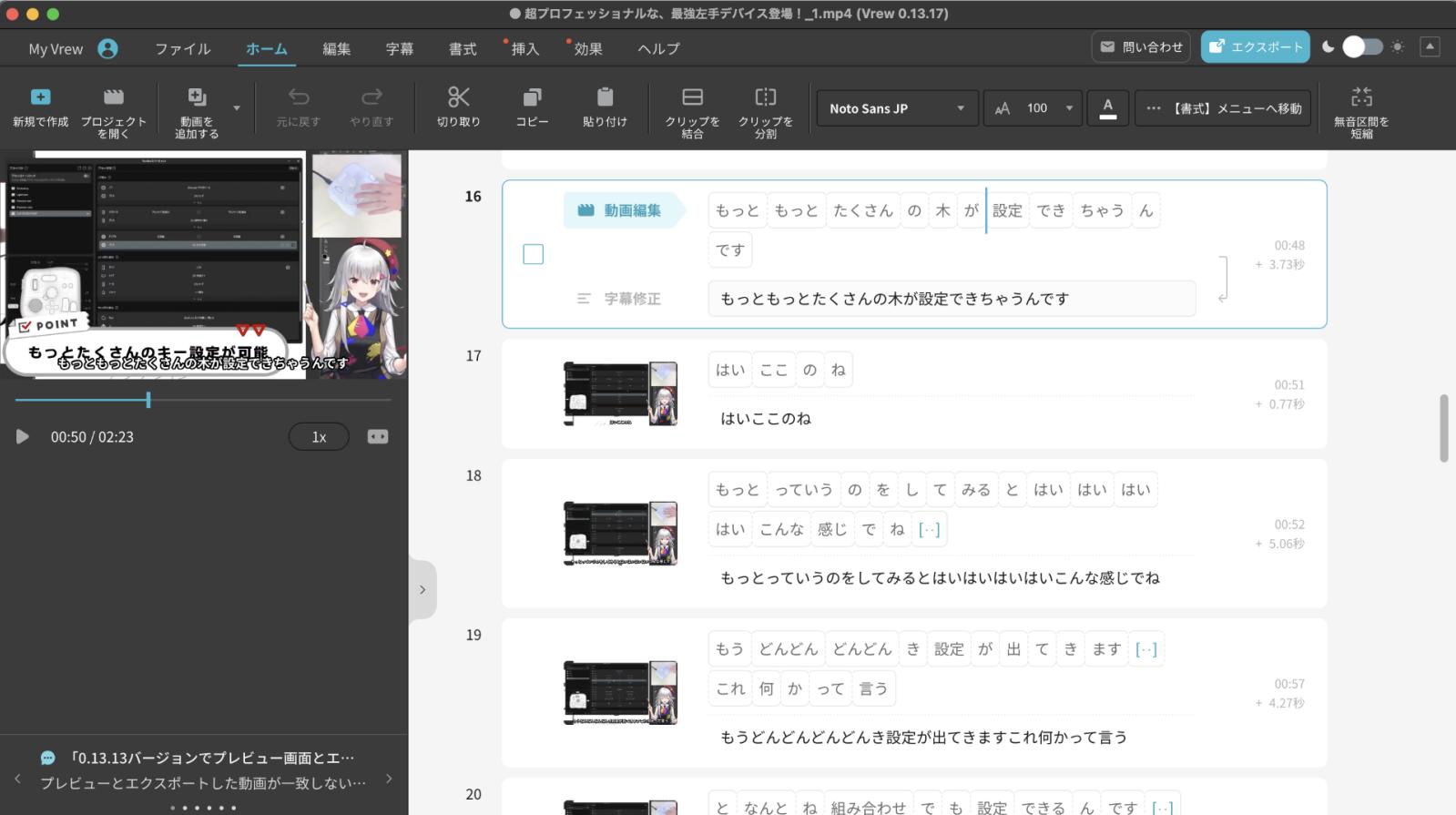
③字幕の編集が完成したら、「他の形式でエクスポート」をクリックして、「Final Cut Pro xml」形式で字幕ファイルを書き出す。
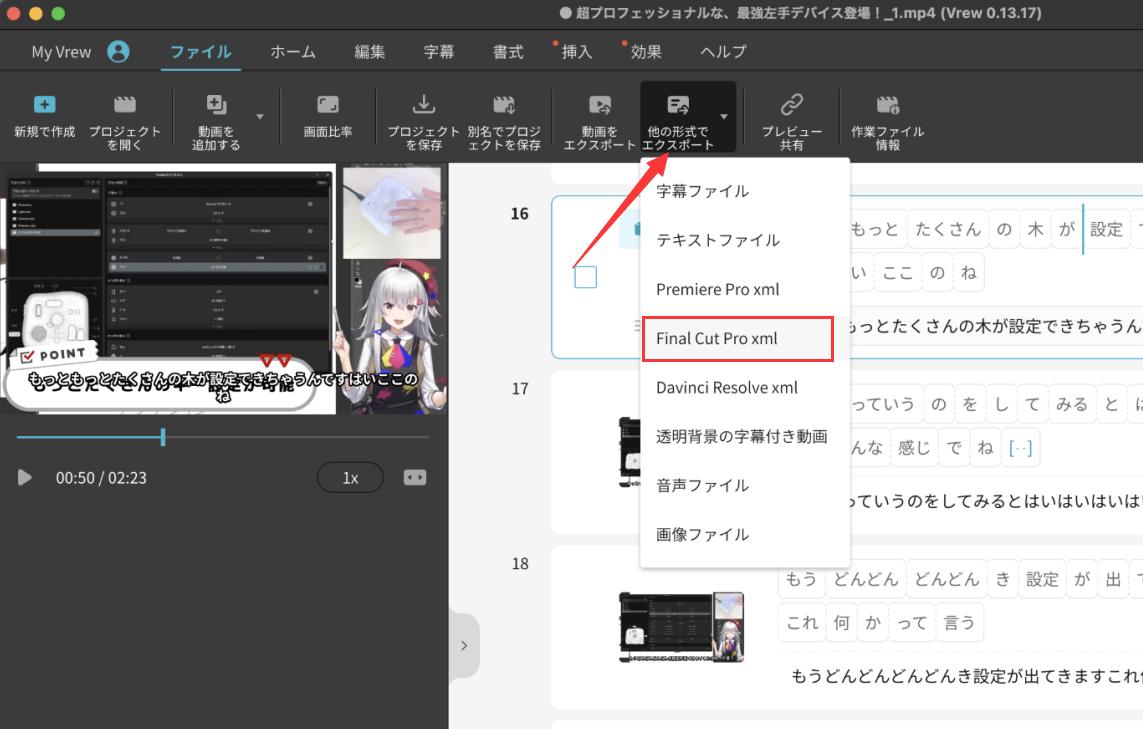
④最後は字幕ファイルをFinal Cut Proへ字幕を入れることで、ゼロから手作業をするより大量の時間や手間を節約でき、動画の文字起こしが完成です。
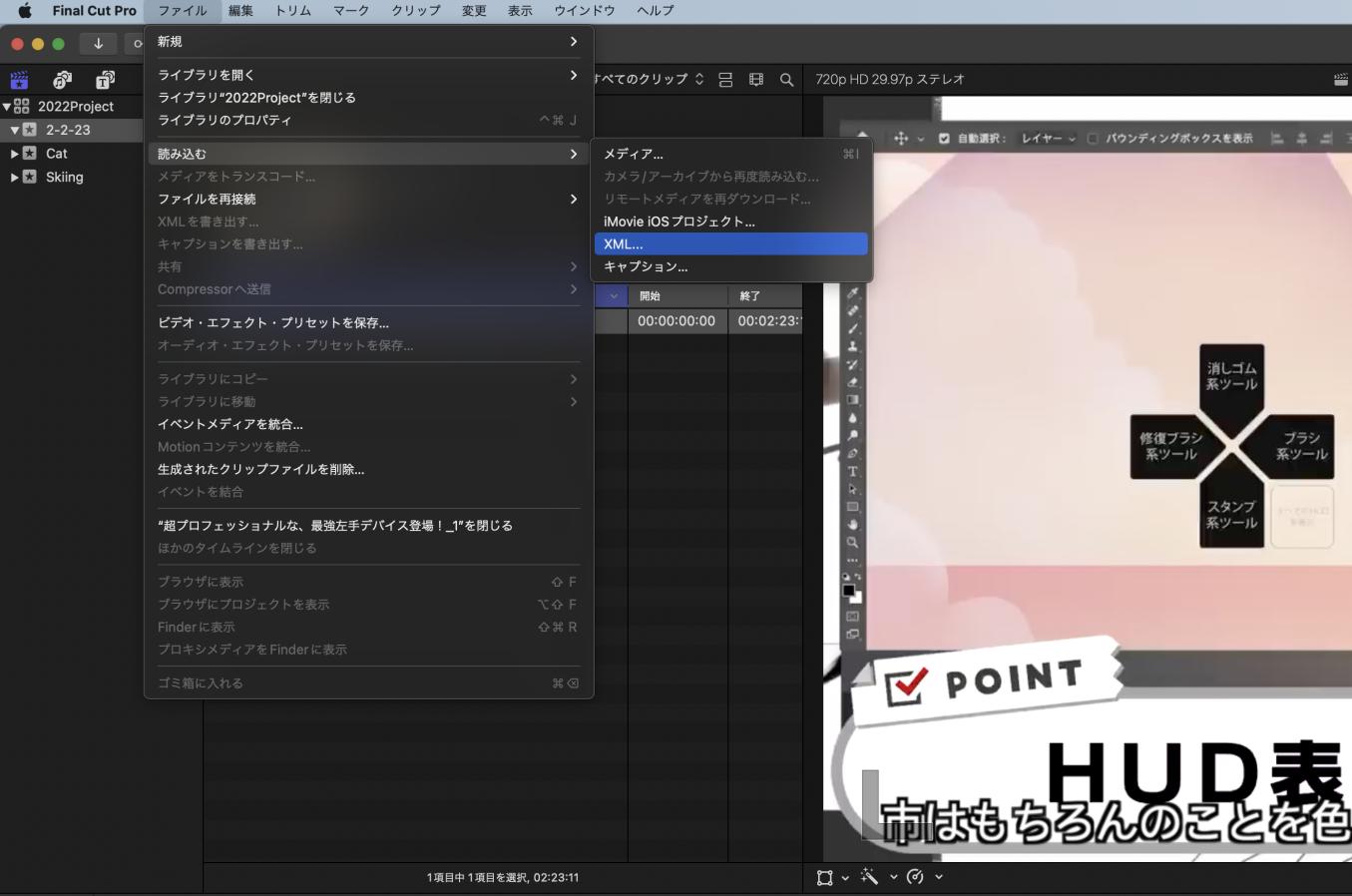
Final Cut ProとVrewを連携して自動文字起こしを実現!
Final Cut Pro自体では自動で文字起こしをする機能はないが、無料で利用可能のツール「Vrew」で動画の自動文字起こしを完成できます。字幕ファイルをエクスポートしてFinal Cut Proに導入すれば、地道に手作業で文字起こしをするよりだいぶ時間を節約できます。そしてもし動画編集を更に効率的に行いたいなら、左手デバイスTourBoxも使ってみよう。
TourBoxは映像や画像、音声の制作、編集などクリエイティブ作業に向けて開発されたソフトウェアコントローラーで、Final Cut Proにも完全対応します。Final Cut Proのあらゆる操作やツールを自由にTourBoxに設定でき、ダイヤルやノブによってカラーグレーディングや再生ヘッド、パラメーター調整を直感的に行えます。TourMenu機能によって一つのボタンで複数の操作を制御し、さらにマクロ機能で一連の機能を一括で自動処理も可能です。