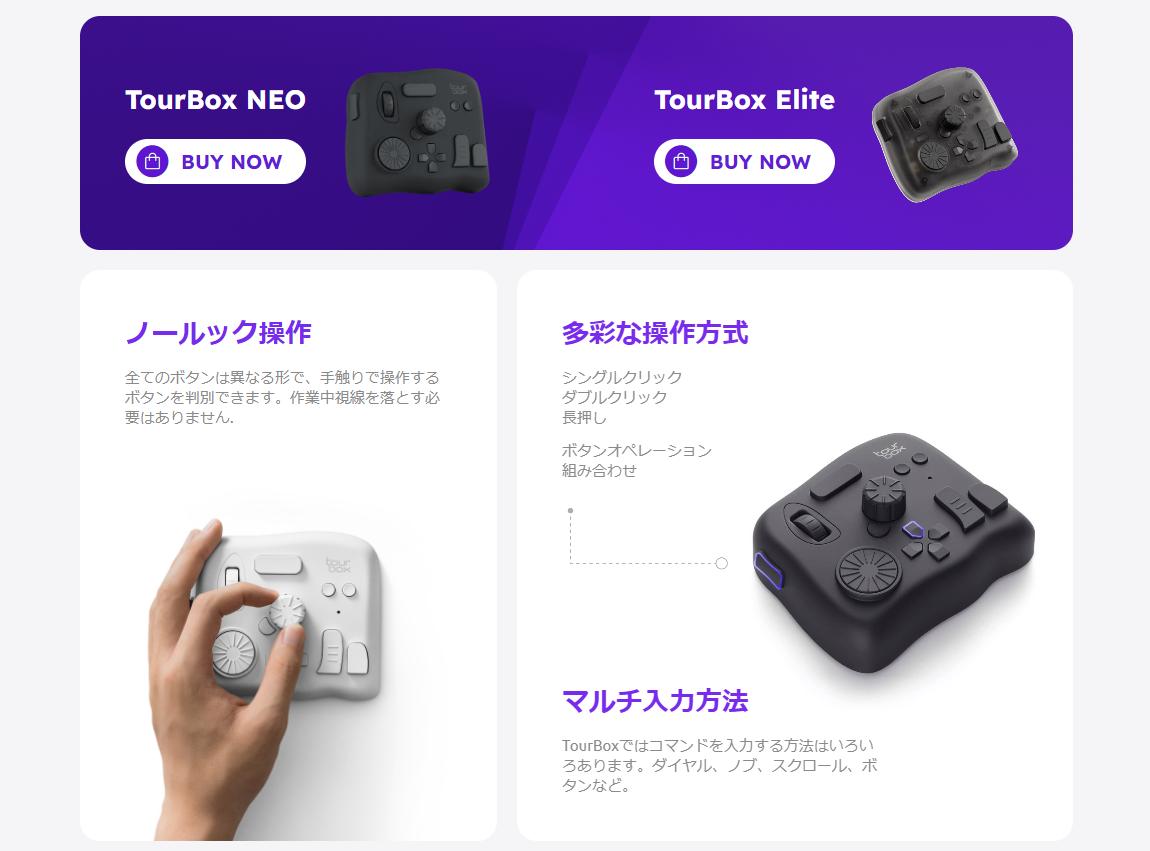Photoshopでコラージュ画像を作る簡単な方法
違う写真を複数組み合わせて作るコラージュ画像をPhotoshopで作ってみましょう。コラージュとは、もともとフランス語で「糊付け」を意味する言葉です。絵画の技法のひとつで、さまざまな違う素材を貼り付けて作品を完成させます。本記事では、Photoshopで写真を直接切り抜くだけでなく、枠を作って写真を埋め込む方法もご紹介します。
Photoshopでコラージュ画像を作る方法・写真を切り抜く
手で写真を切り抜いて紙に貼るのと同じような感覚でできる方法です。好きな写真を切り抜いて、好きな場所に配置していきましょう。
土台となるファイルを作る
新規ファイルを開き、写真を貼る土台を作ります。今回は、幅1000ピクセル、高さ700ピクセルで作成しています。背景は何色でもいいですが、ここでは薄い緑色にしてみました。作りたい作品に合わせて、好みの背景画像を設置してもOKです。
好きな写真を切り抜いてコピー&ペースト
コラージュしたい画像をPhotoshopで開きましょう。写真の周りを切り抜きます。このとき、あまり厳密に切り抜く必要はありません。周囲に少し余白がある方が、ちょっとおしゃれなコラージュに仕上がります。多角形ツールでざっくりと周りを選択し、切り抜いたら先ほど作った土台のファイルにコピー&ペーストします。

写真を配置し全体の色味を調整する
切り抜いた画像によって写真の明るさが違う場合がありますので、は各部分の色味やコントラストなどを合わせていきます。最後は装飾のスタンプ、テキストなども付けて完成です。
Photoshopでコラージュ画像を作る方法・フレームツールを使う
上記で紹介した写真を切り抜いてを並べて、簡単なコラージュの方法以外、Photoshopのフレームツールでコラージュ画像を作成することも可能です。
フレームの作り方
ツールバーからフレームツールを選択します。デフォルトでは四角形のフレームが選択されていますので、長方形でフレームを作ってみます。
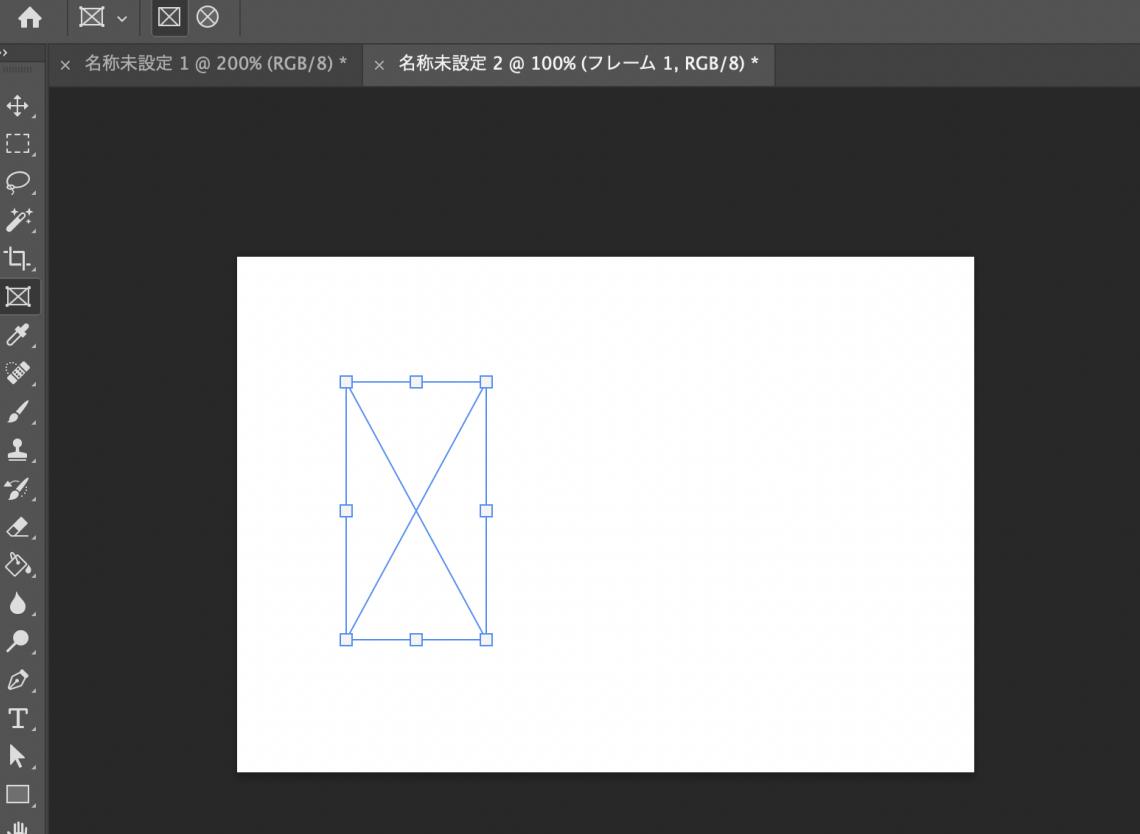
フレームをコピーして枠を3つ作りました。きっちりと同じ位置にフレームを設置するなら、先にガイド線を設定しておくと良いでしょう。
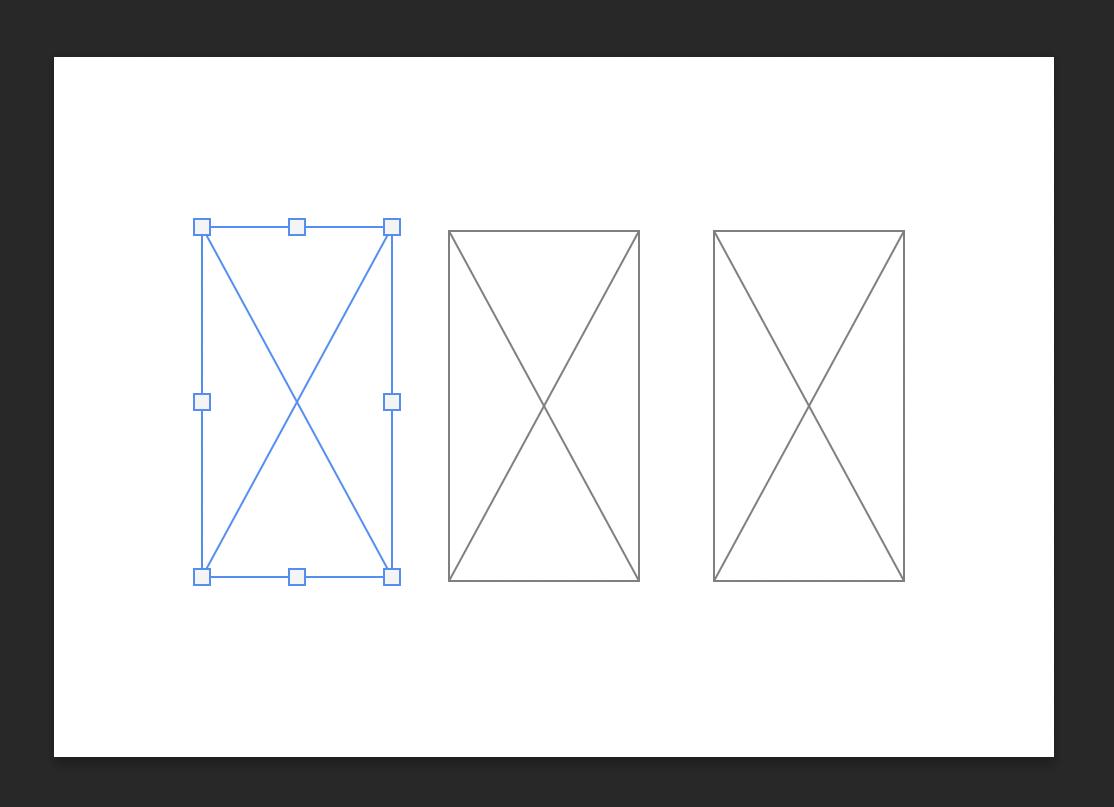
好きな写真をフレームには埋め込む
それぞれのフレームにコラージュしたい写真を埋め込んでいきます。写真を入れたいフレームレイヤーを選択した状態で、写真を貼り付けていきましょう。
写真の位置は好きなようにずらすことができます。元の写真の大きさは青い線で表示されていますので、好みの位置にずらしてください。
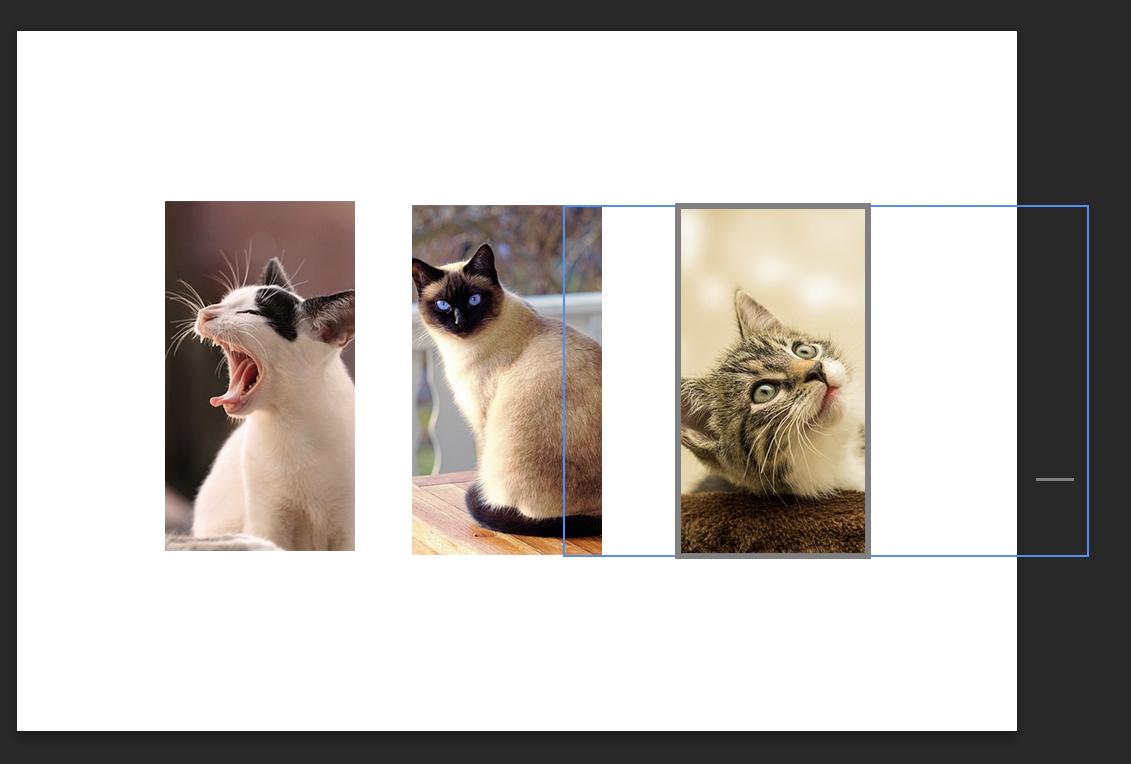
四角の大きさを変えたり、円形にしたり、フレームの作り方は自由自在です。先にフレームを作っておけば、写真を入れ替えることでさまざまなコラージュを作ることができます。
Photoshopでコラージュ画像を作る方法・クリッピングマスクを使う
次は長方形ツールや円形ツールとクリッピングマスクを組み合わせてコラージュを作る方法をご紹介します。クリッピングマスクとは、下のレイヤーで上のレイヤーを切り抜くことができる機能です。
長方形ツールで枠を作る
まず、土台となるファイルを開きます。先ほどと同様に、幅1000ピクセル、高さ700ピクセルで作成しています。そこに、長方形ツールを使って枠を作ります。大きさは揃えても良いですし、バラバラにしても面白いでしょう。
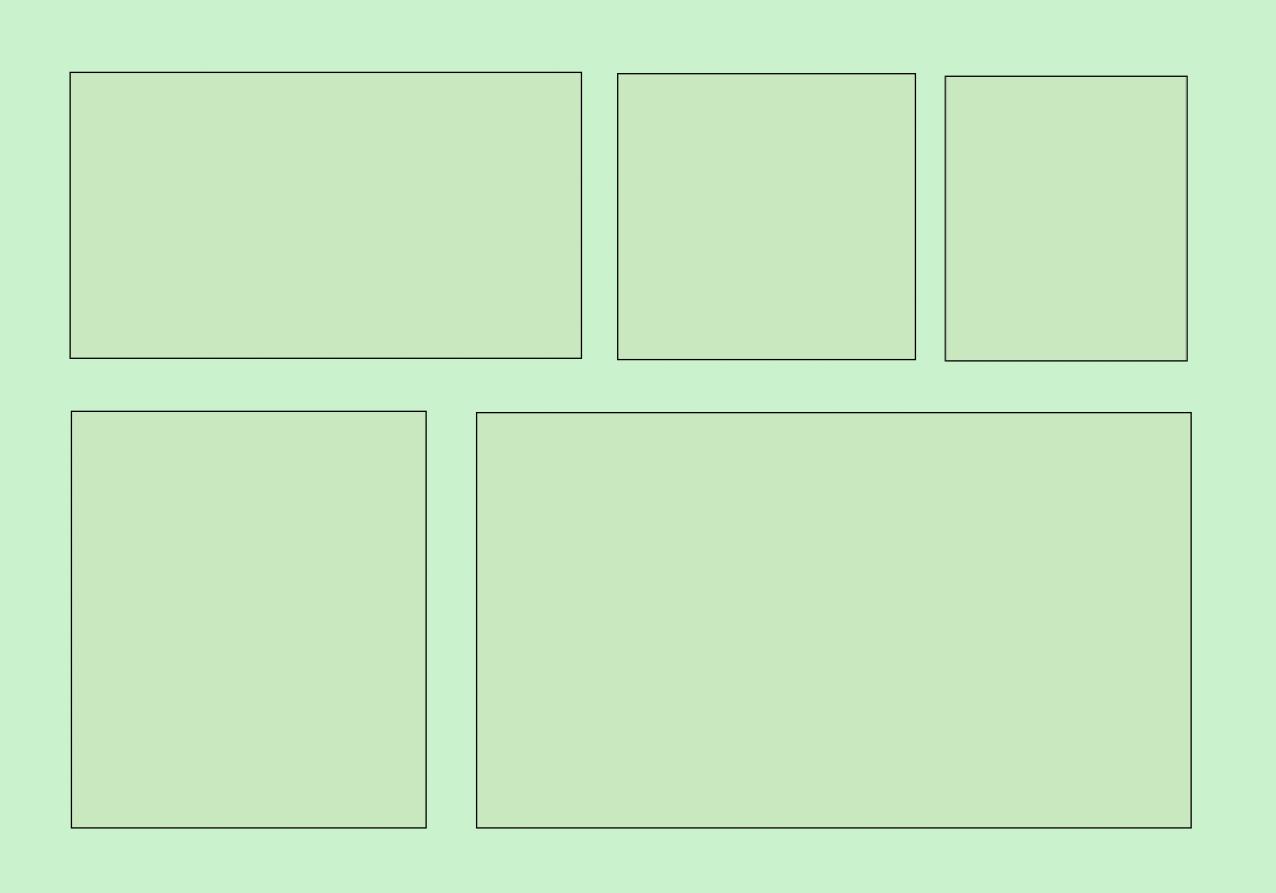
枠に写真を配置してクリッピングマスク
写真をはめたい枠のレイヤーの上にそれぞれ写真を配置します。枠と写真、2つ1組になるようにすればOKです。
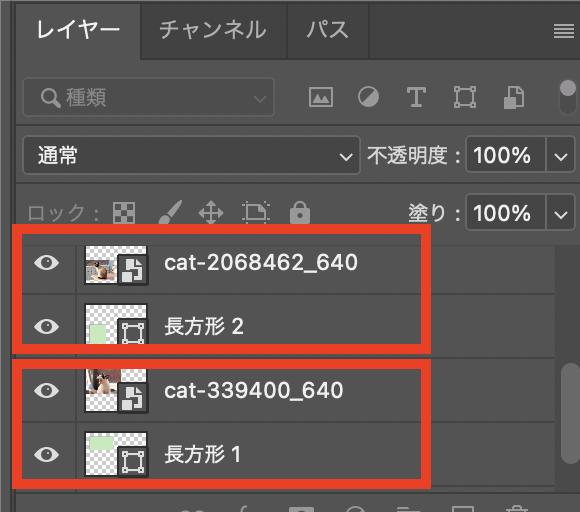
クリッピングマスクは下のレイヤーが上のレイヤーを切り抜く形になるので、下に枠のレイヤーを、上に切り抜きたい写真のレイヤーを配置するのがポイントです。これで上に配置された写真は、下の枠の中にのみ反映されます。写真のレイヤーを右クリックし、「クリッピングマスクを作成」をクリックします。
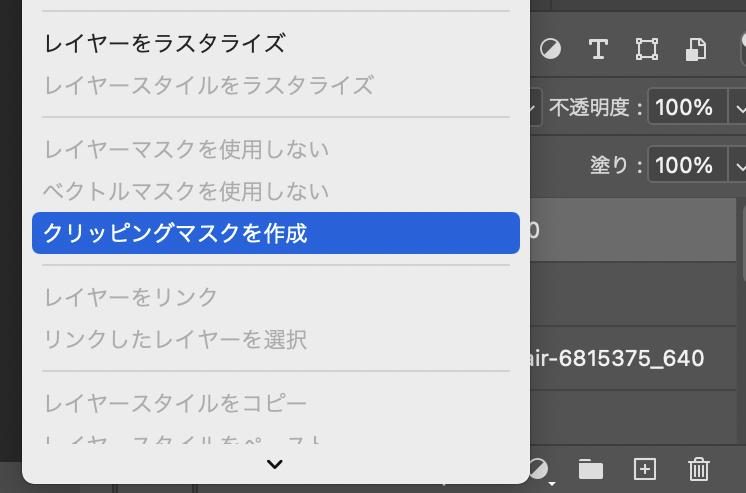
それぞれの枠についてすべてクリッピングマスクを作成し、写真を切り抜く、とコラージュ写真の出来上がりです。

ここまでは背景をベタ塗りにしていますが、好みに応じて背景画像を変えてみましょう。背景には、パターンを設定することもできます。メニューバーの「編集」→「塗りつぶし」から好きなパターンを選択します。オリジナルのパターンを設定することも可能です。

まとめ
コラージュとはもともと「糊付け」という意味のフランス語で、絵画の技法の一つです。違う素材を組み合わせて、一つの作品を作ります。Photoshopでも、簡単にコラージュ作品を作ることができます。そしてより便利にコラージュ作品を作りたいなら、ぜひ左手デバイスTourBoxを使ってみてください。


好きな写真を切り抜いて貼り付けたり、好きな形の枠を作ってそこに写真を当てはめたりしてなどの操作はTourBoxを使えば、今までに快適さと正確さで完成することができます。TourBoxは100%カスタム可能の左手デバイスで、すべてのボタンの機能を好きなように設定できます。今回で紹介したコラージュ作成の写真を切り抜く方法、フレームツールを使う方法、クリッピングマスクを使う方法などは全部TourBoxを使えますので、ぜひ試してみてください。