【初心者必見】Zoomでミュートのやり方は?
ZoomでWebミーティングをする時、自分が発言する番ではないのに、誤って自分の声が聞こえていたのようなトラブルは避けたいですよね。そんな時に実用なのはZoomのミュート機能です。本記事ではZoomミュート機能の使い方、解除するショートカットなどについてまとめてみました。
参加者の場合
ミュートになっているか確認
Zoomミーティングを参加者として利用する場合、自分の音声がミュートなっているかどうかは、左下にあるミュートのマイクアイコンを見れば分かります。ミュート状態中このマイクアイコンには赤い斜め線が入っています、もし斜め線がないならミュートされてないので気を付けましょう。
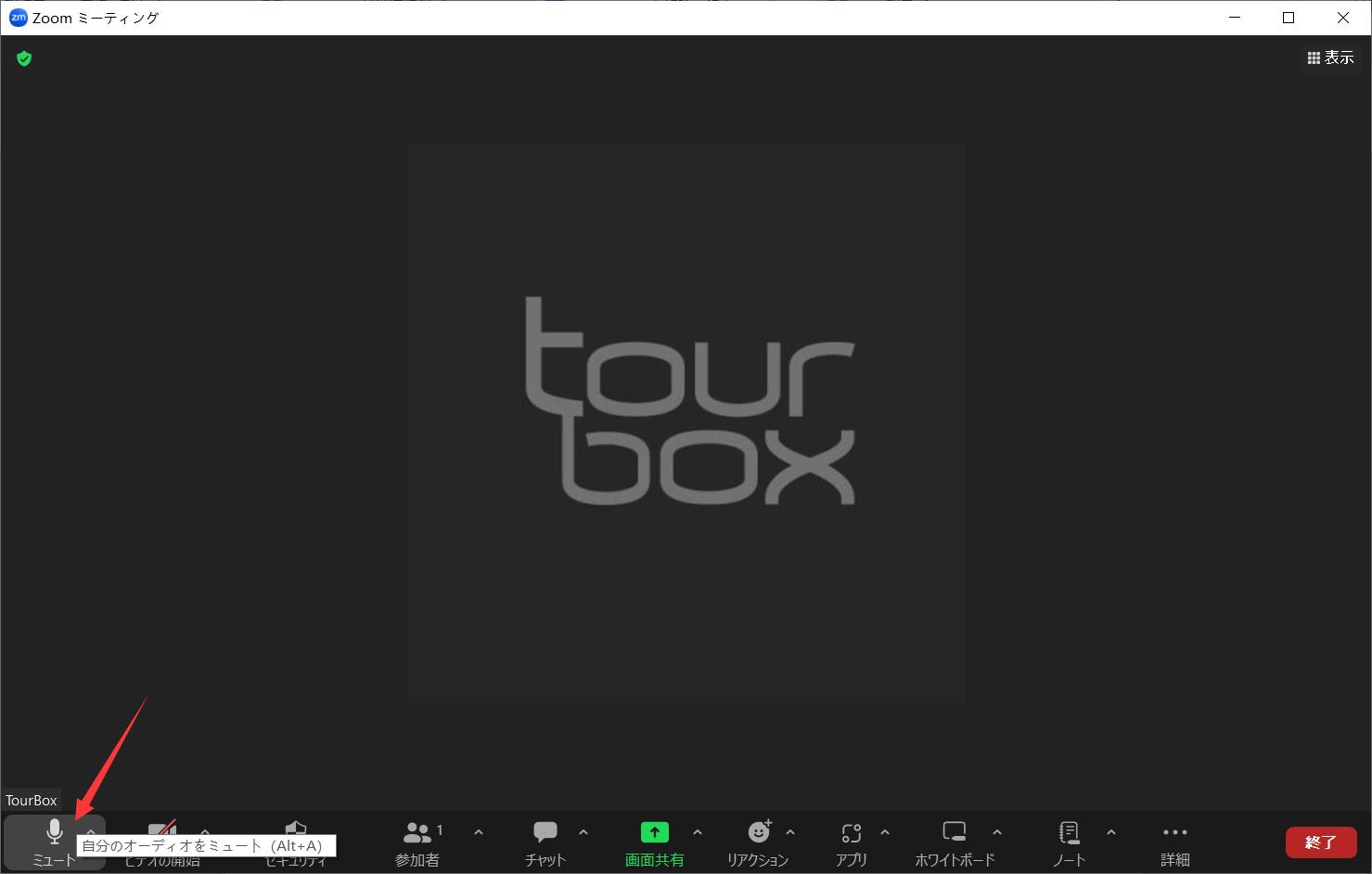
ミュートおよびミュート解除の方法
Zoomでミュートする方法は二つあります。一つ目はマイクアイコンをクリックすることで、ミュートもしくはミュート解除をすることが出来ます。もう一つはキーボードショートカットを使用して、ミュートを有効・解除することも可能です。
ショートカットキーはパソコンのOSによって異なります。Windowsパソコンの場合、ミュートのショートカットキーは『Alt + A』で、Macの場合は『Command(⌘) + Shift + A』になります。ちなみにZoomの「設定」→「キーボードショートカット」ではミュート/ミュート解除のショートカットを変更できます。
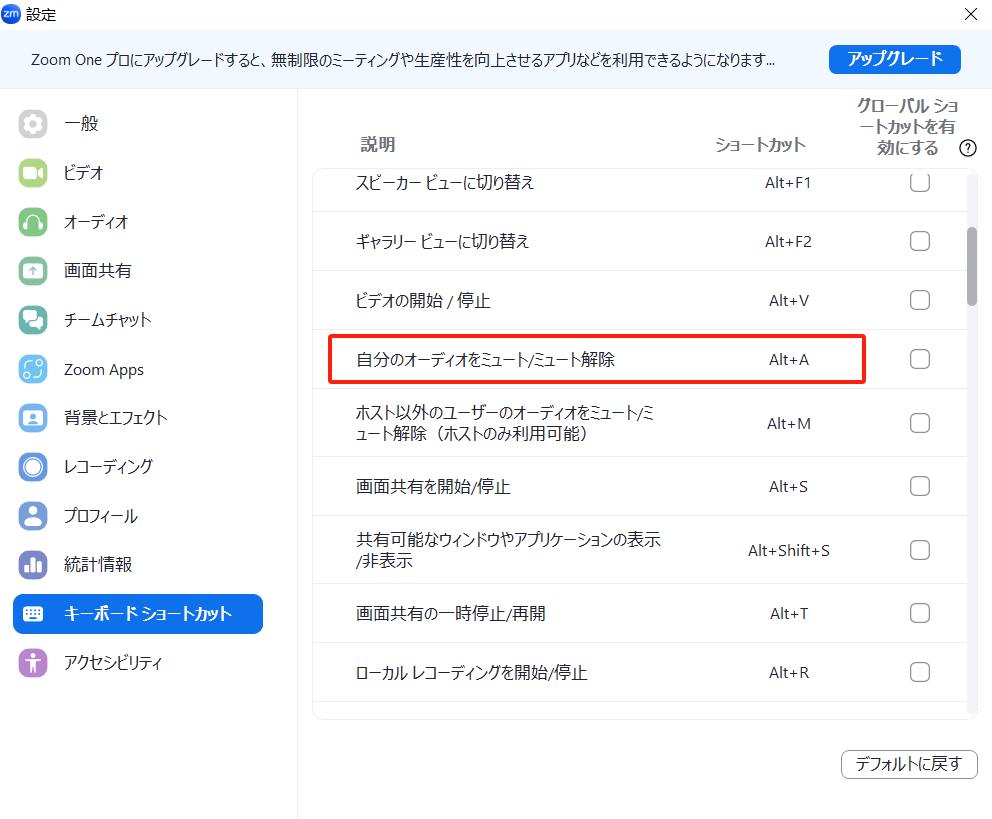
ミュート解除のおすすめのやり方
ショートカットを使ってミュート・ミュート解除を切り替えますが、毎回キーボードショートカットを操作するのもちょっと面倒ですよね。実はもう一つ便利の方法があります。ミュート状態中、スペースキーを長押しすれば、ミュートを一時的に解除することができます。スペースキーを離せばミュートに戻しますので、ミュートの解除を忘れて、誤って音声が入ってしまったみたいな状況を防げます。もちろんずっとスペースキーを押し続けるのも疲れますので、他の人の発言をちょっと補足するみたいな時に活用しましょう。
ホストの場合
参加者がミュートになっているかを確認
ミーティングホストの場合、画面下にある参加者アイコンをクリックすれば、右側に参加者リストが表示され、ここで各参加者の状態を確認できます。ミュートした参加者の名前の後ろには赤色斜め線がついてるマイクアイコンがあります。
参加者をミュート、ミュート解除する方法
参加者リストでマウスカーソルを各参加者に移動すれば「ミュート」もしくは「ミュート解除」のボタンが表示されます。ボタンをクリックして参加者をミュート(解除)することができます。もしくは参加者リスト画面一番下にある「全員をミュート」をクリックして、参加者全員を一括でミュートにすることもできます。全員ミュートはキーボードショートカットでも操作可能です。Windowsの場合は『Alt + M』、Macの場合は『Command(⌘) + Control + M』でホスト以外の全員をミュート&ミュート解除できます。
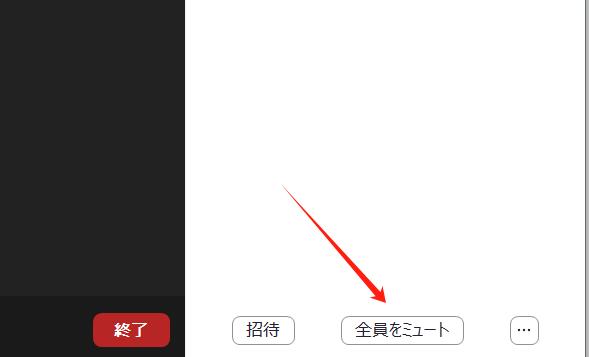
ちなみに「全員をミュート」となりの「…」をクリックして、詳細設定のメニューを開けます。ここで「参加者に自分のミュート解除を許可」のチェックを外すと、すべての参加者のミュート解除はホストのみが操作できます。
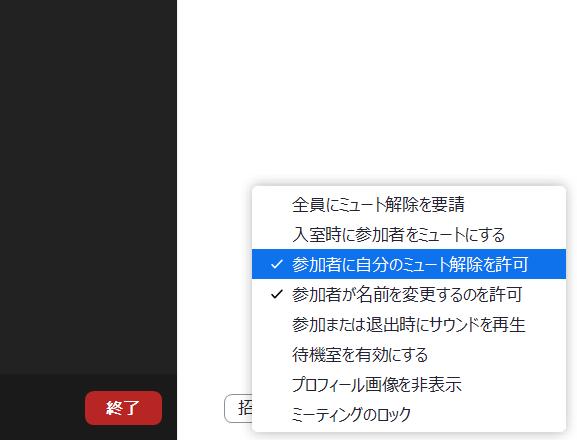
まとめ
いかがでしたか。Zoomではミュート機能を使いこなすことによって、円滑にWebミーティングを行うことが出来ます。会議や話し合いでZoomを活用する方は、ぜひ本記事で紹介した内容を参考にしてみてください。Zoom内のショートカットキーを左手デバイスTourBoxに割り当てすれば、TourBoxでミーティングを管理することも可能です。


TourBoxを写真・動画の編集やイラスト制作に使うイメージが強いですが、すべてのボタンを自由にカスタムできますので、実質すべてのPCソフトウェアにも対応します。クリエイティブ作業はもちろん、オンラインミーティング、ネットサーフィンなどもできますので、興味があればぜひいろいろ試してみてください。
