Google Chromeを最新版で利用しよう!アップデート方法はこちら
Google Chromeのアップデートは、ウェブブラウジングの安全性と利便性を確保するために重要です。今回はバージョンの確認や手動・自動アップデートの方法を紹介します。最新版のChromeで快適なネットサーフィンを体験しましょう。
アップデートの重要性
Google Chromeのアップデートは、ウェブセキュリティと利便性の向上に大きく貢献します。新機能の追加やバグの修正、セキュリティパッチの適用などが新バージョン内でアップデートされますので、常に最新のバージョンのGoogle Chromeを使用することがおすすめです。
1.セキュリティの強化
最新のアップデートは、悪意のある攻撃からユーザーを保護するための重要なセキュリティパッチを提供します。Googleでは常にアカウントを保護するためのシステムを開発しています。アップデートを行って最新のセキュリティで個人情報を保護しましょう。
2.新機能や改善点の利用
Chromeのアップデートにより、新機能や改善点が追加されることがあります。これらを利用することで、より快適なウェブブラウジングが可能になります。
Google Chromeバージョンの確認方法
ブラウザ右上のメニューアイコン(3つの縦のドット)をクリックします。メニューアイコンの位置はGoogleアカウントのプロフィールアイコンの隣になります。メニューを開いた後、「ヘルプ」→「Google Chromeについて」をクリックします。表示されたウィンドウで、現在のChromeバージョンを確認できます。
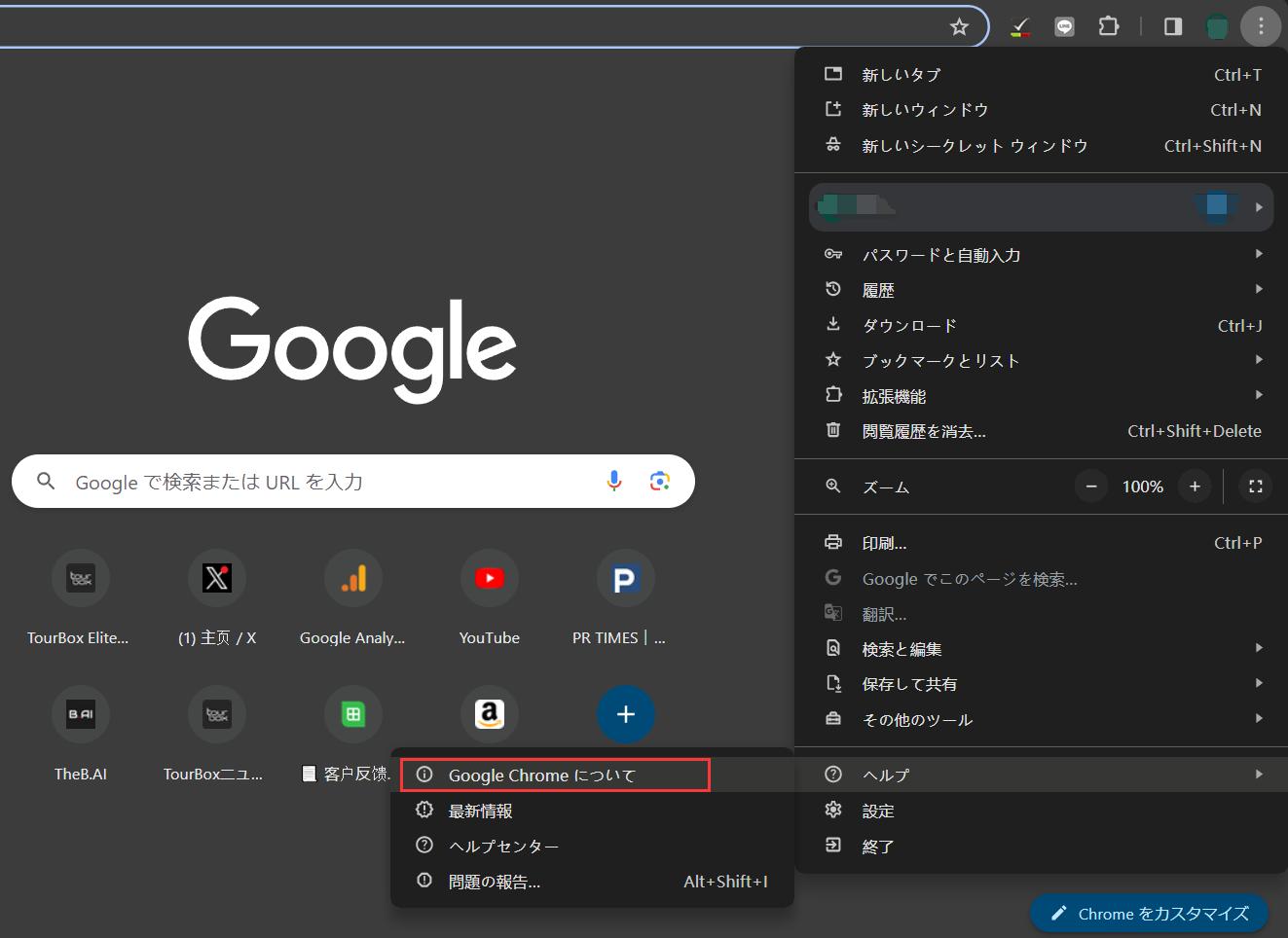
Google Chromeをアップデート
「Google Chromeについて」の画面では現在のバージョンを確認するだけではなく、アップデートすることもできます。もし自動アップデートが有効な場合、新バージョンが検出された時点で自動的にアップデートされます。アップデート完成後、Chromeを一度再起動する必要があります。
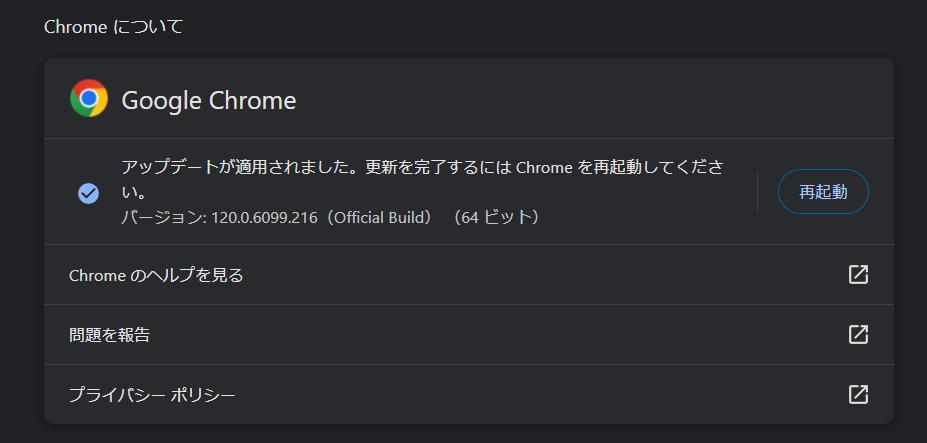
自動アップデートができない?
基本的にGoogle chromeはインストールした時点で常に自動アップデートされるようになっています。ですが、稀にエラーが発生してしまいアップデートが停止してしまうので手動でアップデートを行っていく必要性もあります。そういう時画面上には「更新」のボタンがあって、それをクリックすれば手動でChromeをアップデートできます。「更新」ボタンの表示色によって、どの程度アップデートが止まっているのか確認することができるので長期間停止している場合にははやめにアップデートを行いましょう。
【更新アイコンの表示色について】
緑色⇒最新バージョンが出てから2日以上が経過している
オレンジ色⇒最新バージョンが出てから4日以上が経過している
赤色⇒最新バージョンが出てから7日以上が経過している
アップデート失敗時の対処法
1.再起動
アップデートが正常に完了しない場合、一度ブラウザを再起動することで問題が解決することがあります。アップデートには数分のタイムラグが発生してしまうことがある為、ほとんどの場合はこの方法で解決することができます。
2.再インストール
それでも問題が解消されない場合は、Chromeをアンインストールして、直接公式サイトから最新版をダウンロード、インストールしましょう。ブックマークなどのデータは保留できますので、Chromeをアンインストールしても消えません。
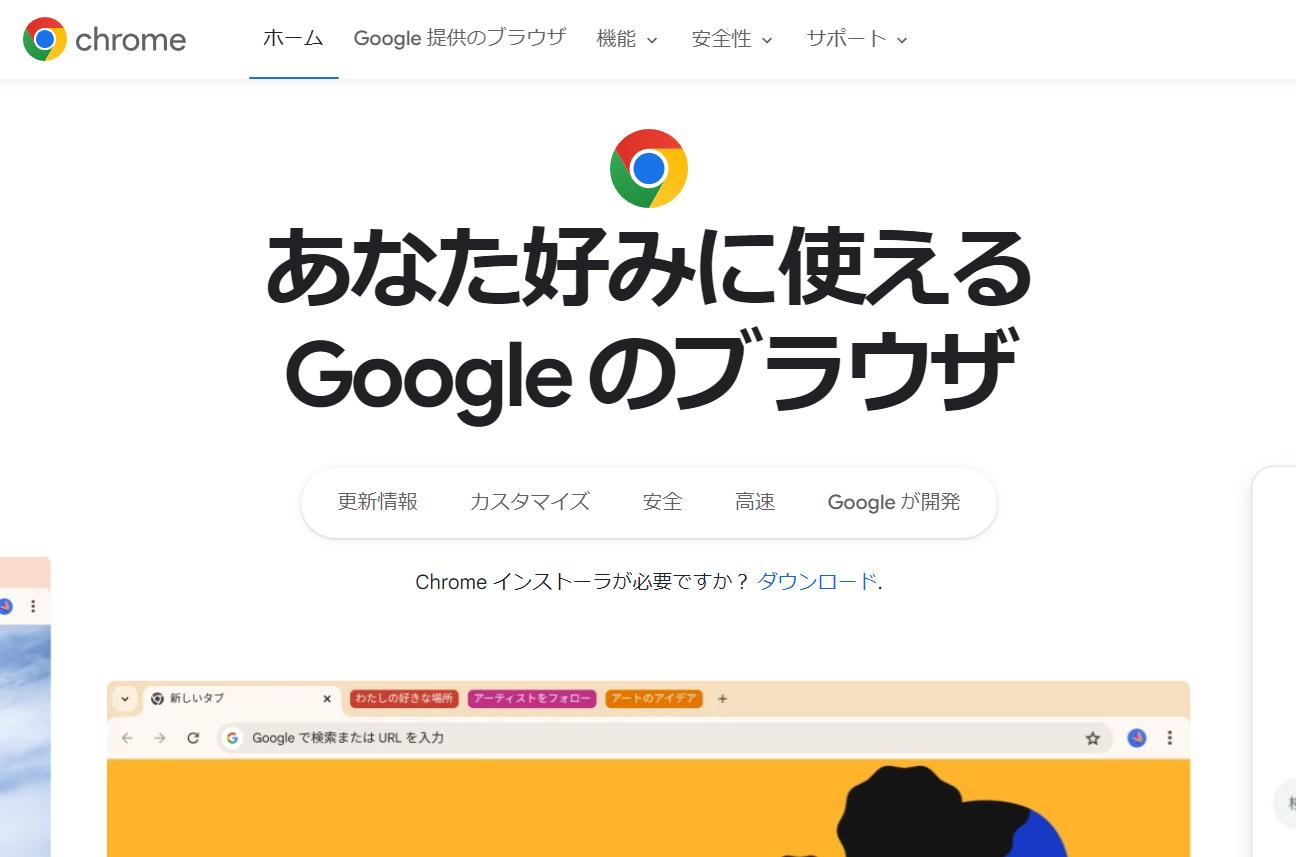
ChromeとTourBoxを合わせて快適なネットライフを
Google Chromeを最新バージョンにアップデートすれば、最強のセキュリティ保護で新機能を楽しめます。そしてChromeの操作を片手デバイスTourBoxに割り当てすれば、より便利にChromeをコントロールできます。


TourBoxシリーズはPhotoshopやPremiere Pro、クリスタなどの創作用ソフトウェアだけでなく、ChromeやEdge、Firefoxのようなブラウザ、それからWordとExcelなど、ほぼすべてのパソコンソフトウェアに対応します。今すぐ煩雑なキーボード操作から解放し、次世代のコントローラーを体感してみませんか?