Premiere Proで動画をズームする方法【拡大・縮小】
動画編集の作業において、素材の画面を拡大もしくは縮小したい時はよくありますよね。本記事では、人気動画編集ソフトPremiere Proで動画画面をズーム(拡大縮小)する手順をご紹介します。簡単でできますので、ご興味があればぜひここから紹介する手順で実際に試してみてください。
動画をズームする方法
まずPremiere Proで新規プロジェクトを作成します。そして必要な動画素材を追加し、左下のプロジェクトパネルを右クリックして、「読み込み」を選択すれば、パソコン内にある動画ファイルを選んで、Premiere Proのプロジェクトに追加することができます。
動画ファイルをプロジェクトに追加したら、ドラッグしてタイムラインに配置します。それからズームしたい動画クリップを選択して、「エフェクトコントロール」から「モーション」を展開しましょう。
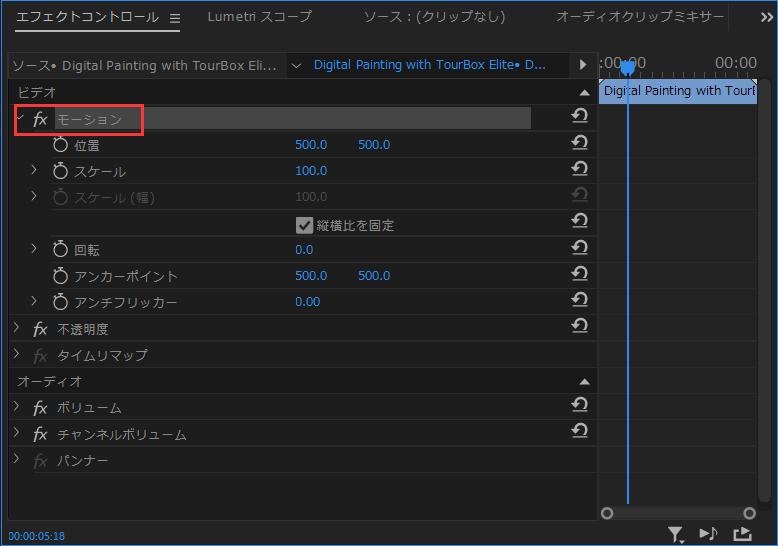
ここで「スケール」の数値を調整すると、動画画面をズームイン・ズームアウトさせることができます。デフォルト数値は100で、100より小さくするとズームアウト(縮小)、100より大きくするとズームイン(拡大)になります。
ズームの倍率を確定した後、「位置」の項目で数値を調整し、ズーム後の動画画面の位置を移動できます。下の「回転」などの項目で画面の角度を変更することも可能です。プレビュー画面で確認しながら、各項目を最適に調整しましょう。
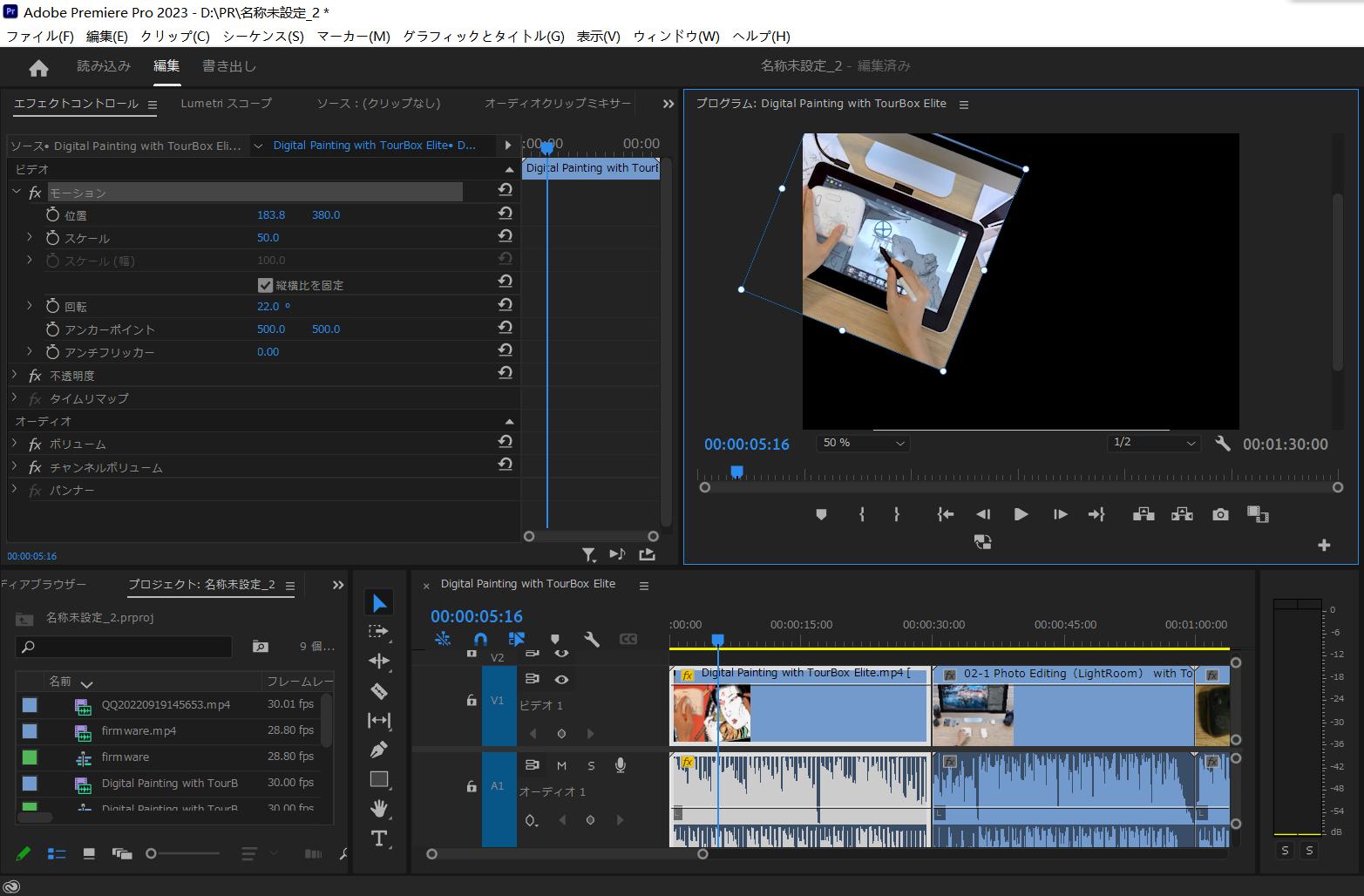
ちなみにスケールや位置、回転などを数値ではなく、もっと直感的にズームする方法もあります。エフェクトコントロールパネルで「モーション」もしくは「位置」を選択した状態で、プレビューパネルでクリップ画面の周りに調整できる枠が表示されます。白い丸を掴んでドラッグすれば、直接動画を拡大縮小ができます。動画の移動と回転も直接プレビュー画面で行いますので、数値で調整もしくはマウスで操作、お好みの方法を選びください。
Premiere Proを使えば簡単に動画をズームイン・ズームアウトできます
今回はPremiere Proで動画をズームイン・ズームアウトする方法を紹介しました。操作自体は簡単ですので、ぜひ実際に試してみてください。しかし操作方法は簡単でも、実際に映像作品を制作する時、理想的な効果を得るためには繊細な調整が必要で、異なる調整を比較してから決める必要があります。簡単な操作でも回数を重ねると時間がかかります。
そこで皆さんに左手デバイスTourBoxシリーズをお勧めします。抜群の汎用性を誇るソフトウェアコントローラーとして、TourBox EliteとTourBox NEOはすでに世界中で多くのクリエイターに愛用されています。Premiere Proはもちろん、Davinci Resolve、Final Cut Pro、Filmoraなどほぼすべての動画編集ソフトに対応できます。


TourBoxのノブやダイヤルの回転操作で、様々の数値を正確かつ直感的に調整することが可能です。動画のズーム以外、動画のカラーグレーディングやカット、音量調整など、あらゆる操作の効率化も実現します。もし興味があれば、世界中で数十万のクリエイターが愛用するTourBoxシリーズをぜひ使ってみてください。