【Illustrator】イラレで渦巻き模様を作成する方法
Adobe Illustrator(イラレ)には様々なツールが搭載されており、非常に自由度の高い図形やイラストの描写が可能です。今回はイラレで渦巻きを作成する方法について解説します。
渦巻きを作成するにはイラレの「スパイラルツール」を使用するのが便利です。渦巻きを作成すること自体はさほど難しくありませんが、大きさや渦の巻き具合など、イメージどおりの渦巻きにするためにはスパイラルツールの仕様を理解し、設定しておく必要があります。ここからスパイラルツールの使い方や設定できる内容を詳しく説明しますので、ぜひマスターしてみてください。
「スパイラルツール」で渦巻きを作成する方法
イラレのデフォルトインターフェースでは直接スパイラルツールを選択することができません。まずツールバー下にある「…」をクリックして、ツール一覧表示させます。そしてスパイラルツールをドラッグしてツールバーに追加しましょう。「直線ツール」や「長方形ツール」を同じグループに配置する方が多いですが、こちらについては好きなように配置して大丈夫です。
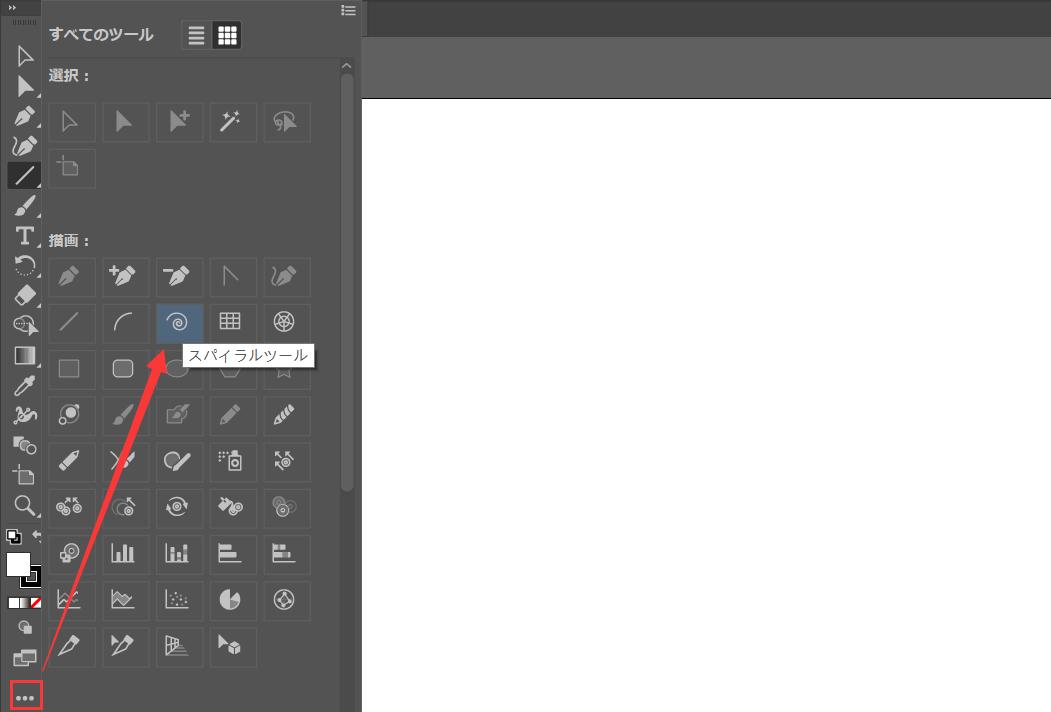
あとはスパイラルツールを選択した状態でアートボード上でドラッグすれば、渦巻き模様を作成できます。この通り、スパイラルツールを使用して基本的な渦巻きを作成する手順は上記の2つだけです。そして渦巻きをさらに細かく調整したいなら、いくつかの数値を調整して、より複雑な渦巻きを作成することも可能です。
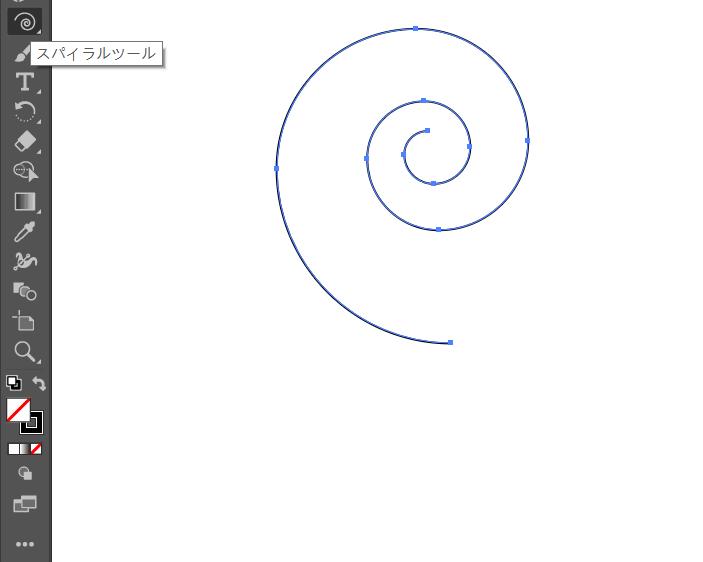
数値を指定して渦巻きを作成する方法
スパイラルツールを選択したあと、ドラッグではなく、アートボード上をクリックすると、スパイラル(渦巻き)の設定パネルが表示されます。ここで設定できる項目についてそれぞれ見ていきましょう。
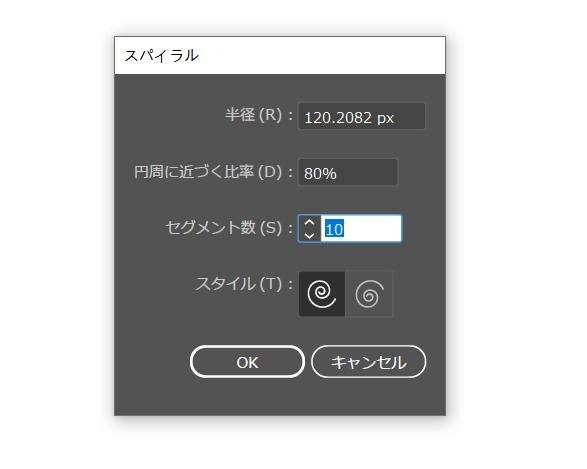
【半径】
渦巻き最外側のセグメントの円弧半径を設定します。簡単に言うとこの項目を調整して渦巻き模様の大きさを決めます。
【円周に近づく比率】
この項目は渦の巻き方の度合いを設定します。数値が大きいほど線の間隔が狭くなります。スパイラルツールでは円周の1/4が1セグメントと定義されており、渦巻きはセグメントの集合体で構成されています。半径を200px、円周に近づく比率を80%に設定した場合、最初のセグメントは200px、次のセグメントは160px、3つ目は128pxと一定の比率で半径が小さくなっていきます。100%に設定した場合は半径は変化しないため、渦巻きではなく正円となります。
【セグメント数】
セグメント数が多いほど渦が増えます。しかし、半径や円周に近づく比率の数値によっては増やせるセグメント数に限界があります。たとえば、円周に近づく比率を10%とした場合、セグメントごとに半径が1/10に急減していくため、もともとの半径の設定を大きくしないとセグメント数を増やすことができません。反対に、小さい半径でセグメント数を増やしたい場合は、円周に近づく比率を大きくする必要があります。
【スタイル】
渦巻きの回転の方向を指定できます。
設定できる数値にはそれぞれ関連性があるため、複数の数値を変更することで渦巻きが複雑に変化します。いろいろと数値を変更して確認してみると良いでしょう。
ドラッグしながら渦巻きを調整する方法
ここまで「スパイラルツールをドラッグして渦巻きを作成する方法」と「設定パネルから渦巻きの各種数値を調整する方法」を紹介しましたが、渦巻きをドラッグしている最中に数値を変更することも可能です。多少慣れは必要ですが、以下のショートカットを使いこなすことができればより簡単にイメージどおりの渦巻きを作ることができます。
✓ドラッグ中に「↑」「↓」 :セグメントの数を増減
✓ドラッグ中にcommand(ctrl)キー :円周に近づく比率を増減
✓ドラッグ中にoption(alt)キー :渦の数を増やしながら、渦巻きのサイズを変更
✓スペースキー :渦の状態を保持したまま移動
もしキーボードでの操作に不便と感じるなら、左手デバイスTourBoxを試してみましょう。上記のショートカットキーをTourBoxのボタンに登録すれば、より快適に操作することが可能です。TourBoxのすべてのボタンは片手で押せますので、腕を動かなくても様々な操作を完成でき、作業の効率化と手首の疲労軽減にも役に立ちます。各ボタンの形は異なり、触感で操作するボタンを判別できますので、目線を落してボタンの位置などを確認する必要もなく、常に画面に集中しながら作業できます。
いかがだったでしょうか。設定できる項目について理解すれば、スパイラルツールは簡単に思いどおりの渦巻きを作成することができる便利なツールです。ぜひこの記事を参考に、イラレでいろいろな渦巻きを作成してみてください。