Illustrator(イラレ)で画像の背景を透明にする簡単な方法
Illustratorで作業する時、デフォルトではアートボード背景は白色になります。完成した画像や素材をそのまま出力すると、他のところで使用する時、背景が邪魔になりますよね。そんな時にはイラレで画像の背景を透過させて、内容のみのデータにするとと様々な場面で活用しやすいです。今回はIllustratorを使って背景を透明化する方法や、応用についてをご紹介します。
1、画像の内容確認してみよう
一見背景は全部白色となっている画像も、背景のみが白色になっている、それとも画像に元々白色の部分がある場合があります。このような時には『メニュー』の中にある『表示』→『透明グリッドを表示する』を選択します。
こうすることで背景の白いアートボードが透明になっているかどうかを確認することができます。背景に格子柄のような模様が表示されれば、背景が透明であるという判断が可能です。
元に戻す場合は同じ手順を踏めば通常に戻すことができます。これはイラストなどの加工を始める段階で確認作業としてよく使うテクニックとなるので、初心者の方は必ず覚えておくようにしましょう。気になる画像やイラストがあれば一度確認してみるようにしましょう。
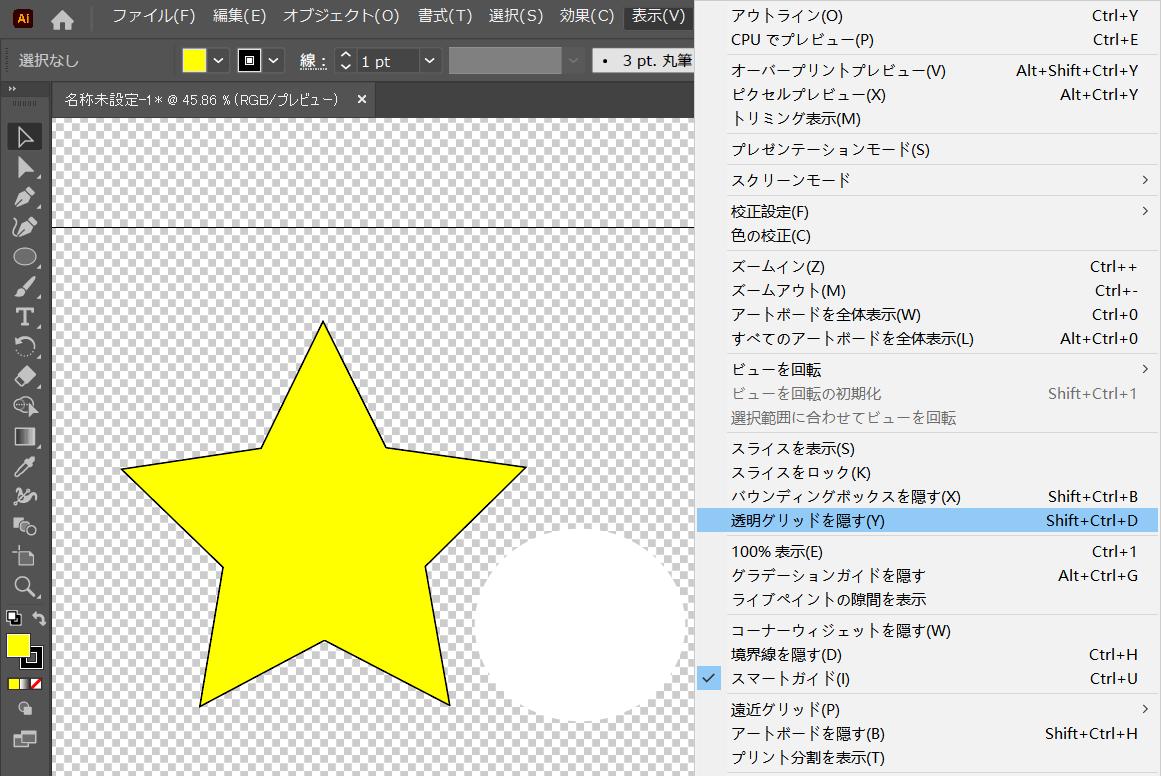
2、Illustratorで透明背景のデータを書き出す方法
まずは先程と同様に透明グリッドを表示させます。その状態で画面上部のメニューバーから『ファイル』を開き、そして『書き出し』から『スクリーン用に書き出し』を選択しましょう。
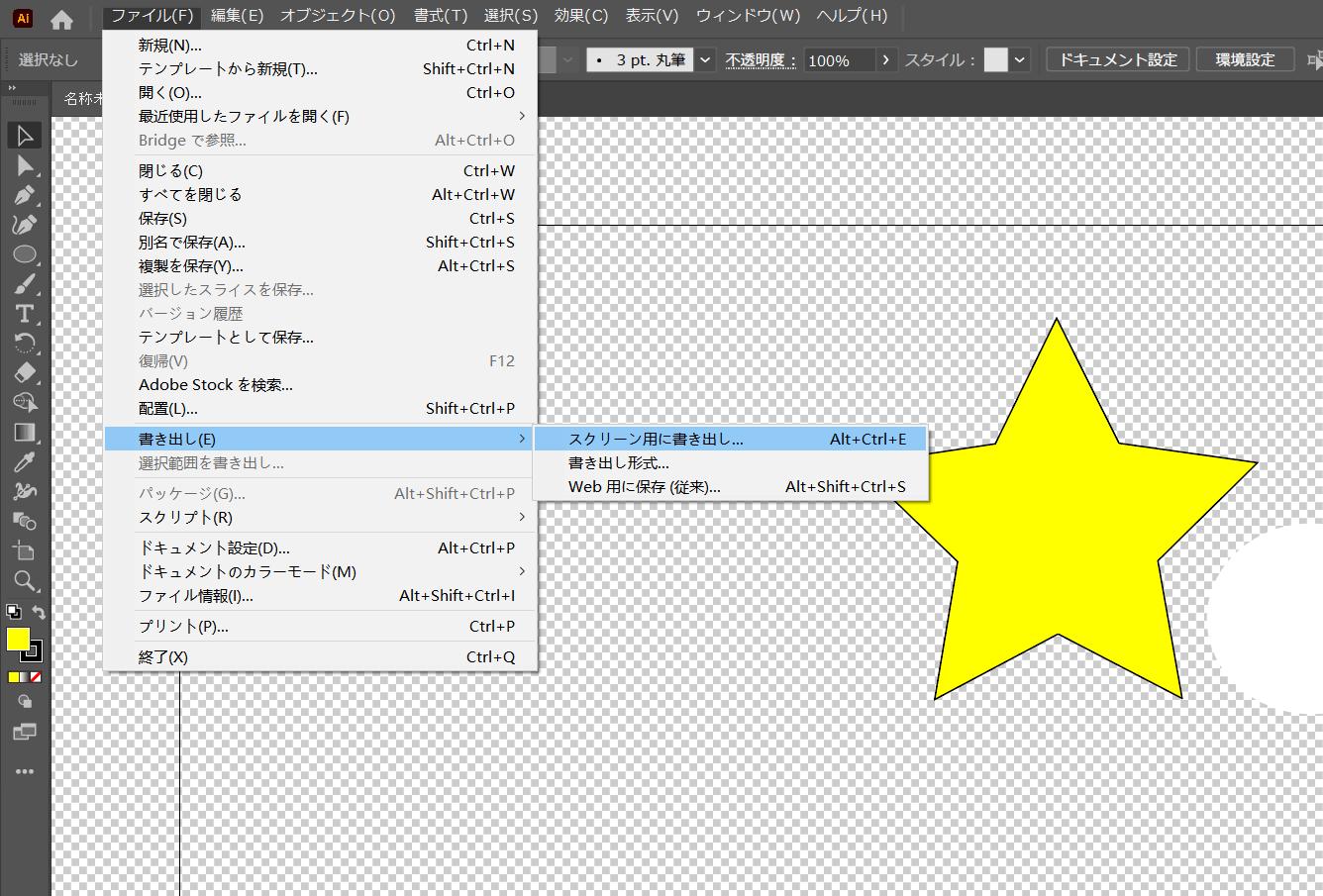
書き出しパネルが表示されたら、フォーマットの右側にある歯車アイコンをクリックして、『形式の設定』画面を開きます。ここで「PNG」を選択して、そして『背景色』の欄を『透明』に設定しましょう。そして『設定を保存』のボタンをクリックします。
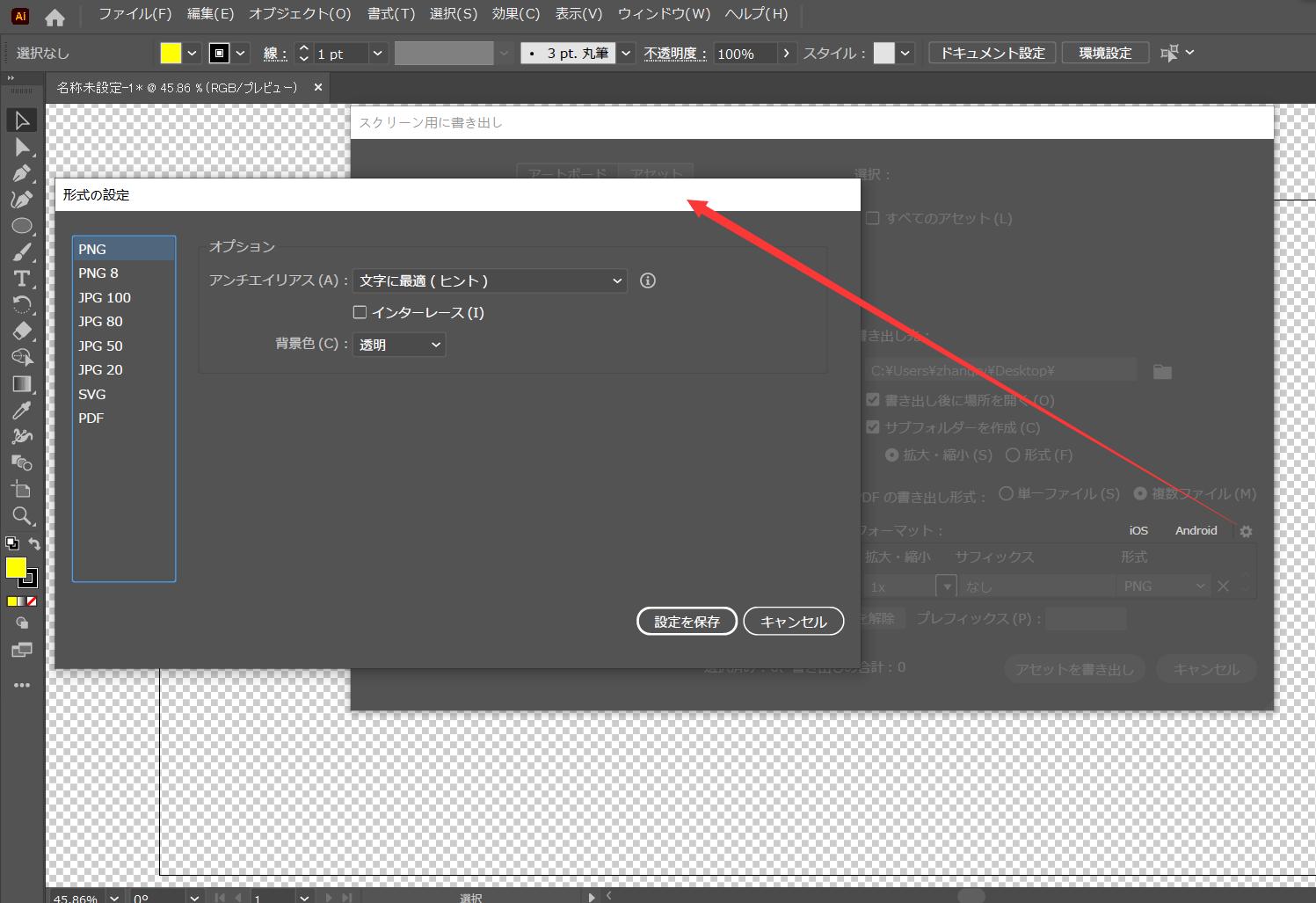
これで背景を透明化する設定が完了しましたので、このままアートボードをPNGに書き出しを行えば背景は透過の状態で出力されます。最初の『透明のグリッドを表示させる』という手順は忘れてしまいがちです。これを表示させた状態でなければ背景を透明に設定しても、出力されるファイルでは反映されないので注意しましょう。
3、背景の透明化ができない原因
何度試しても背景を透明にすることができない…そう悩んたことがありませんか?多くの場合は些細なことが原因でよく起こるミスですので、以下の対処方法を確認してみましょう。
①アートボードに白い図形などが貼られている
画像に白色の図形や素材が貼られている場合、これは背景ではなく内容になりますので、どれだけ背景透明化の設定を行っても写り込んでしまいます。書き出しをする前にまずアートボードの内容をしっかり確認しましょう。
②ファイルの書き出し形式がJPEGになっている
背景が透明なファイルを書き出す場合は、ファイル形式を『PNG』に設定しましょう。Illustratorでは、JPEGの形式で書き出すことができますが、JPGだと背景を透明にすることができません。
まとめ
以上はイラレで背景を透過させ、背景が透明になっている画像を出力する方法の説明です。背景を透明にすると、出力される画像を他のソフトやアプリで編集や合成する時は便利です。もし複数のファイルを書き出せたいなら、TourBoxのマクロ機能を利用して、上記の一連の操作をマクロに組み込めば、ボタンを一回押すだけで背景の透明化と画像の書き出しをすべて完成できます。
TourBoxはIllustrator以外にも、Photoshopやクリスタ、SAI、GIMPなど様々の画像編集、イラスト制作ソフトウェアに対応します。複数のソフトを使用するワークフローも、自動切り替え機能によりスムーズに作業を進行することが可能です。