【簡単】イラレのアートボードサイズを変更するやり方
「Illustrator(イラストレーター)」は定番のグラフィックデザインツールとなっています。今回はイラレの基本中の基本であるアートボードについてサイズ変更のやり方も含めて解説していきたいと思います。
そもそもイラレのアートボードとは?
まずは、イラレのアートボードボードとは何なのかというところからお話ししていきましょう。アートボードとはイラレにおける作業領域のことです。同じデザインを複数サイズで作りたい場合や、共通パーツが多い画像を複数作りたい場合などに、複数のアートボードを作って、一つのファイル内で複数サイズの画像を編集できます。
イラレでアートボードのサイズを変更
【アートボードツールでサイズ変更】
まずはアートボードツールを使用してサイズ変更をする方法です。もしドキュメント内にアートボードが複数ある場合には、サイズ変更したいアートボードを選択してください。アートボードを選択した状態でアートボードツールをクリックします。あとは直接アートボードの外縁をドラッグしてサイズを変更するか、もしくは右に表示されるプロパティパネルで幅や高さの数値を入力してサイズ変更をおこないましょう。ドラッグする時Shiftキーを押しながら操作すると、縦横比を維持しながら、アートボードのサイズを変更できます。
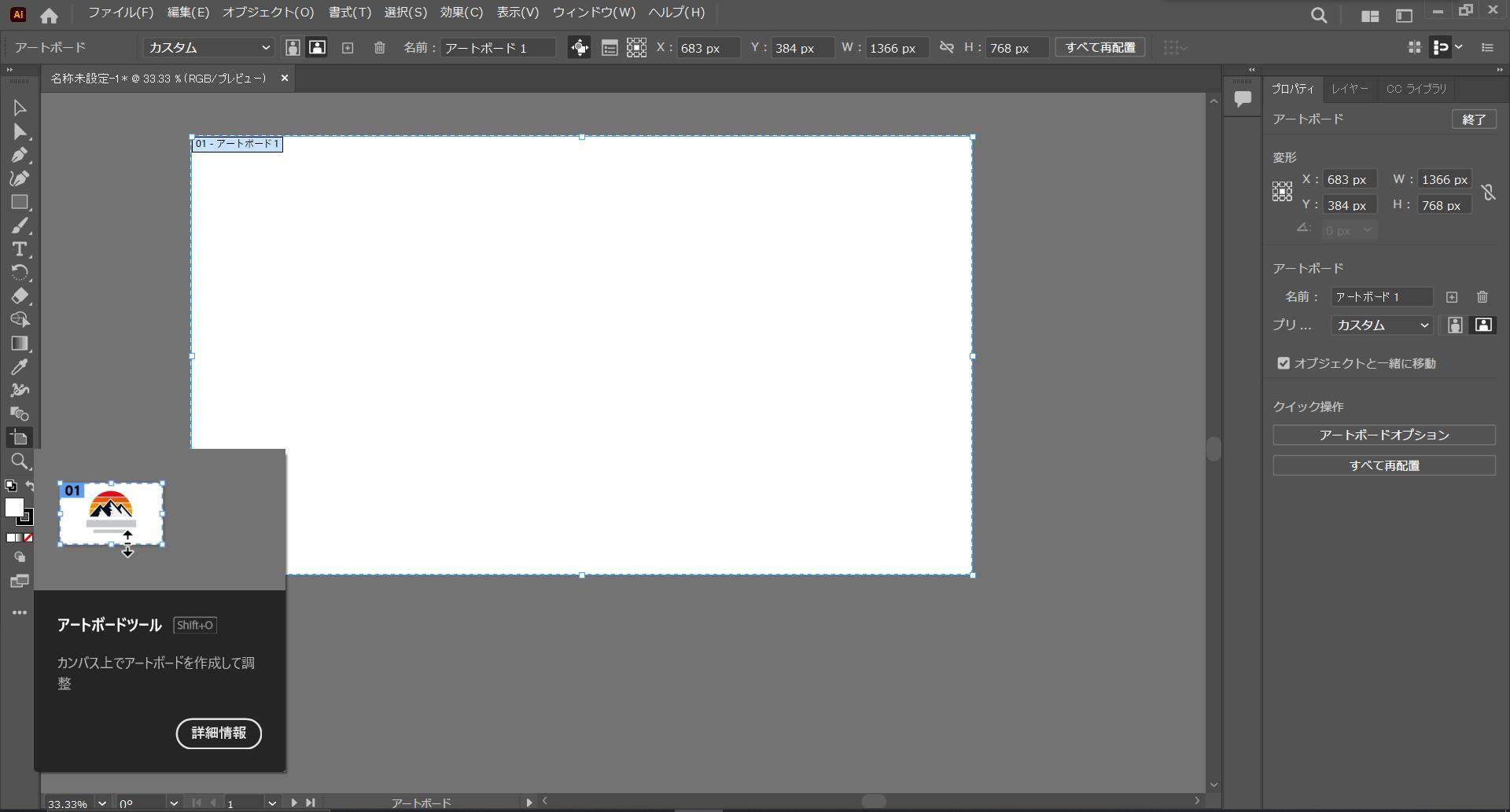
それからプリセットの項目では用紙サイズやスマートフォンの画面、タブレットの画面など特定のサイズを選択できます。変更したいサイズがプリセットの一覧に含まれている場合は、プリセットの項目を選択すると便利です。
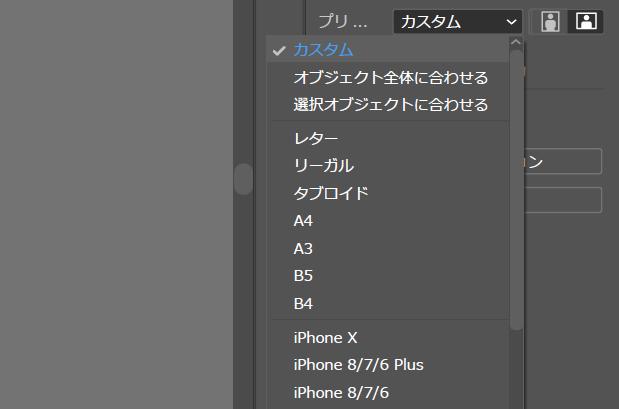
ちなみにツールバーからアートボードを選択しする以外、「選択ツール」を使用している状態で、プロパティパネルの「アートボードを編集」ボタンをクリックしても、アートボード編集モードに入り、アートボードツールを使用できます。
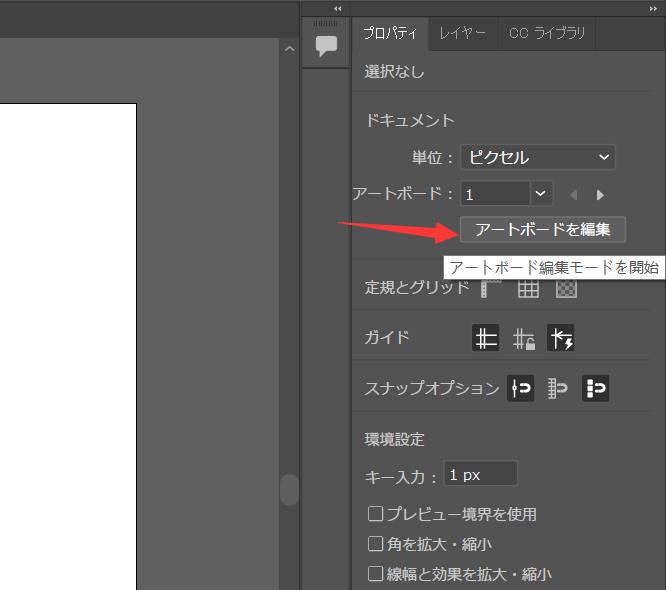
【アートボードパネルでサイズ変更をする方法】
イラレではアートボードパネルを使ったサイズ変更も可能です。その場合、メニューバーの「ウィンドウ」から「アートボード」を選択し、アートボードパネルを開きます。アートボードパネル内で、サイズ変更したいアートボードの後にあるアイコンをクリックして、アートボードオプションパネルを開きます。ここでは先ほどと同じようにアートボードの幅や高さの数値を入力することでサイズを設定できます。必要に応じてプリセットも活用してください。
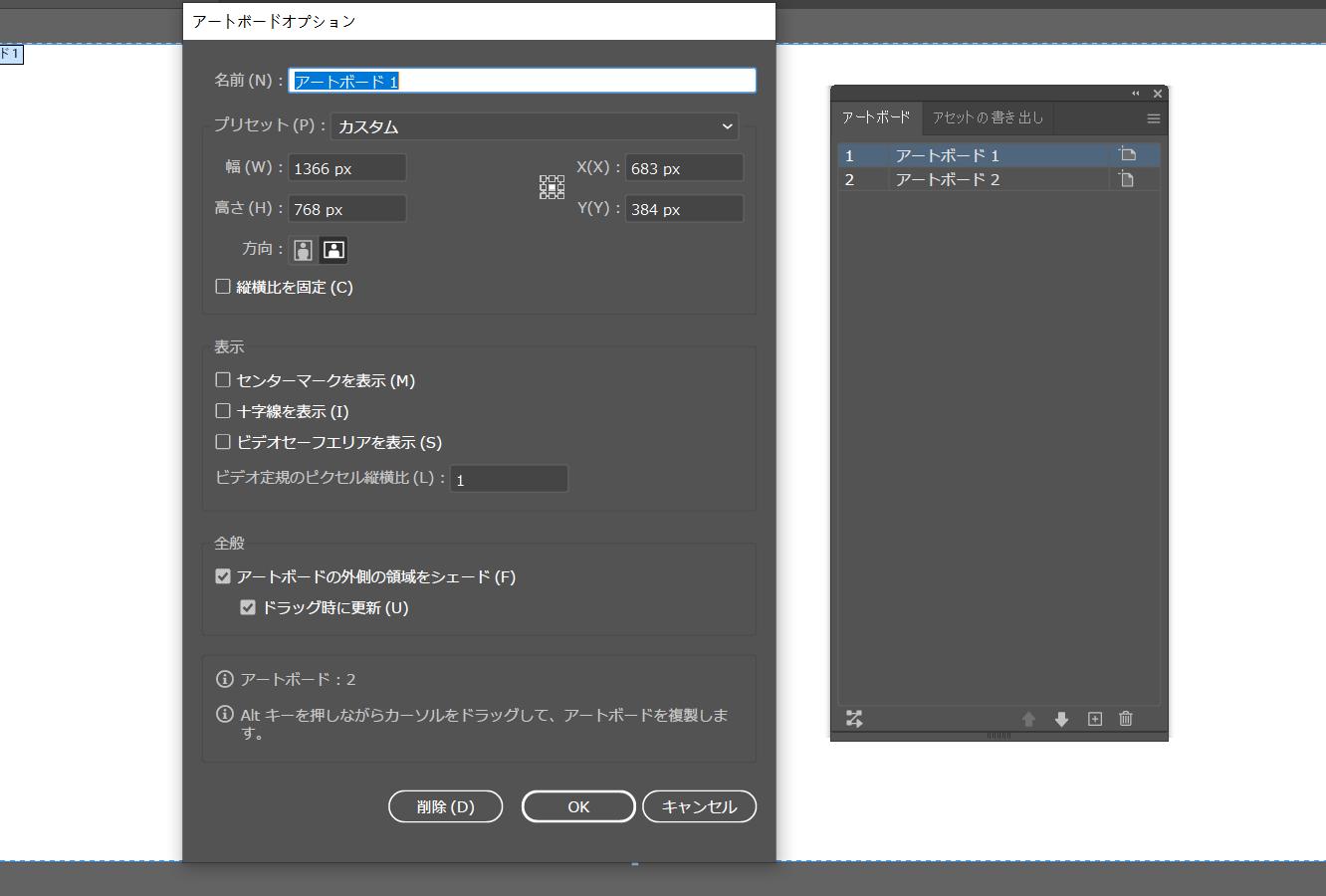
【オブジェクトサイズに合わせてのサイズ変更をする方法】
オブジェクト外の余分な領域を残したくない、もしくはオブジェクトを切り取りたくない場合などには、オブジェクトのサイズに合わせる形でアートボードサイズ変更をすることもできます。
まずアートボードのサイズを合わせる対象のオブジェクトを選択ツールでクリックして選択し、メニューバーから「オブジェクト」「アートボード」「選択オブジェクトに合わせる」の順番で選択していけばOKです。ちなみに、「オブジェクト全体に合わせる」を選択するとドキュメント内のすべてのオブジェクトが含まれるサイズに変更されます。
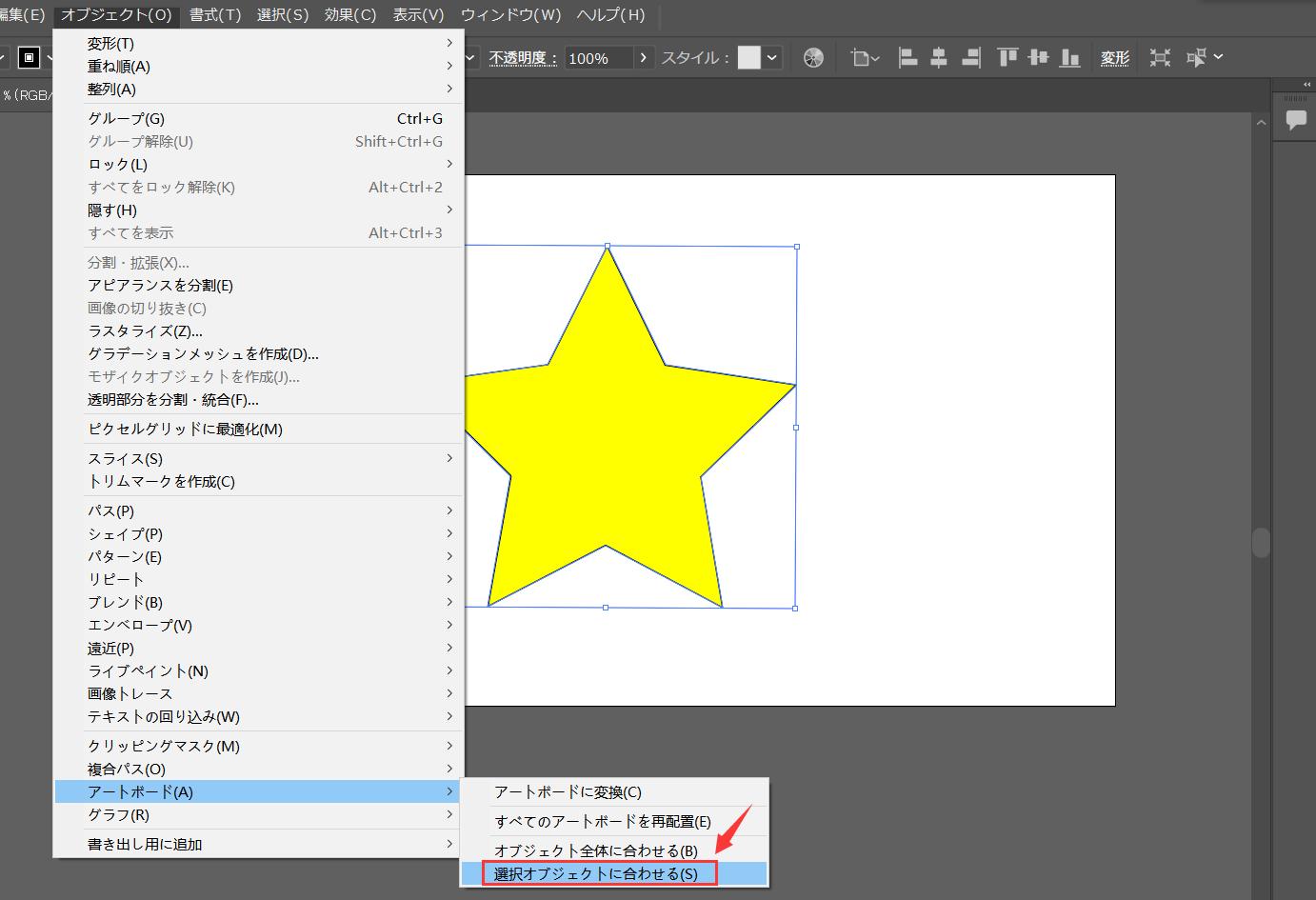
まとめ
今回はIllustratorアートボードサイズ変更の方法について紹介しました。アートボードを使えば一つのファイルで複数サイズでデザインを行えます、ロゴやポスター、ウェブサイトのバナーを設計する時に便利です。Illustrator内のツールを左手デバイスTourBoxのボタンに登録すれば、素早く使用したいツールにアクセスでき、操作がさらに快適になります。
ツールの使用以外、アートボードの位置調整、サイズ調整、さらに様々のパラメータの数値はTourBoxのダイヤルを回して操作できます。マウスのドラッグ操作やキーボードで数値入力と比べて、より正確かつ直感的に作業を完成できます。