イラレで色を反転させる方法をわかりやすく解説!
「イラレ」として多くの方に親しまれている「Illustrator(イラストレーター)」は、グラフィックデザインにおいては定番のソフトのひとつとなっています。デザインを行う時、オブジェクトの色を反転させたい場合もありますでしょう。今回はイラレで画像やオブジェクトの色を反転させる方法についてわかりやすく解説していきたいと思います。
イラレで色を反転させる方法とは?
では、さっそくですがイラレで色を反転させる方法についてお話ししていきましょう。実はイラレで色を反転させるのはとても簡単です。イラレで色を反転させたいオブジェクトを選択し、メニューから「編集」「カラーを編集」「カラー反転」の順番で選択をしていくだけでOKです。
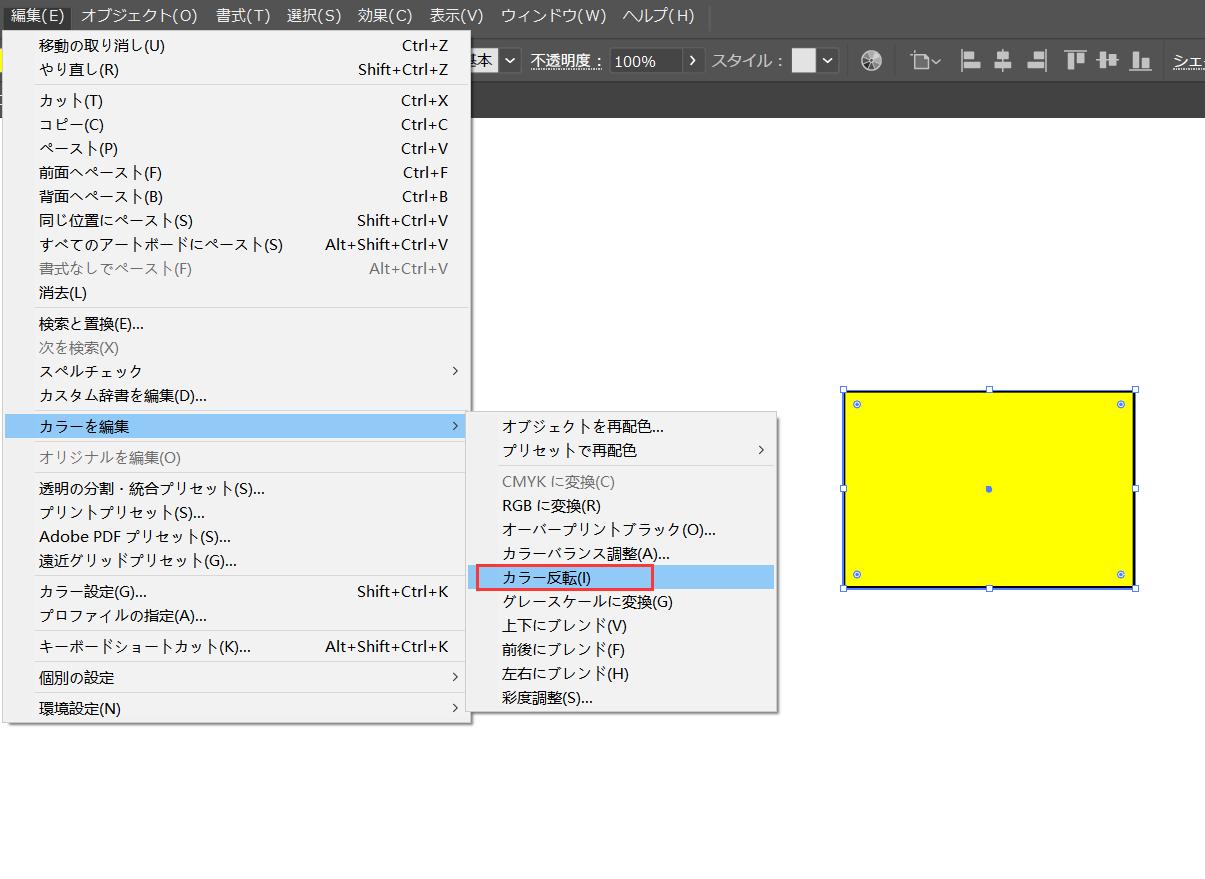
イラレで重なった部分だけ色を反転するには?
先でも触れましたように、イラレでオブジェクト全体の色を反転させるのはとても簡単です。ただ、部分的に色を反転させたいということもあるでしょう。例えば、テキストと画像が重なった部分だけ色を反転させたい場合などです。では、イラレでオブジェクトが重なった部分だけ色を反転させるにはどうしたらいいのでしょうか?
【ステップ1:オブジェクトを用意する】
まず、オブジェクトを用意します。重ねて使うのであれば、最初から重ねた状態で配置しておきましょう。この時点では重なっている部分はわからなくなっていても問題はありません。
【ステップ2:オブジェクトをグループ化する】
次は、オブジェクトを重ねて位置している状態で、オブジェクトをグループ化していきます。両方のオブジェクトを同時に選択して、メニューから「オブジェクト」「グループ」の順番で選択するだけでOKです。
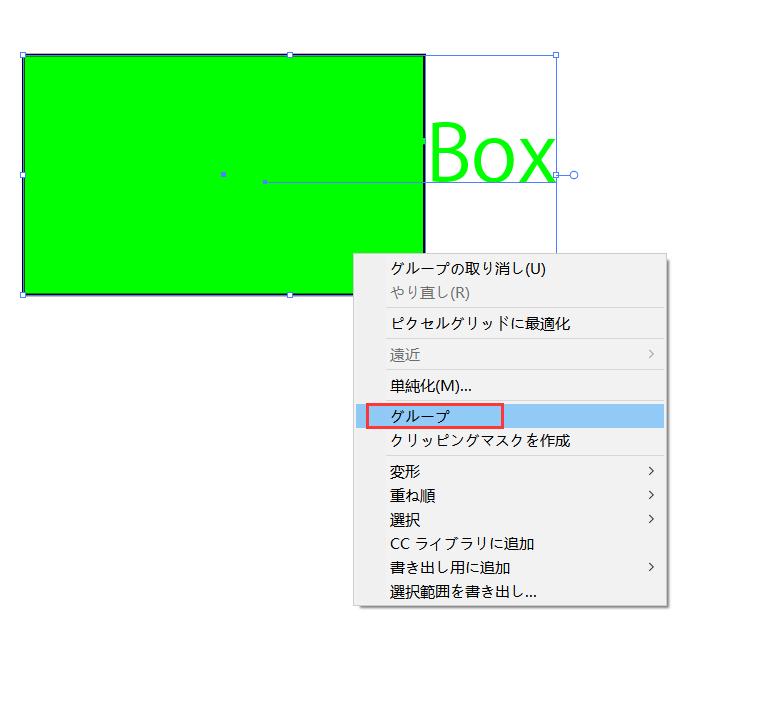
【ステップ3:パスファインダーで中マドを選択する】
グループ化してひとつになっているオブジェクトを選択し、メニューから「効果」「パスファインダー」「中マド」の順番でクリックしてください。これで重なった部分の色が反転した画像が完成しているはずです。このようにグループ内でオブジェクトを編集すると、仮に追加や変更が発生したとしても新たに重なったところも含めて色が反転します。
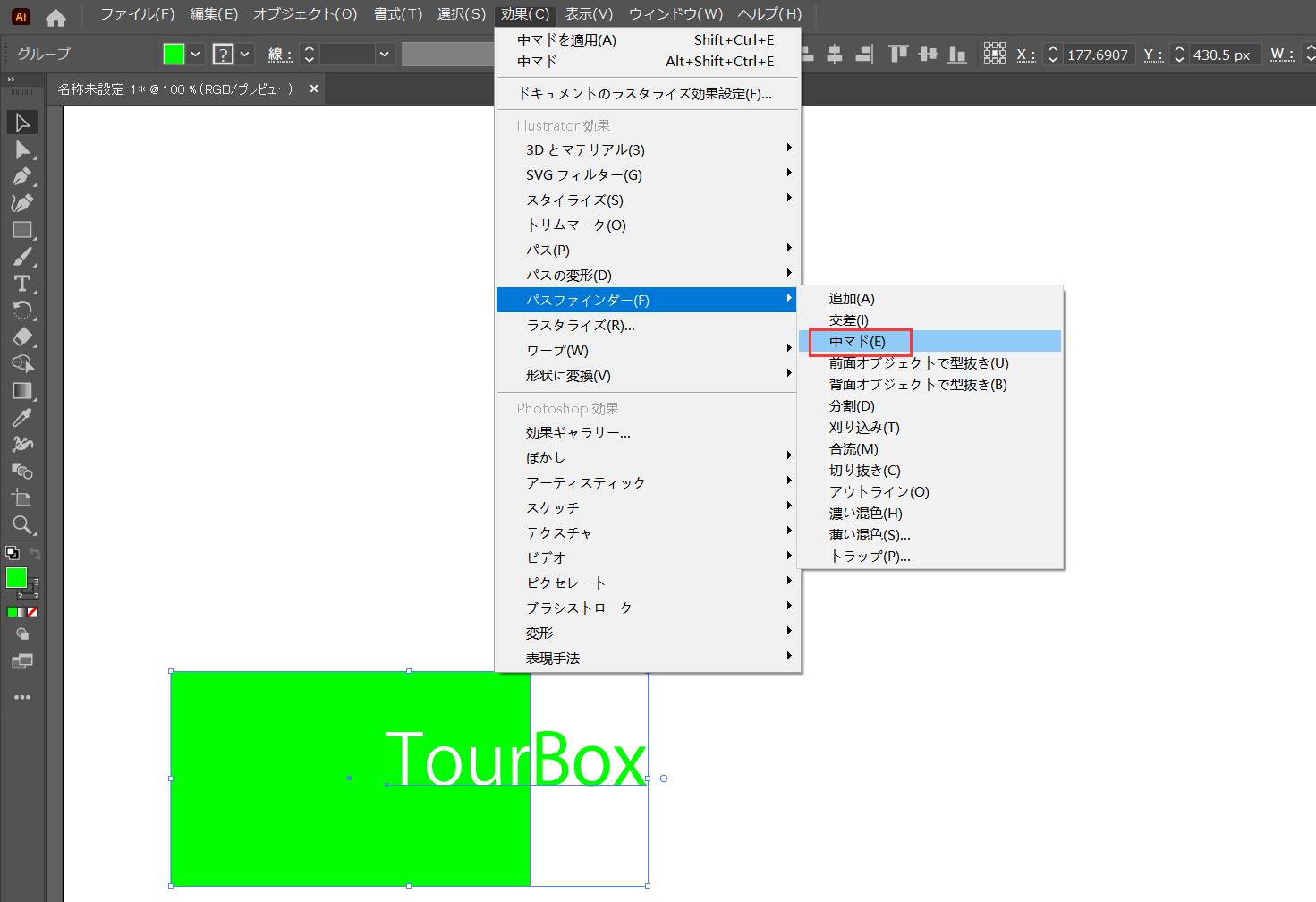
イラレで色の反転をするメリットは?
イラレを使っていると色の反転をする機会は結構な頻度で出てくるかと思います。では、イラレで色の反転をすることにはどのようなメリットがあるのでしょうか?
【色の反転で見やすくする】
先では重なった部分の色の反転についてお話ししましたが、イラレで色の反転をおこなうことによって見やすくするというメリットがあります。例えば、赤い画像の上に赤い文字でテキストを乗せようとすると、文字が見えなくなってしまいます。しかしながら、イラレの色の反転を活用することによって、しっかりと文字が見えるようになるわけです。
【色の反転で個性を出す】
イラレの色の反転をおこなうことは、個性を出すことにもつながってきます。実際にイラレで色の反転をおこなってみるといいでしょう。何でもない風景の画像でも、色の反転をおこなうだけでかなりアーティスティックな仕上がりになります。ネガの画像などがあれば、そこからイラレの色の反転を活用して独創的な作品に仕上げていくことも可能でしょう。
左手デバイスTourBoxでイラレの色の反転をもっと簡単に!
Illustrator(イラストレーター)はグラフィックデザインにおいては定番のソフトですし、実際に多くの方がイラレを愛用しています。もともと使いやすいソフトで、機能面もかなり充実していると言えるでしょう。ただその反面、できることが多い過ぎると、各機能の位置を覚える、ショートカットキーを使いこなせるのも大変でしょう。
そこで、左手デバイスTourBoxをプラスして見ることをおすすめします。イラレと左手デバイスTourBoxを組み合わせることによって、いろいろな操作を自由にTourBox EliteやTourBox NEOのボタンに登録でき、登録した機能も簡単に確認できます。TourBoxを使えば、初心者でも素早くイラレの使用を上達できます。
全てのボタンは片手で快適に操作でき、キーボードでは押しづらいショートカットキーもボタン一つで快適に制御します。今回の記事で紹介した「カラー反転」と「中マド」はイラレのデフォルト設定ではショートカットキーはないですが、ショートカットキー設定で追加して、そしてTourBoxのボタンに設定すれば、簡単に操作できます。空いている左手を有効活用しながら、もっとクリエイティブな作品を生み出していきましょう。