Illustratorで複数オブジェクトを結合させる方法を分かりやすく紹介!
Adobe Illustratorでは四角や三角など複数のシェイプを結合させることで複雑な形のオブジェクトが作成可能で、ロゴ制作やデザインなどをする時に便利です。ここからはIllustratorで複数のオブジェクトを結合させるやり方を分かりやすく紹介します。
Illustratorで複数のオブジェクトを結合させる方法は3つ
Illustratorで複数のオブジェクトを結合させるにはパスファインダー、複合シェイプ、複合パスという機能を使う3つの方法があります。
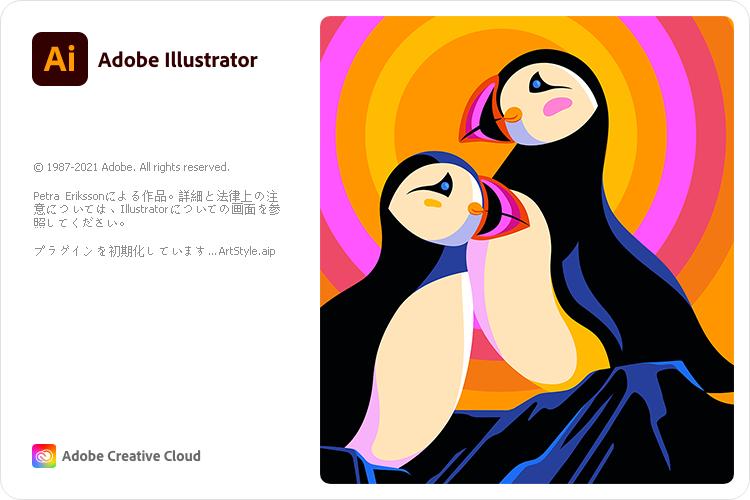
「パスファインダー」はオブジェクトを形成するパス(点や線)を完全に変化させる効果があり、パスファインダーで結合させると元に戻せません。また結合させた複数のオブジェクトを1つずつ動かすこともできないので、パスファインダーで結合させると後で形を微調整することも難しくなります。
「複合シェイプ」は分かりやすく言うと複数のシェイプを重ねて仮止めするような効果がある機能です。結合させた後でもオブジェクトを1つずつ動かして微調整できますし、結合させたオブジェクトを再度切り離すことも可能です。
「複合パス」は複数のパス(点や線)を1つにまとめる機能で、複数のオブジェクトのパスを1つにまとめることで結合させられます。オブジェクトを結合させてもパスはそのまま残るので、くっ付けると言うよりは透明のオブジェクトを重ねたような表現です。複合パスでも1つずつオブジェクトが動かせて、パスが重なっている部分は背景と同じ色に変わります。
パスファインダーで複数オブジェクトを結合させる
パスファインダーを使ってオブジェクトを結合させるには、まずIllustratorの画面にパスファインダーのパネルを表示させてください。画面上部のメニューバーで「ウィンドウ」を選択して「パスファインダー」の項目にチェックを入れるとパスファインダーパネルが表示されます。
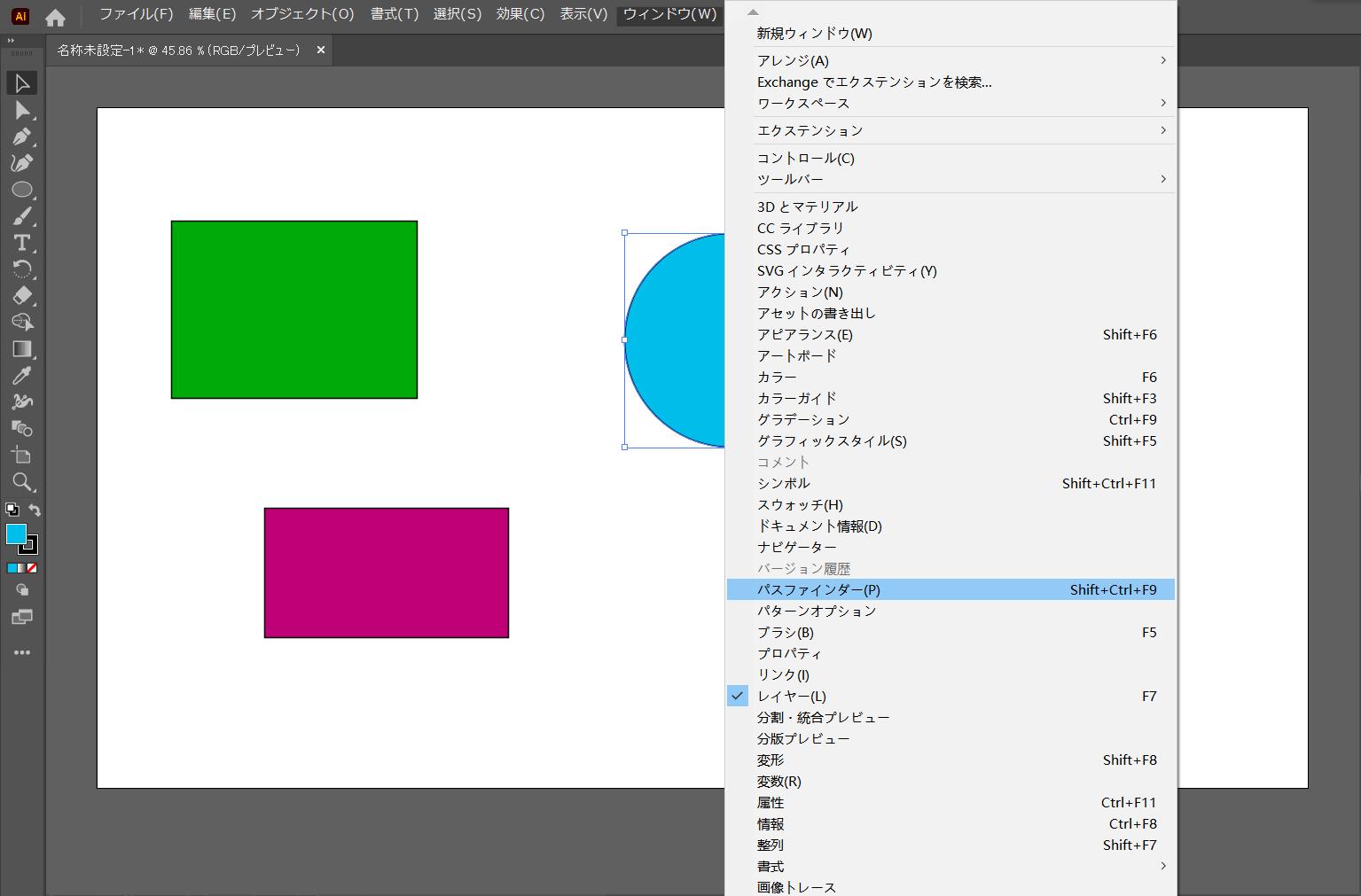
次に画面に結合させた複数のオブジェクトを配置して、並べたり重ねたりして形を作って全てのオブジェクトを選択します。パソコンのOSがWindowsならキーボードの「Ctrl」キー、Macなら「Command」キーを押しながらクリックすると複数のオブジェクトが同時に選択可能です。
結合させるオブジェクトを全て選択してパスファインダーパネルの「合体」を押すと、選択したオブジェクトが結合して1つのオブジェクトとなります。パスファインダーで結合させると完全に1つのオブジェクトになり、元のオブジェクト1つ1つを個別には動かせないので結合後の微調整はできません。
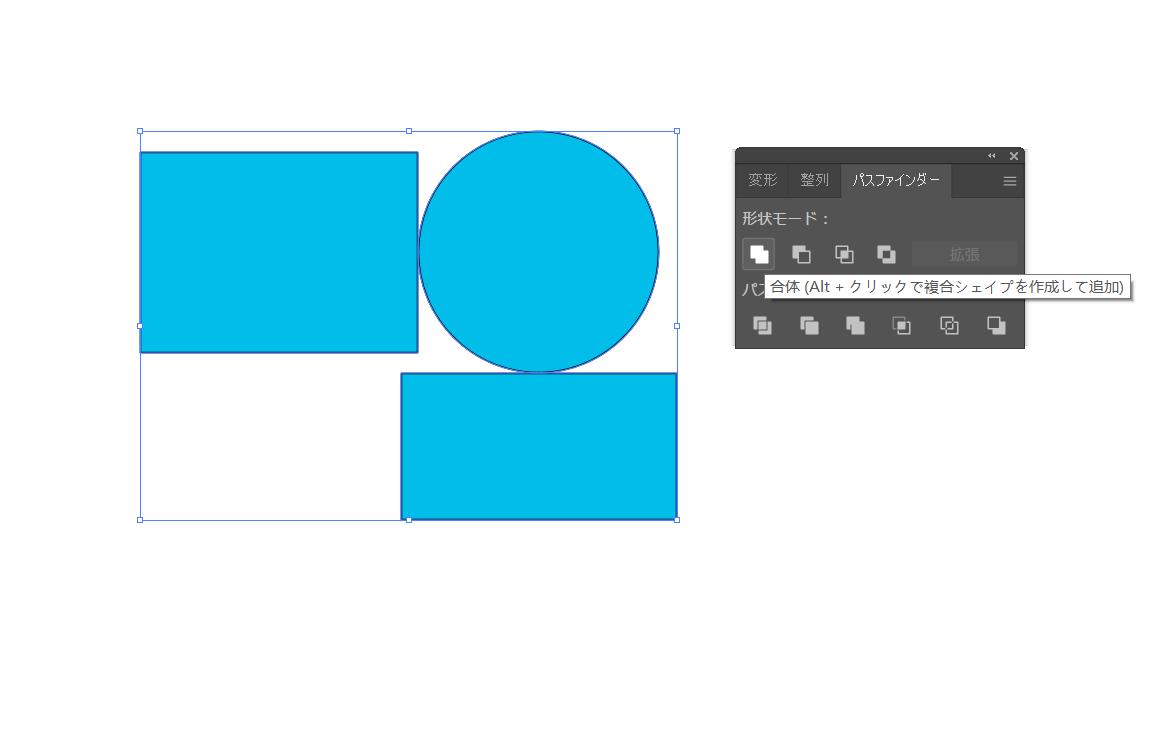
複合シェイプで複数オブジェクトを結合させる
複合シェイプでオブジェクトを結合させる方法は、基本的に先のパスファインダーでの結合とほとんど同じです。まずメニューバーで「ウィンドウ」を選択して「パスファインダー」にチェックを入れてパスファインダーパネルを表示させます。結合させる複数のオブジェクトを画面に配置して作りたい形に位置を調整して、CtrlもしくはCommandを押しながら全てのオブジェクトを選択してください。
複合シェイプでもここでパスファインダーパネルの「合体」をクリックしますが、Windowsは「Altキー」、Macは「Optionキー」を押しながらクリックします。AltやOptionを押しながら「合体」をクリックすると、選択したオブジェクトが複合シェイプで結合されて1つのオブジェクトとなります。
複合シェイプでは仮止めされているだけなので、元のオブジェクト1つ1つを個別に動かしたり大きさを変えたりが可能です。オブジェクトをダブルクリックすると個別にオブジェクトが選択でき、キーボードの「Esc」キーを押すと仮止めの状態に戻せます。
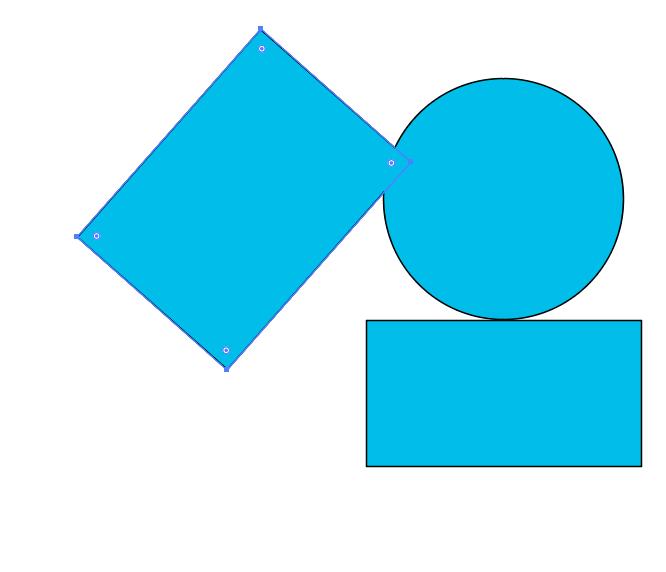
複合パスで複数オブジェクトを結合させる
複合パスはパスファインダーの関連機能ではありませんから、パスファインダーパネルを表示させておく必要はありません。Illustratorの画面に結合させる複数のオブジェクトを配置、作りたい形に位置を調整したら結合させる複数オブジェクトを全て選択します。CtrlキーやCommandキーを押しながらオブジェクトをクリックする方法でも良いですし、カーソルをドラッグして範囲指定する方法でも選択可能です。
オブジェクトが選択できたら画面上部のメニューバーにある「オブジェクト」をクリック、「複合パス」→「作成」の順に選択すればOK。選択した複数オブジェクトのパスがまとめられて1つのオブジェクトとなります。複合パスで結合させたオブジェクトを選択して「オブジェクト」→「複合パス」→「解除」の順にクリックすると結合を解除して元の個別オブジェクトに戻せます。ちなみに複合パスの作成と解除はショートカットの「Ctrl + 8」と「Alt + Ctrl + 8」でも操作できます。
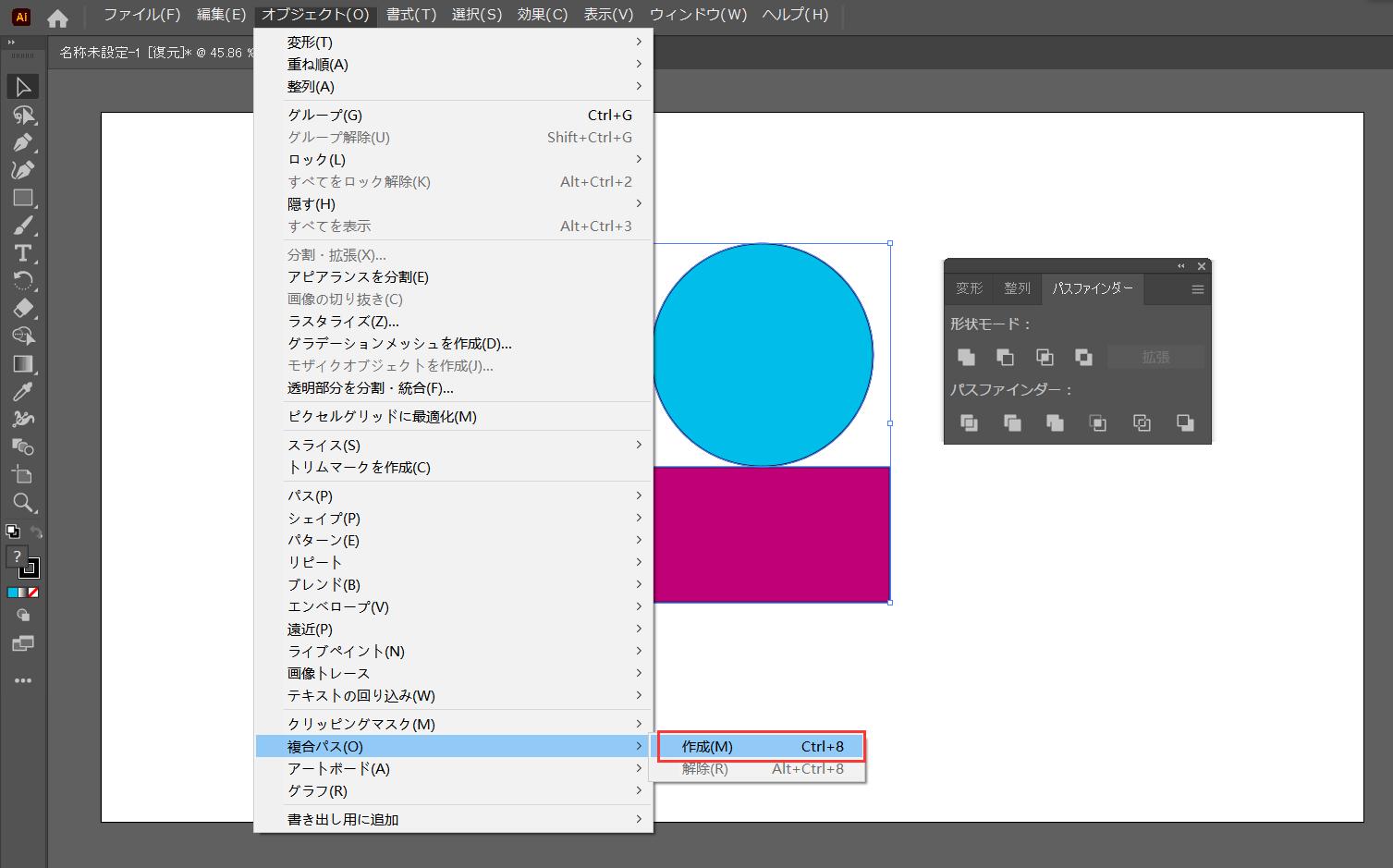
まとめ
Illustratorで複数のシェイプやオブジェクトを結合させるには基本的な操作です。結合させるにはパスファインダー、複合シェイプ、複合パスという3つの方法があります。操作方法自体はかんたんですので、実際に使用する時の状況によって適切な方法を選びましょう。複合パスの作成と解除のような、キーボードショートカットがある操作をTourBox Eliteに登録すれば、さらに便利に操作できます。
もちろん、ショートカットがない操作でもマクロ機能等を使って、マウスカーソルの移動、クリックなどを再現して、ボタンに登録することが可能です。Illustratorの作業にも完璧に対応するTourBox Eliteをぜひ一度使ってみてください。