【Illustrator】イラレを使って簡単に放射線を作る方法
Adobe Illustrator(イラレ)を使えば、あらゆるデザインで使える便利な放射線が簡単に作れます。イラレを使って放射線を作る方法はいくつかありますが、この記事では初心者でも即実践できる2つの方法を紹介します。
円から放射線を作成する方法
楕円形ツールを使って円を作る
まずは最も簡単な、円を使って放射線を作る方法を紹介します。ツールパネル内にある「楕円形ツール」を使用して、正円を作成します。Shiftキーを押しながらドラッグすれば正円を作れます。もし楕円形ツールがパネル内に見当たらないときは「長方形ツール」を探して、表示されたメニューから楕円形ツールを選択できます。
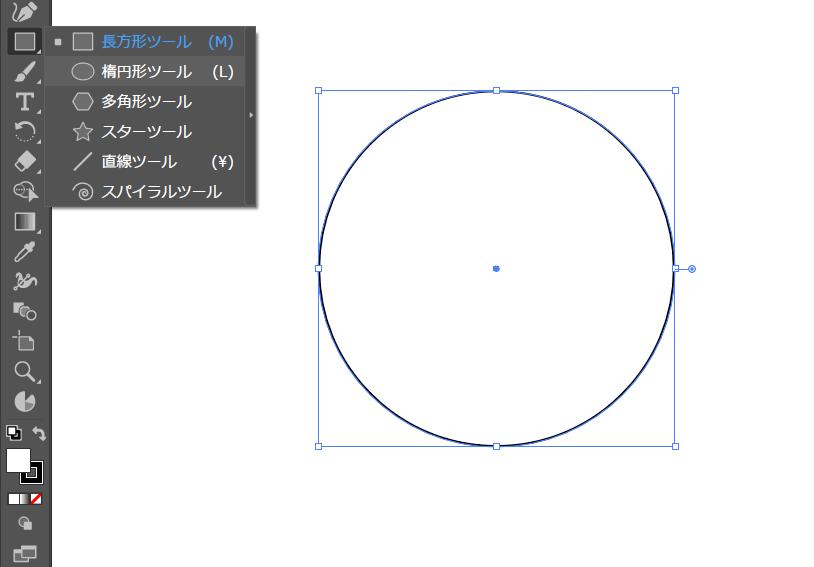
塗りをなしにして破線にする
作成した円の「塗り」をなしにして「線」だけの状態にします。その後、上部メニューバー「ウィンドウ」から「線」を選択、またはパネル領域の「線」をクリックして、線パネルを開きましょう。線パネルが開いたら「破線」にチェックを入れ、「線幅」「線分」「間隔」の数値を変更します。たとえば以下の画像は線幅100pt、線分5pt、間隔5ptにする効果になります。正円の大きさと線パネルで設定する数値によって放射線の印象が変わるので、数値を調整して理想の放射線を作ってください。
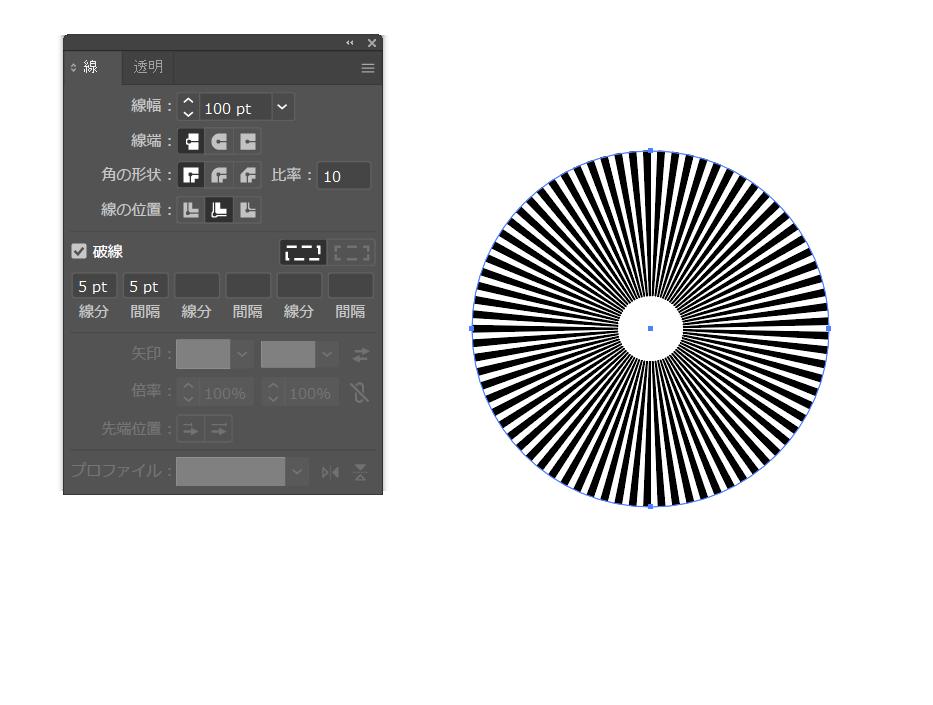
回転ツールで放射線を作る方法
直線を描く
イラレの回転ツールでも放射線も作成することができます。まず「直線ツール」を使用して、「Shiftキー」を押しながら垂直線を描きます。そして正円の時と同じく「塗り」をなしにして「線」だけに色をつけましょう。直線ツールも長方形や楕円ツールと同じグループにいますので、アイコンを長押ししてから選択できます。
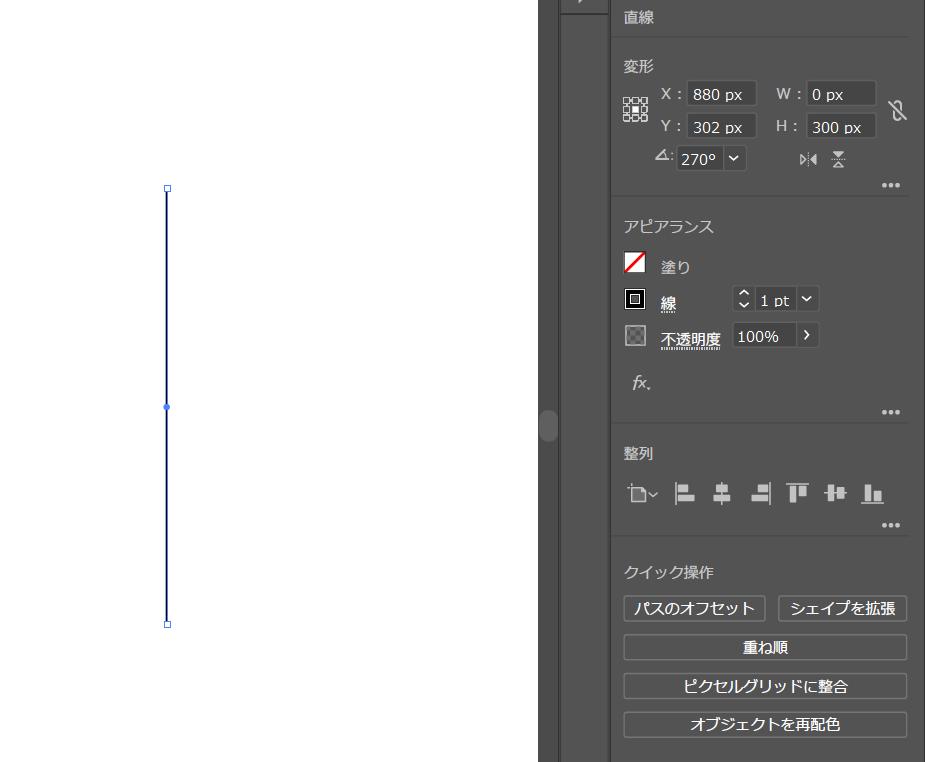
その後、線パネルを開き、「プロファイル」のドロップメニューからくさび形を選択します。これで線の形はくさび形になります。ただし線幅が小さい過ぎると反映されないので、線幅の数値も適切に調整しましょう。放射線は下に向かって細くなるのが一般的ですが、もし上下反対にしたい場合は「プロファイル」の右にある「軸に沿って反転」アイコンをクリックして方向を反転させてください。
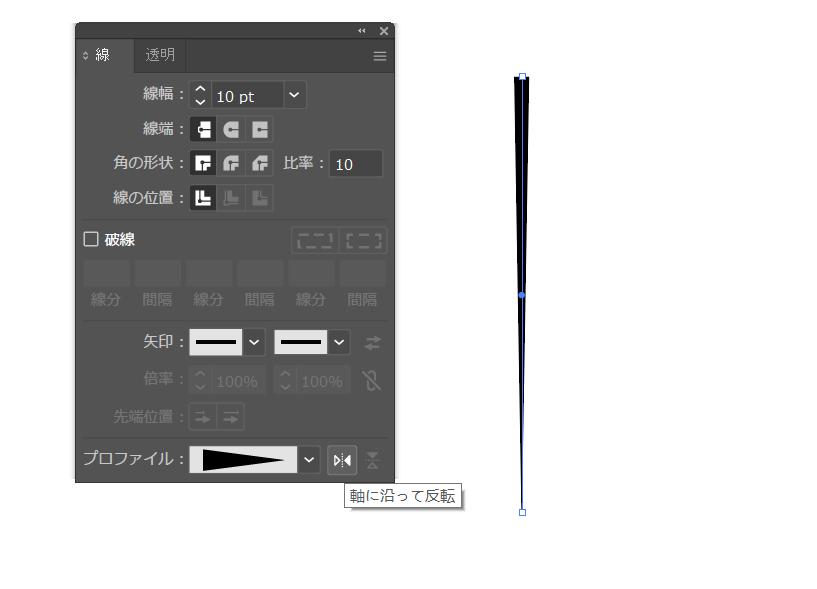
回転ツールでコピー線を作成
作成した垂直線を選択した状態で、ツールパネルから「回転ツール」をクリックします。すると、回転の中心点となる水色の丸マークが現れます。「Altキー」を押しながら水色の丸を垂直線の真下にドラッグしましょう。
すると「回転」のパネルが表示されます。「角度」のところに数値を入力してください。入力数値は任意ですが、一般的な放射線を作りたい場合は15°から30°程度に設定するのがおすすめ。その後「コピー」をクリックすると、垂直線のとなりに設定した角度のコピー線が作成されます。
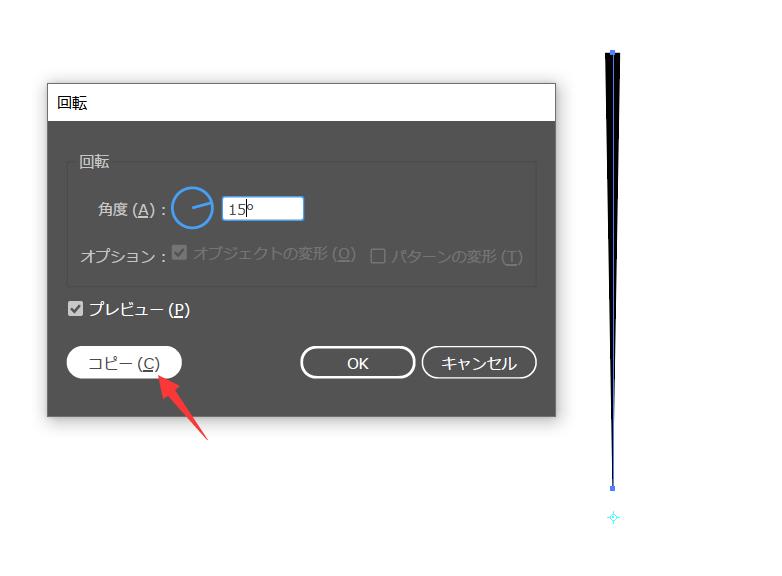
コピー線を複製していく
イラレには直前の移動操作を繰り返し行う機能があります。ショートカットキーは 「Ctr+D」を使って、コピー線を複製していきましょう。一回の操作で線が一本増えますので、何回か繰り返すと放射線作成されます。この方法を使えば正円ではなく、半円や他の角度の放射線も作れます。
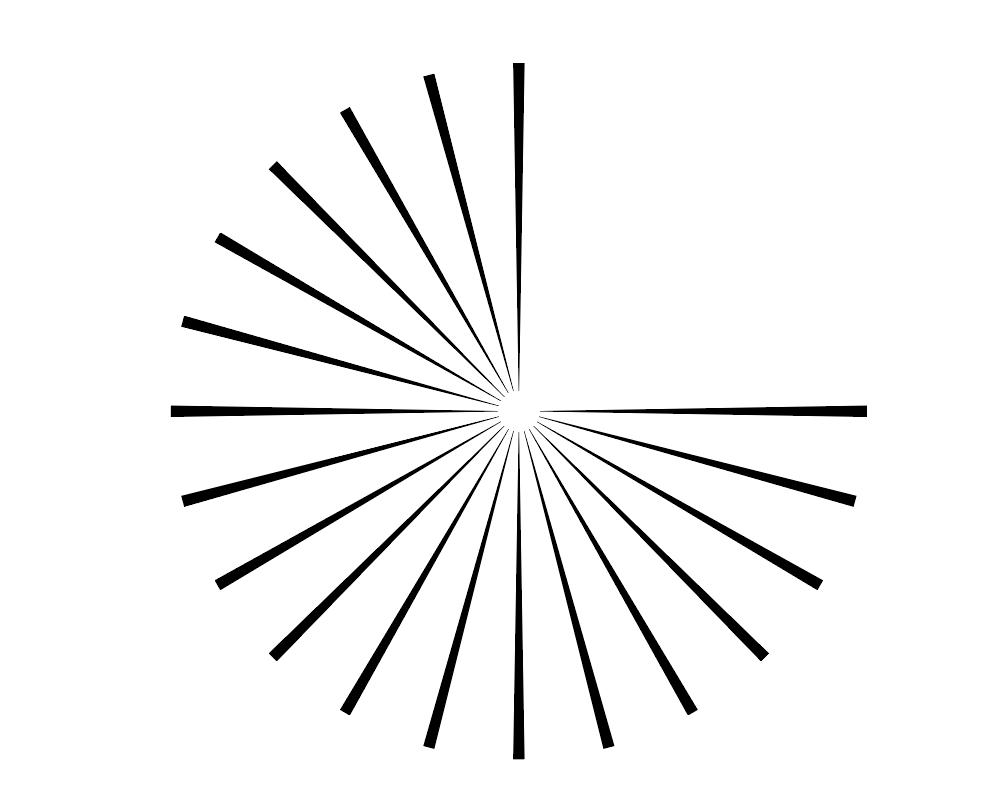
放射線を使って上手にインパクトを出そう
イラレの楕円ツールや回転ツールも放射線を簡単に作れます。線のパラメーターや形状、角度を変えれば雰囲気をガラッと変えられるので、ぜひさまざまな放射線を作ってみてください。また、それぞれの操作は簡単なものの、放射線を作るためにはツールの切り替えや同じ操作を繰り返して実行、各種数値を調整などのステップが必要で、手間に感じることもあるかもしれません。そんなときは、左手デバイス・TourBoxを導入するのがおすすめです。


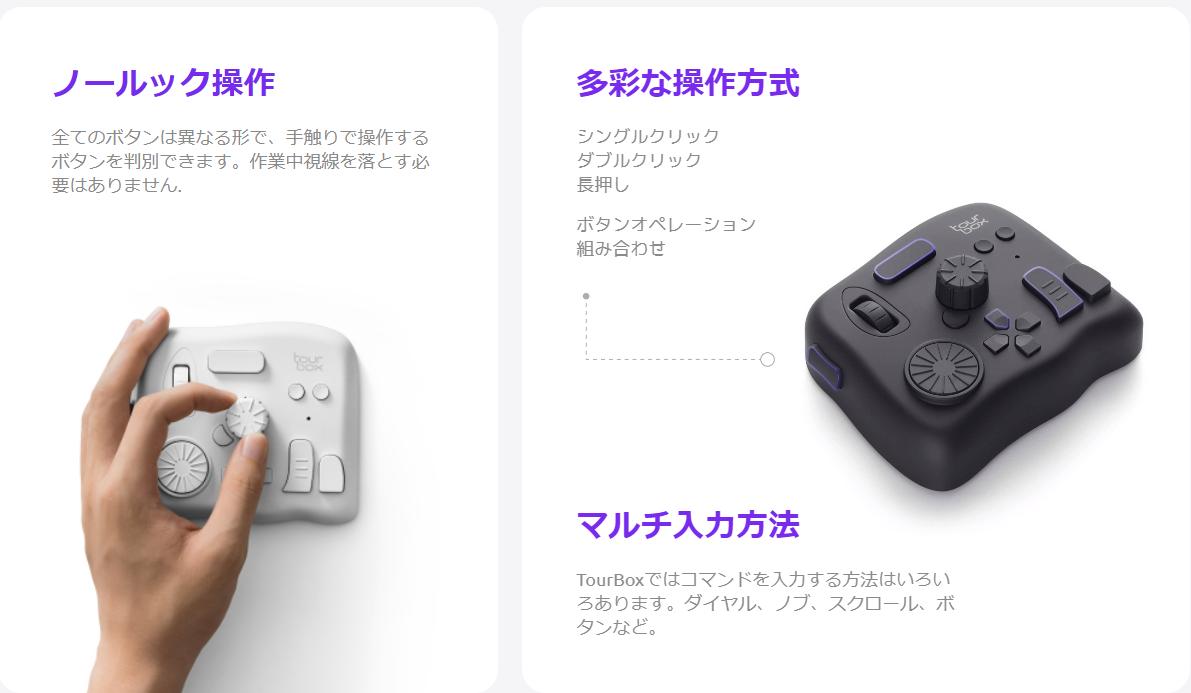
TourBoxシリーズを使えば、これらの操作、ショートカットなどは指先だけで直感的に操作できます。イラレの全操作が楽になるので作業ストレスも減り、今までにない快適さでデザイン作成に没頭できるはずです。