Illustratorで表を作成する簡単な方法
Adobe Illustrator(イラレ)はグラフィックデザインやイラスト制作だけでなく、表作成にも便利なツールです。これからはIllustrator初心者でも簡単に表を作成、調整できるやり方を紹介します。ぜひ最後まで読んでみてください。
イラレ表を作成する手順
①長方形を描く
まずイラレのツールバーで「長方形ツール」を選択します。アートボード内でクリックしてドラッグすることで、任意の大きさの長方形を作成できます。基本長方形のサイズで表全体の大きさを決めることとなりますので、作りたい表のサイズに合わせて理想の大きさで作るようにしましょう。
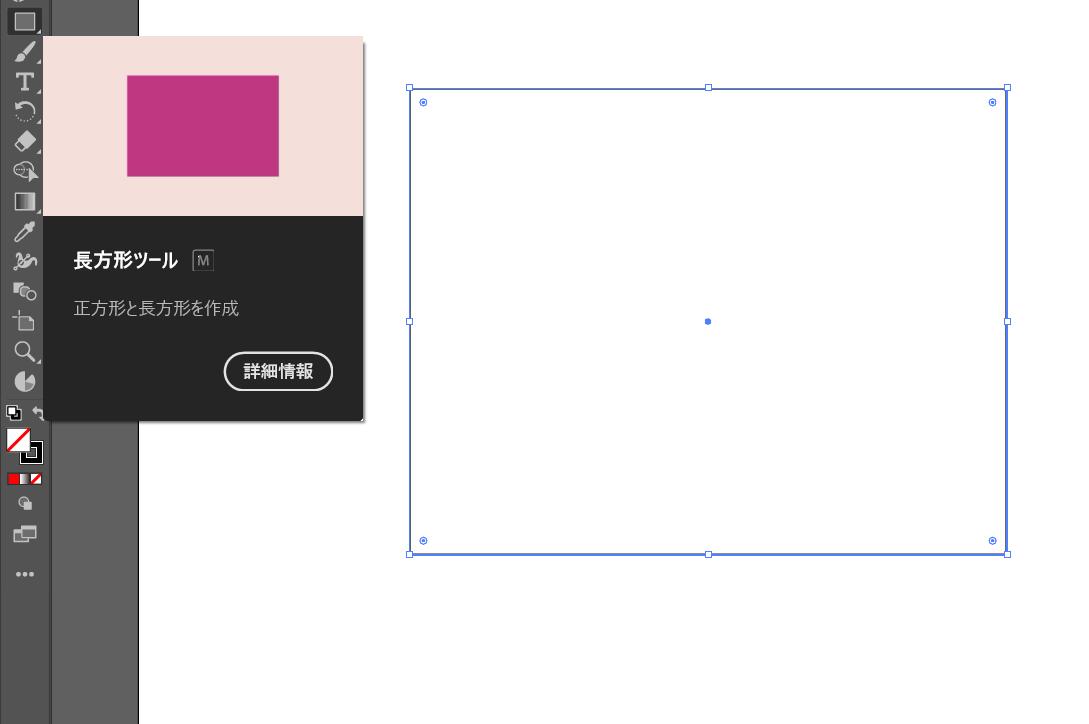
② 長方形を分割
作成した長方形を選択し、メニューバーから「オブジェクト」を開き、「パス」を選択します。これにより、「連結」や「平均」、「パスのアウトライン」、「パスのオフセット」などさまざまなパス操作が可能なメニューが表示されます。表を作成したい場合「グリッドに分割」を選択して、そして表示された画面で表の行数や列数を指定すれば、長方形を分割することができます。
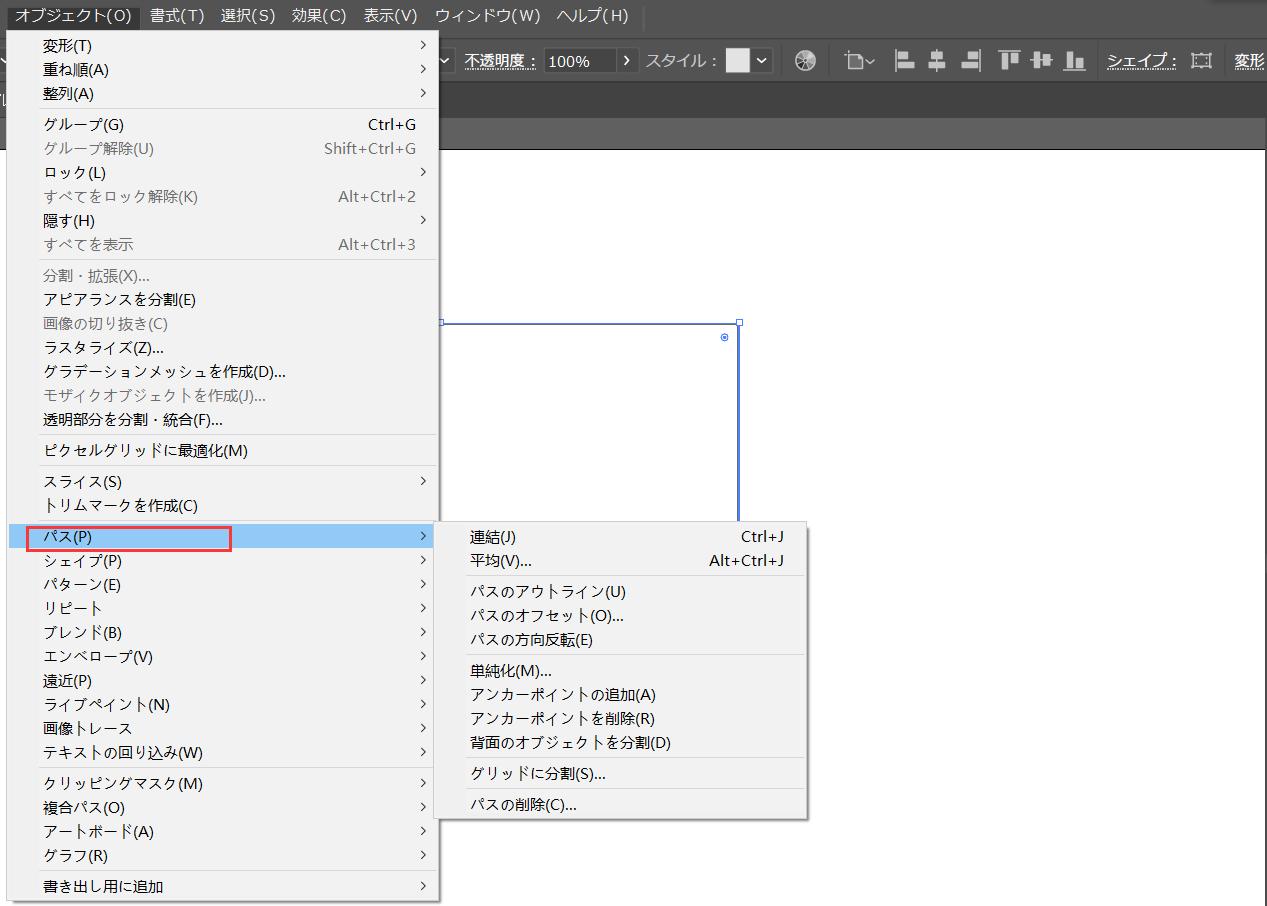
分割数は後で変更することもできます。一度分割した後で表示全体を選択し、もう一度「オブジェクト」→「パス」→「グリッドに分割」をクリックすれば、再度行数と列数を入力することができます。
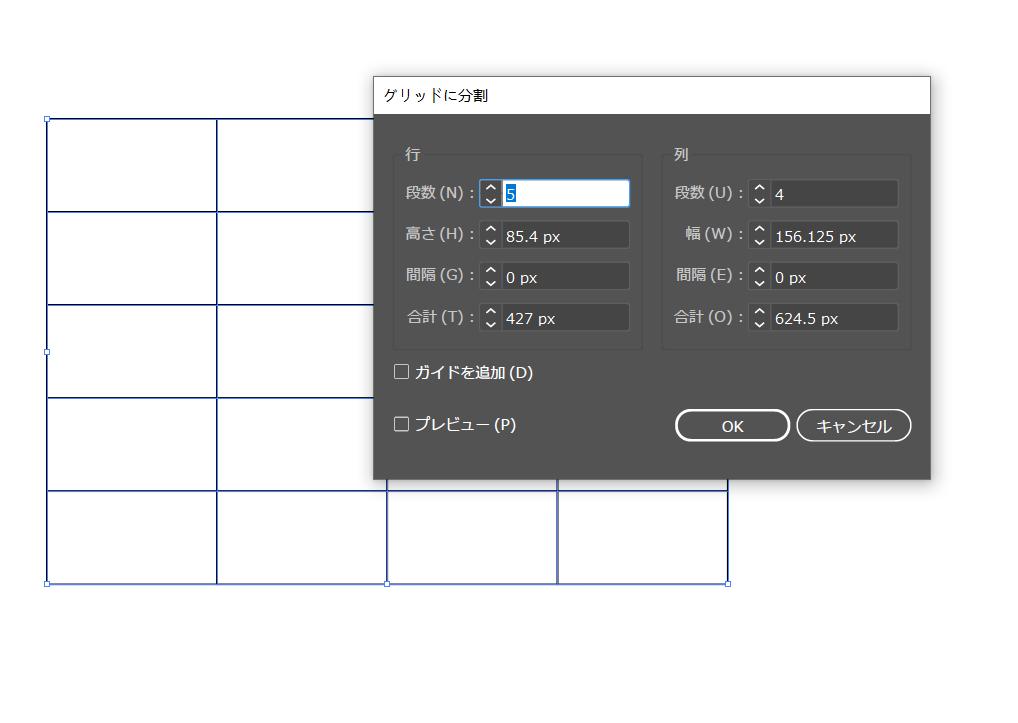
③データやテキストを追加する
最後は表にテキストやデータを追加するします。テキストツールを使用してセル内にテキストを入力するか、もしくはExcelなどからデータをコピーすることもできます。これにより、Illustrator内で自分好みのカスタム表を作成することができます。
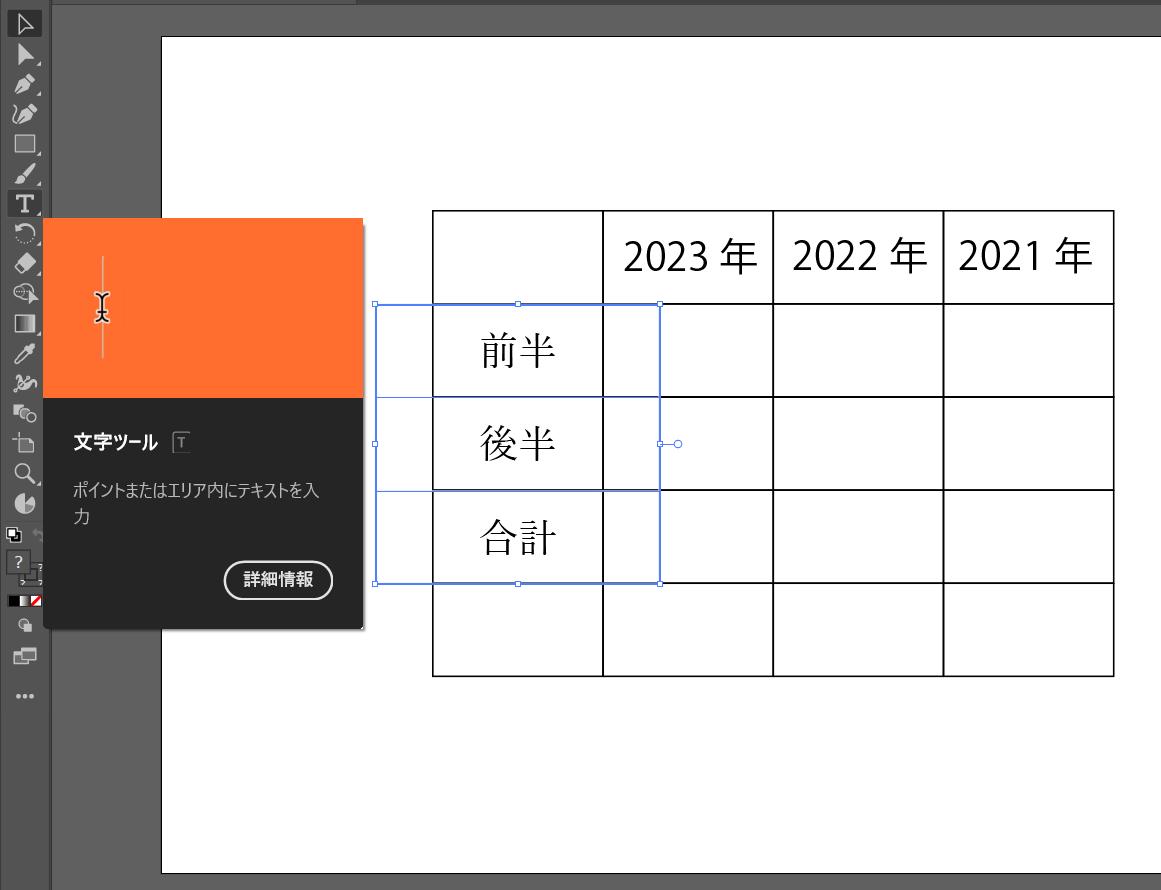
その他のな設定
・セルの調整
長方形を分割した後、中にあるセルは個別選択、調整することができます。たとえばセルの色を変えたい場合、対象のセルを選択して、「プロパティ」パネルの「アピアランス」で「塗り」の色を変更すればできます。
そのほか、線の色や太さもこのアピアランス内で自由に変更可能です。複数のセルを一括に調整したい場合にはまず対象のセルをすべて選択してから、アピアランスで各項目を調整すればできます。
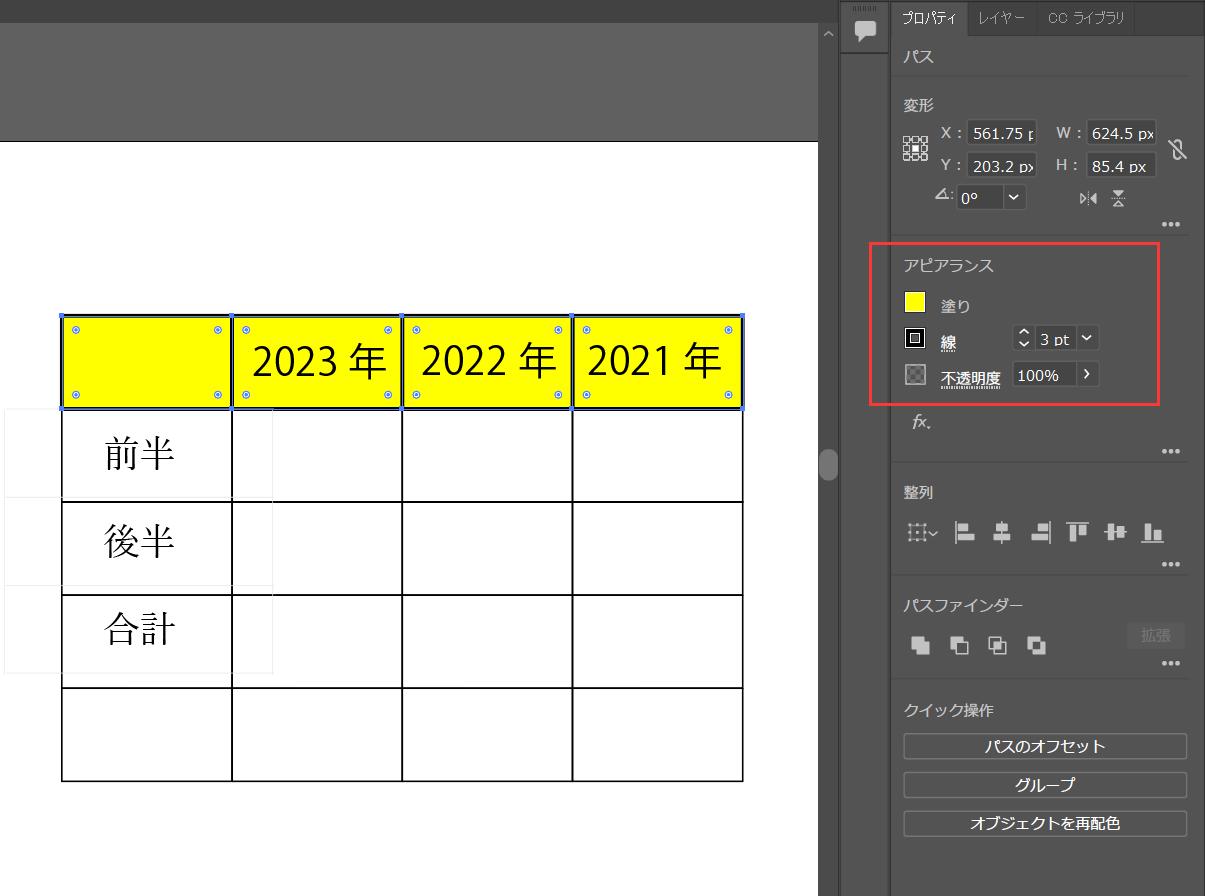
・行や列の追加
表に行や列を追加したい時、「グリッドに分割」で数値を変更すればできますが、もしすでにテキストやデータが入力された場合、それらの位置を再度調整する必要があります。位置の調整をしたくない場合は一行もしくは一列のセルを選択して、コピー&ペーストで追加しましょう。複製されたセルを適切な位置に移動すれば完成です。これでテキストの位置を細かく再調整しなくて済みます。
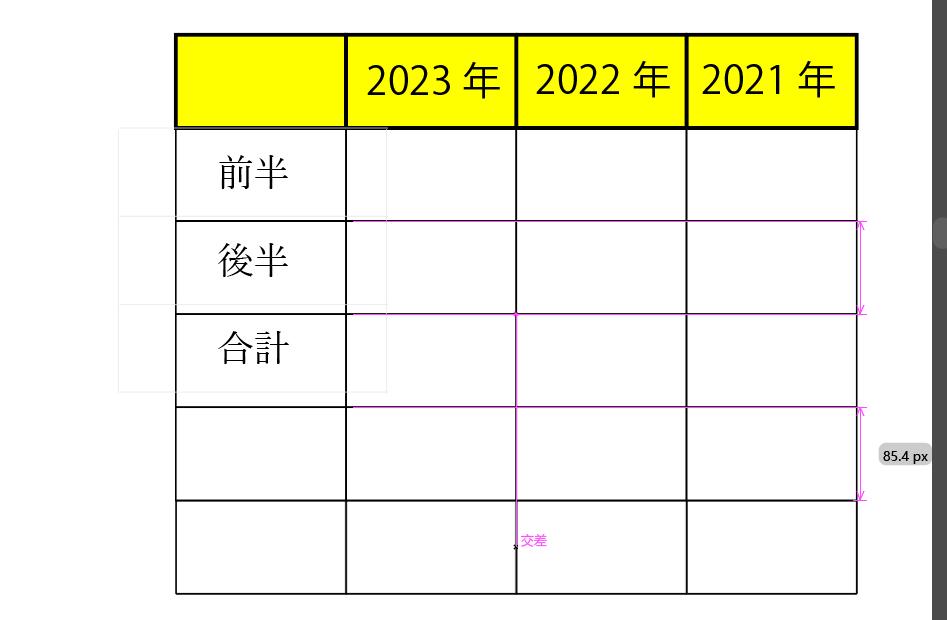
・セルの結合
まず結合したいセルをすべて選択して、それから「オブジェクト」→「パス」→「グリッドに分割」を選択します。行と列の段数両方も1に設定すれば、選択されたセルが1つの大きなセルに結合されます。
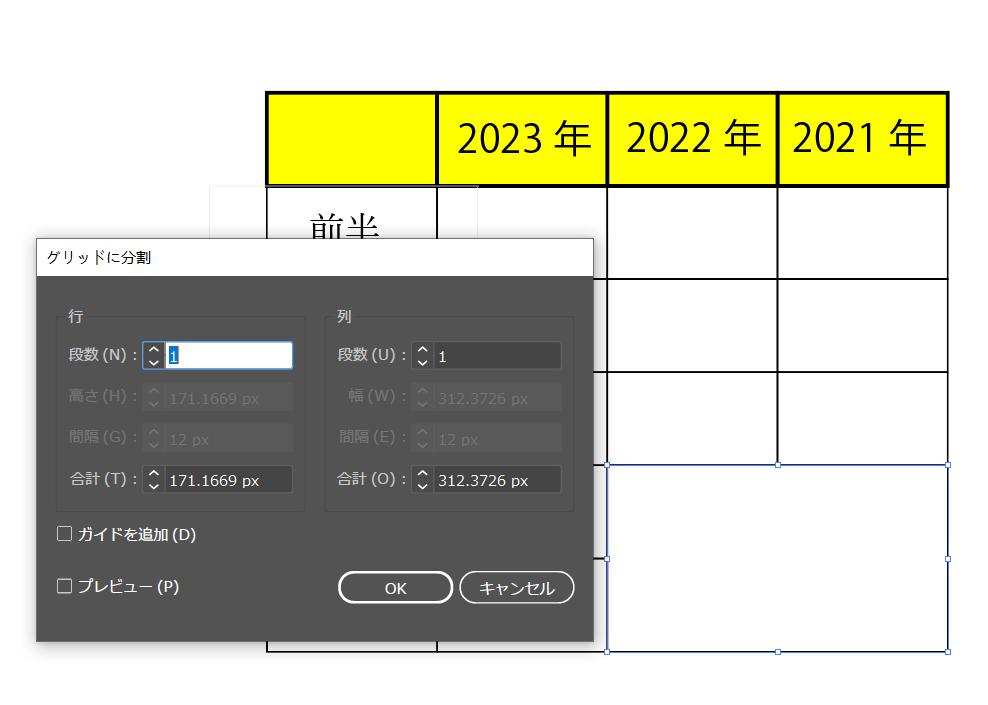
まとめ
上記紹介した方法を組み合わせることで、Illustratorでの表のセルを独自のスタイルにカスタマイズすることができます。表のデザインや表現力を高めるために、様々なオプションを試してみると良いでしょう。よく使われる「グリッドに分割」などの機能をTourBoxのマクロ機能を利用すれば、ワンクリックで呼び出せますので、毎回メニューから選択する必要がなく、作業の手間が省けます。


もちろんそれ以外のイラレの機能やツールも自由にTourBoxに割り当て可能です。TourBoxシリーズの全ボタンもカスタム可能ですので、好きなように設定を調整し、簡単に自分に最適のIllustrator用プリセットを作成することができます。煩雑なキーボード操作から解放して、TourBoxで斬新なパソコン作業操作感を体験してみましょう!