Illustrator(イラレ)で点線、破線を作る方法
グラフィックデザインやイラストレーションにおいて、点線や破線を使う場面は結構ありますよね。この記事では、有名のデザインソフト、Adobe Illustrator(イラレ)を使用して点線や破線を作成する手順を詳しく解説します。線の表現力を広げて、魅力的なデザインを実現しましょう。
・【Illustrator】点線と破線の作り方
1、イラレで破線を作る
まずIllustratorを開いて、新しいドキュメントを作成します。次に、ツールバーからペンツールを選択して、アートボード上でクリックして線を描画しましょう。直線でも曲線でも問題ありません。
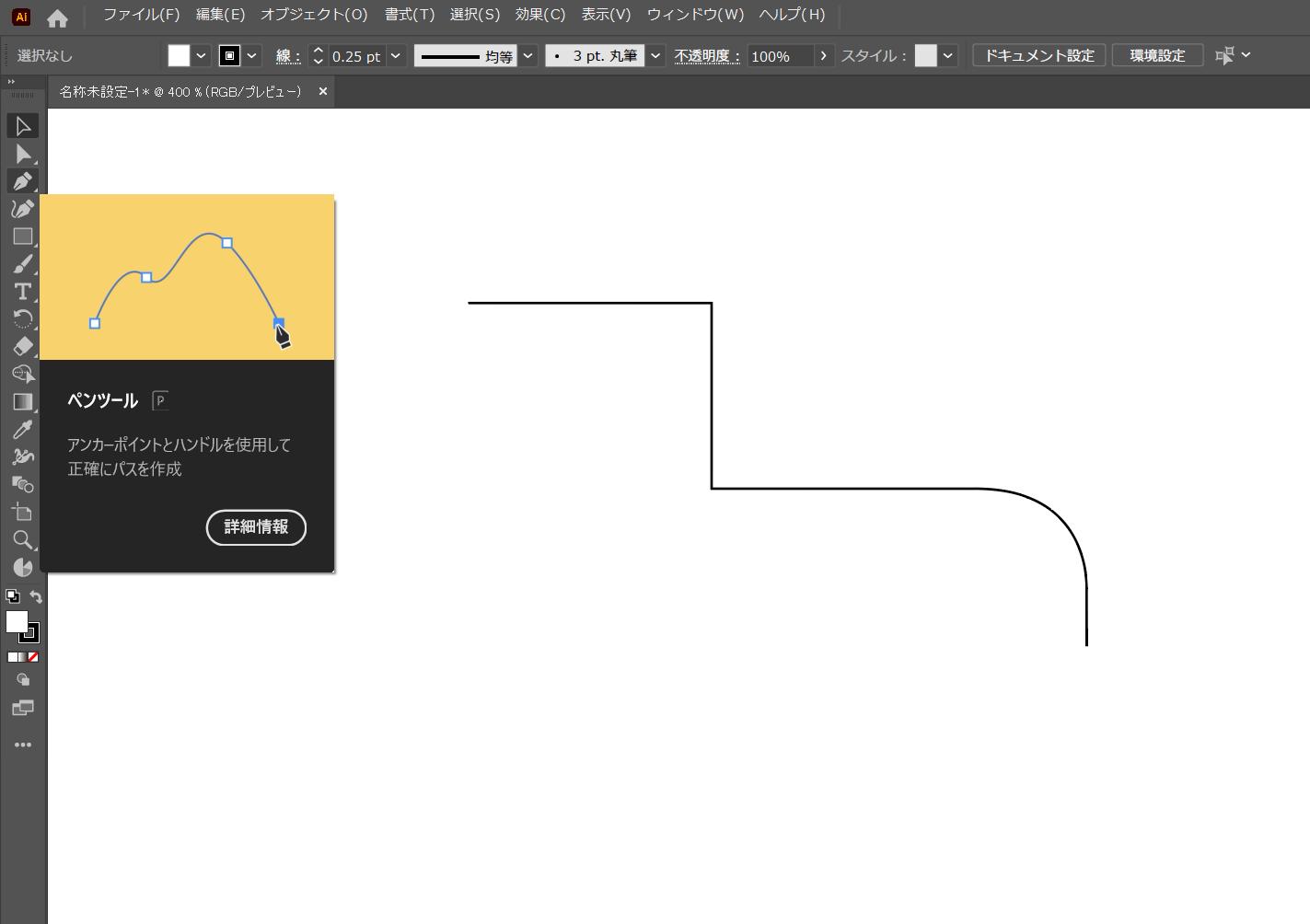
線の描画が完成したら、選択ツールに切り替えて、それから「ウインドウ」メニューから「線」のパネルを開きます。これにより、線のいろいろプロパティを編集できるようになります。
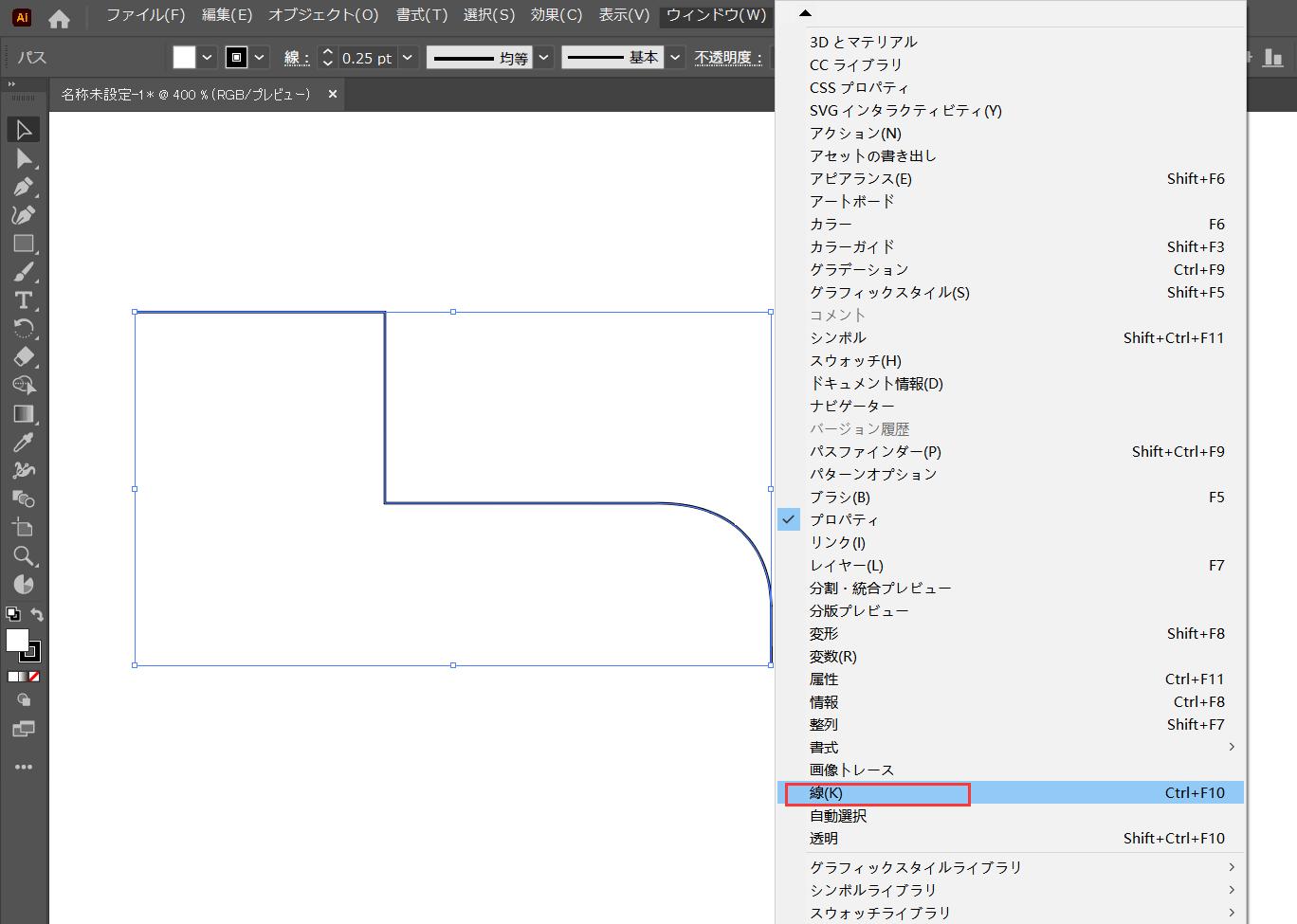
「線」パネルには「破線」という項目があります。ここにチェックを入れるだけで、選択している線は破線になります。具体的の線分と間隔は下にある入力欄に数値を入れて、自由に変更することができます。
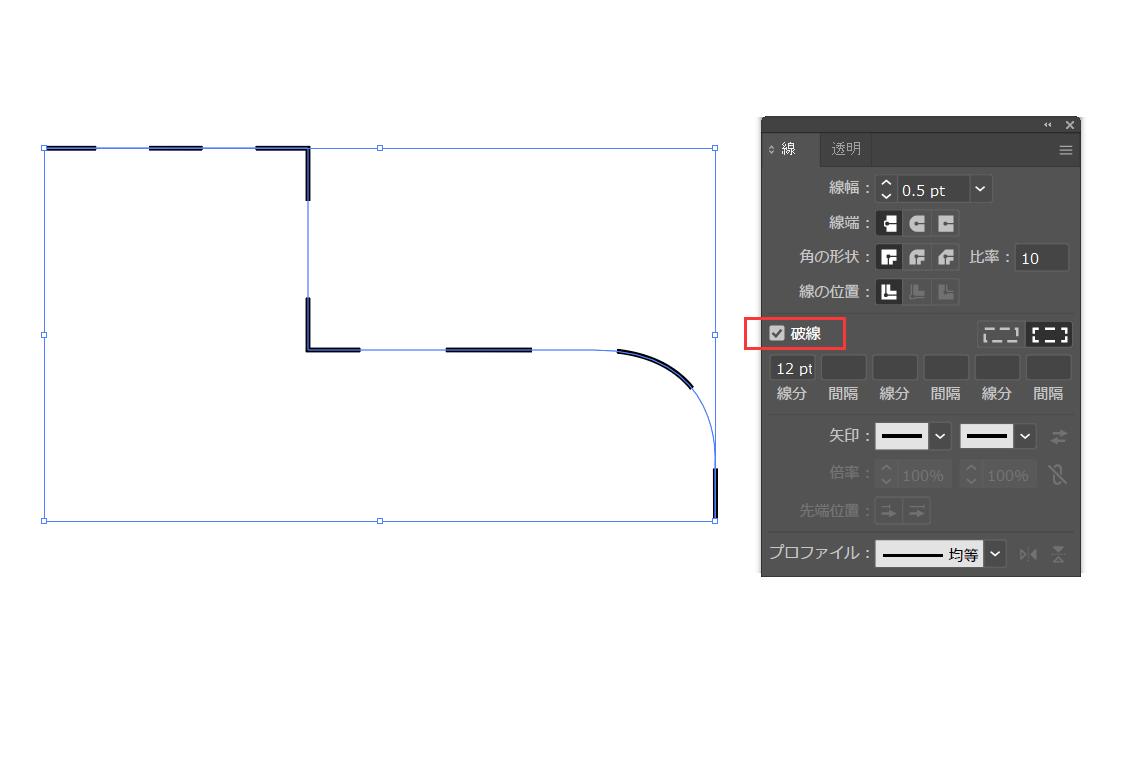
2、設定を変更して点線にする方法
点線の作り方はまず上記の方法で「破線」を有効にして、そして数値を変更して点線にさせます。具体的には2ステップが必要です。まず線パネルの「線端」を二番目の丸型線端に変更します。そして線分の数値を0にして、間隔にも適当に数値を入力すれば、破線は点線になります。ちなみに丸い点ではなく四角点にしたい場合、線端を三番目の「突出線端」に設定すればできます。
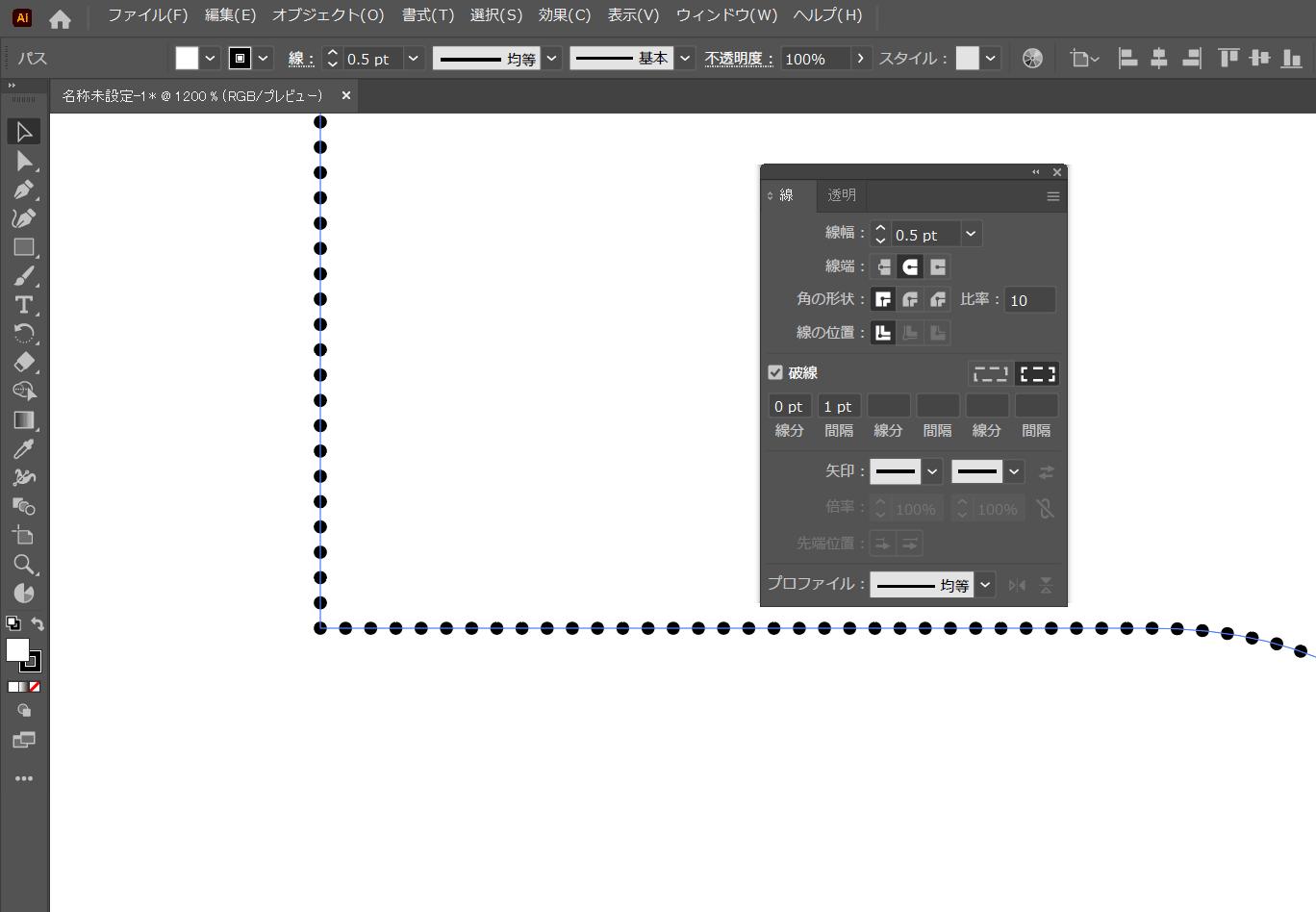
3、イラレで鎖線を作る
Illustratorでは点線と破線の設定を合わせて鎖線を作ることも簡単です。同じく線パネルで破線を有効にして、線分と間隔の数値を以下のように個別に入力すれば、一点鎖線や二点鎖線を作れます。
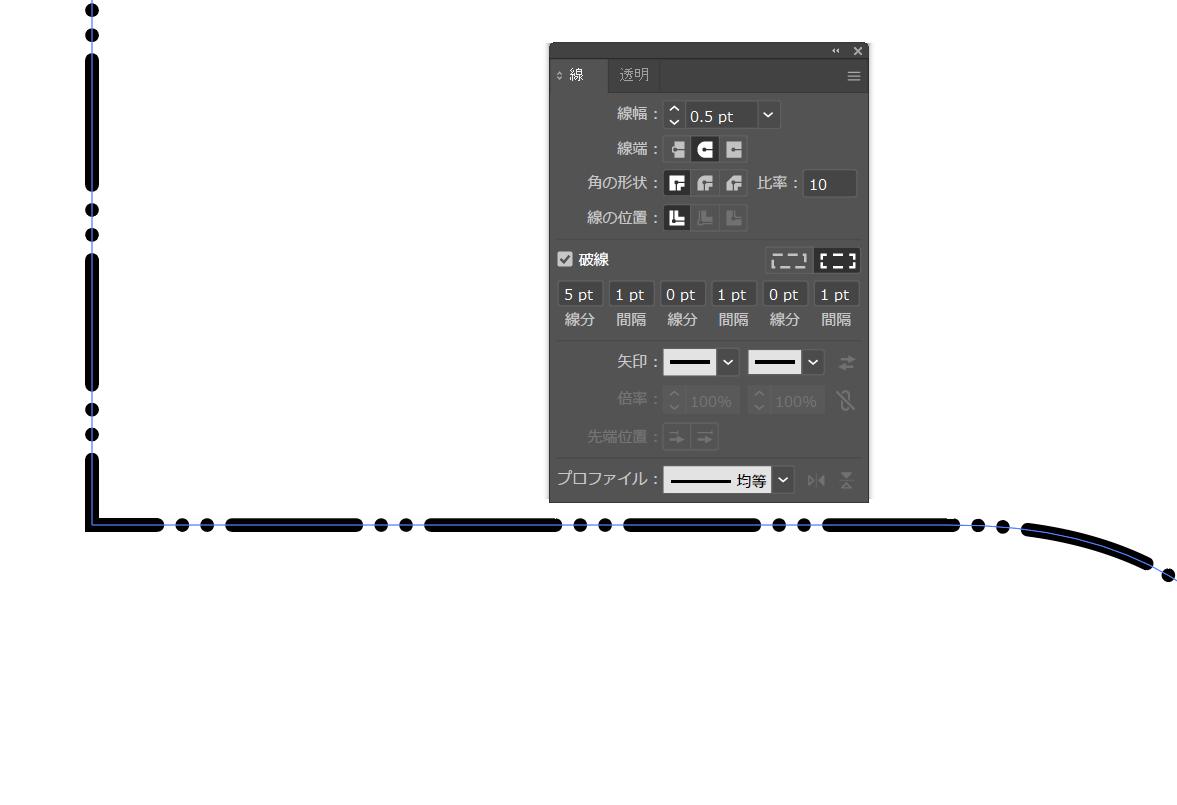
以上が、Illustratorで点線や破線を作成するための基本的な手順です。点線や破線を効果的に活用して、デザインプロジェクトに魅力的な要素を追加しましょう。イラレの作業に左手デバイスTourBoxを導入すれば、様々な操作は便利かつ高速に完成できます。


本記事で紹介したツールの使用や切替、パネルの呼び出し、数値調整など、全てはTourBoxだけで十分です。マウスでクリックやドラックする必要がなく、メニューから項目を探すことやキーボードで数値を入力することも不要。指先だけ作業を快適に進める最強の左手デバイスTourBoxをぜひ使ってみてください!
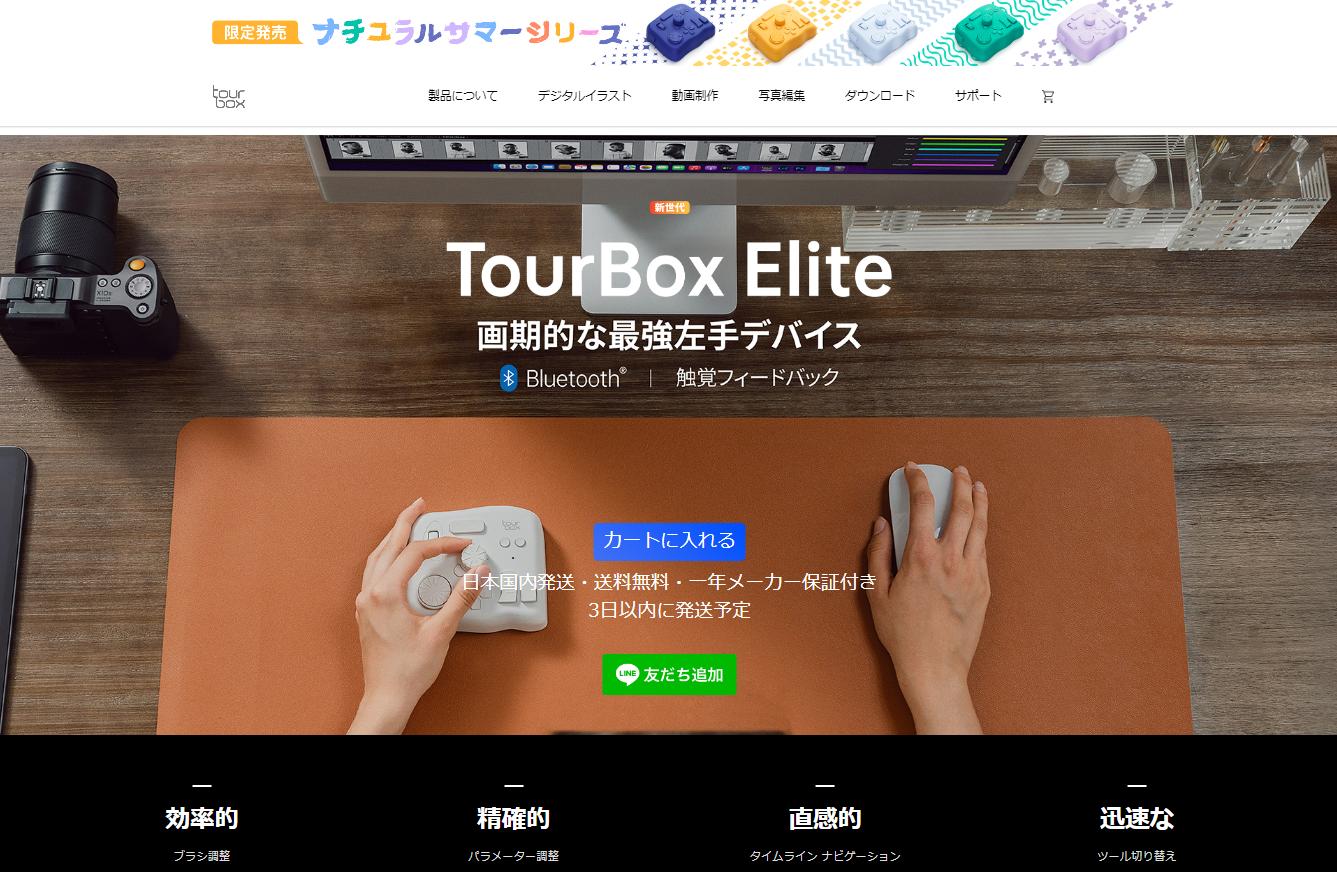
おまけ:オブジェクトに点線・破線を適用させることも可能
上記紹介したように新規で線を作成する以外、オブジェクトの輪郭線を点線・破線に変更することもできます。やり方も基本同じで、オブジェクトを選択してから「線」パネルを呼び出して、線の設定を必要に応じて調整すればできます。