【簡単】Illustrator(イラレ)で円グラフを作成する方法
Adobe Illustrator(イラレ)で円グラフをつくるにはどうすればいいですか?イラレでは長方形ツールや円形ツールなど多くの図形描写機能があり、それらを使えばグラフを作成することも可能ですが、実はイラレにはグラフを作成するための専用ツールも備わっています。そこで今回は、イラレのグラフツールを使った円グラフ作成の仕方を紹介します。
イラレで円グラフを作るには【基本編】
① 円グラフのサイズを決める
まず新規ドキュメントを作成し、ツールバーから「円グラフツール」を選択します。ツールバーに円グラフツールがない場合は、ツールバー下部にある3点リーダのアイコンをクリックして、円グラフツールをツールバーにドラッグして追加しましょう。
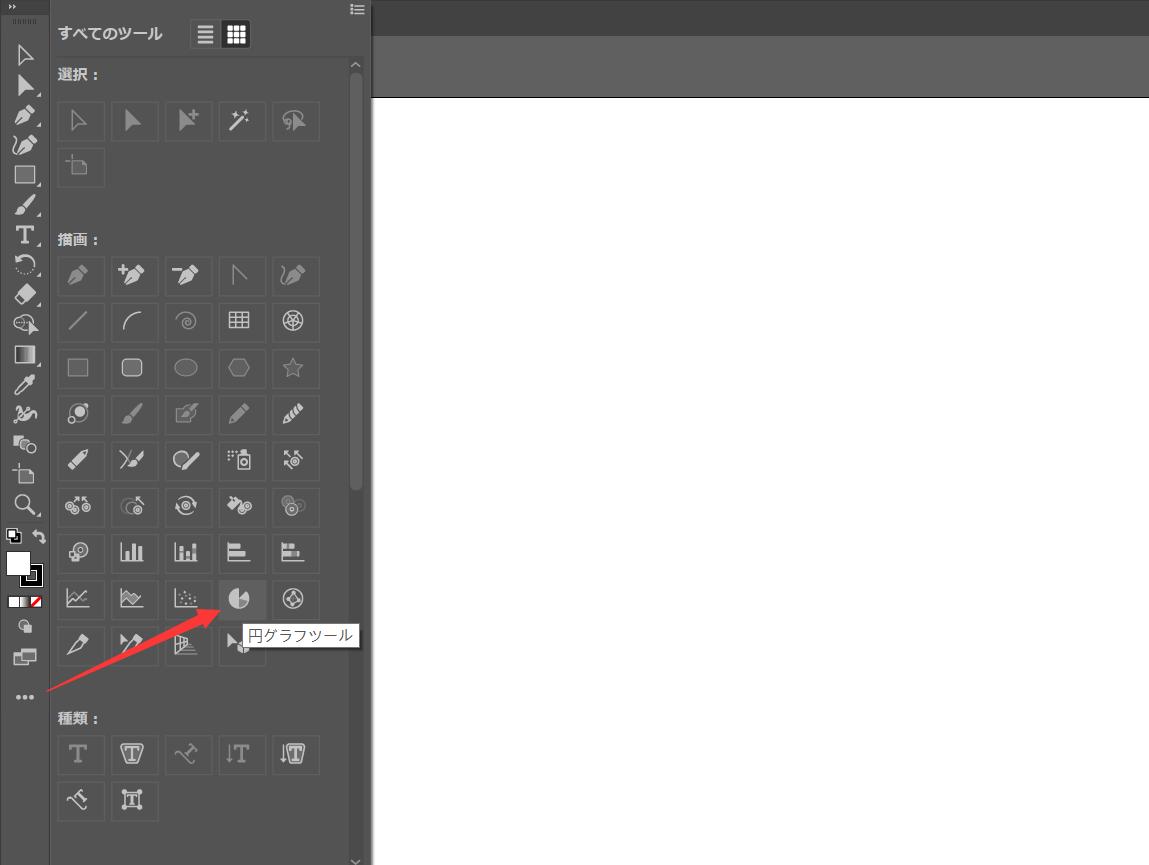
円グラフツールを選択している状態で、アートボード上でマウスをドラッグし、グラフのサイズを決めます。マウスを離すとデータウィンドウが表示されます。
② グラフの内容を入力する
入力したいセルを選択し、上部のテキストボックスに内容を入力します。グラフに凡例を入れる場合は、データウィンドウの1行目に凡例、2行目に数値を入力すれば、凡例と数値は上下のセルでセットになります。すべての内容を入力後に右上のチェックマークの「適用」をクリックすると、入力した順に時計回りに反映します。
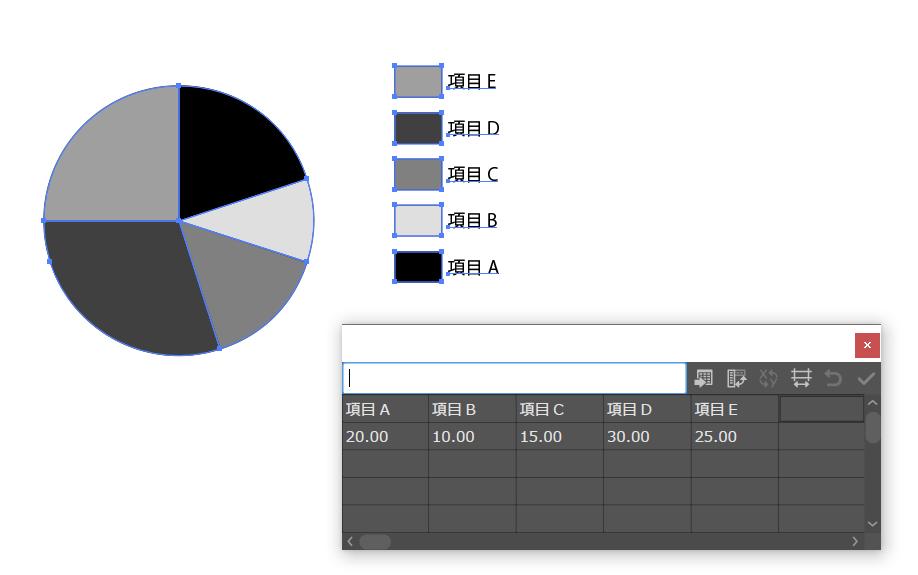
③ グラフの色を変更する
ツールバーから「ダイレクト選択ツール」を選択し、円グラフの各要素をクリックすることで個別に色を設定できます。ダイレクト選択ツールでは、色のほかに凡例のフォントや大きさを変更したり、各要素を切り離したりすることも可能です。
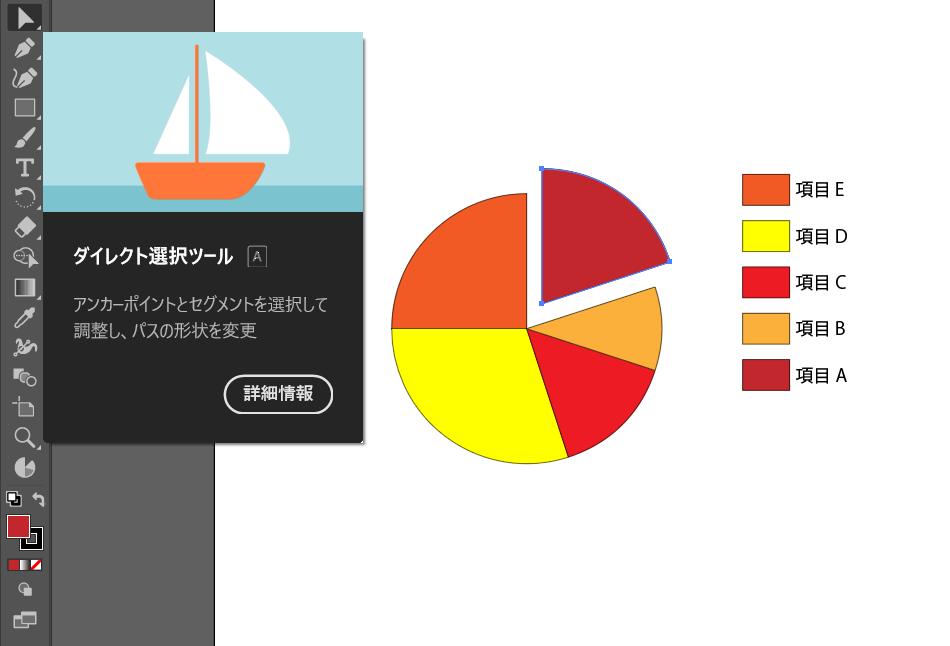
④ 円グラフを編集する
一度作成した円グラフのデータを変更したい場合は、グラフを選択した状態で「オブジェクト」→「グラフ」→「データ」をクリックし、データウィンドウを再度表示します。 また、「オブジェクト」→「グラフ」→「設定」から下記のようなグラフの編集も可能です。
グラフの種類の変更(円グラフ→棒グラフなど)
スタイルの変更(影を付ける、凡例をグラフの上部に表示するなど)
オプションの設定(凡例・ソート・位置)
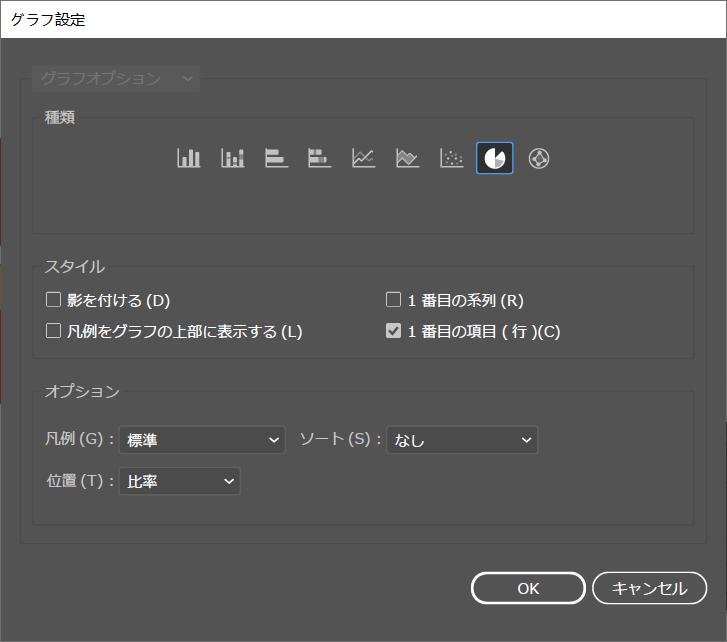
立体円グラフを作成する【応用編】
作成した基本の円グラフは、3D効果をつけて立体的な形に編集することができます。「効果」→「3Dとマテリアル」→「押出とベベル」を選択します。ここでは押出しや回転などの効果を選択できます。奥行きや回転角度なども自由に調整できます。数値の変更は直ぐに円グラフに反映されますので、実際の画像を見ながら調整していきましょう。
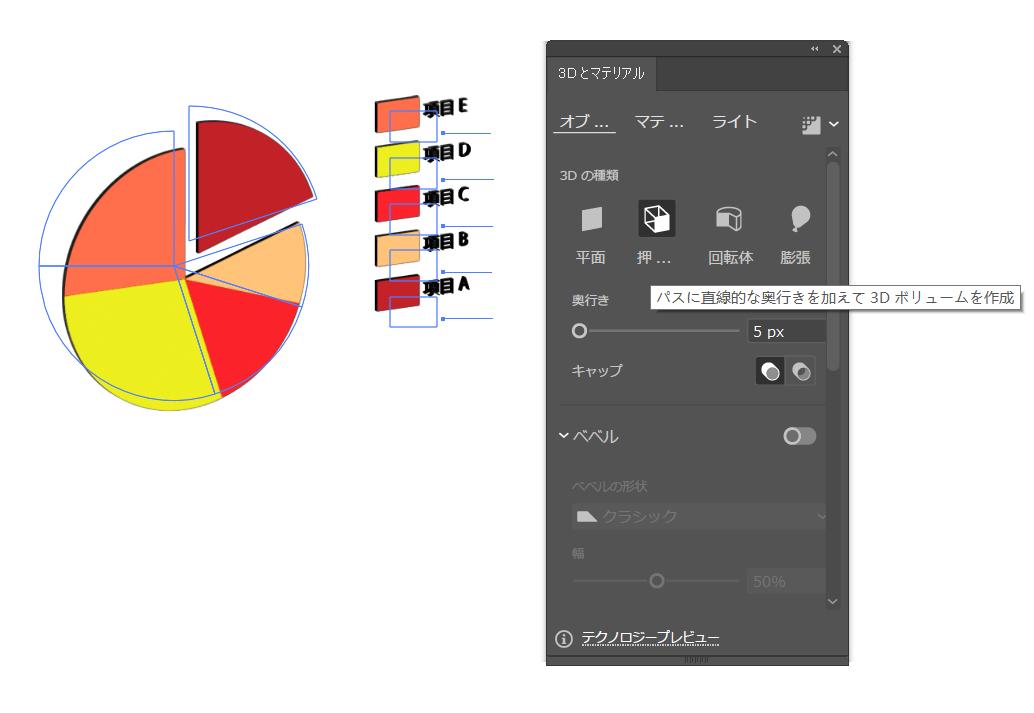
イラレで円グラフを作成するときの注意点
円グラフは各要素がグループ化された状態で作成されるため、グループ化を解除したほうがいろいろな加工がしやすくなります。しかし、グループ化を解除すると通常のオブジェクトと同じ扱いになり、データの変更ができなくなるため注意が必要です。それからイラレで円グラフを作るには難しくはないですが、作成と調整のステップは結構多いです。イラレでの作業を効率化したいなら、左手デバイスTourBox EliteとTourBox NEOがおすすめです。
どちらもイラレを完璧にサポートし、様々のパラメータ調整やツール選択を楽々に完成できます。TourBox NEOは有線接続のみですが、TourBox EliteはBluetooth接続も対応し、その他触覚フィードバック等の新機能も追加されています。
いかがだったでしょうか。今回はイラレで円グラフを作成する方法を解説しました。円グラフはほかのグラフに比べて様々な加工パターンがあり、見せ方ひとつで印象が大きく異なります。基本の円グラフを作ることに慣れてきたら、ぜひわかりやすくて見栄えのするグラフの作成にもチャレンジしてみてくださいね。