イラレで画像や図形を反転させるには?やり方はこちら
Illustratorでグラフィックデザインをする時、多くの文字や図形を使用する機会があると思います。場合によってはこれらのオブジェクトを反転させたい時もあるではないでしょうか?例えば図形を反転させたものと通常のものを重ねて新たな図形を作り出したりなと、反転させる方法を知っていれば様々な活用をすることができます。今回はそんなIllustratorで画像や図形、テキストなどオブジェクトを反転させる方法をご紹介します。
1、左右反転させる方法
まず対象となるオブジェクトを『選択ツール』で選択しましょう。その後『リフレクトツール』を選択します。「リフレクトツール」は「回転ツール」のアイコンを長押しすれば選択できます。もしくはキーボードショートカットキー「Oキー」で呼び出すこともできます。
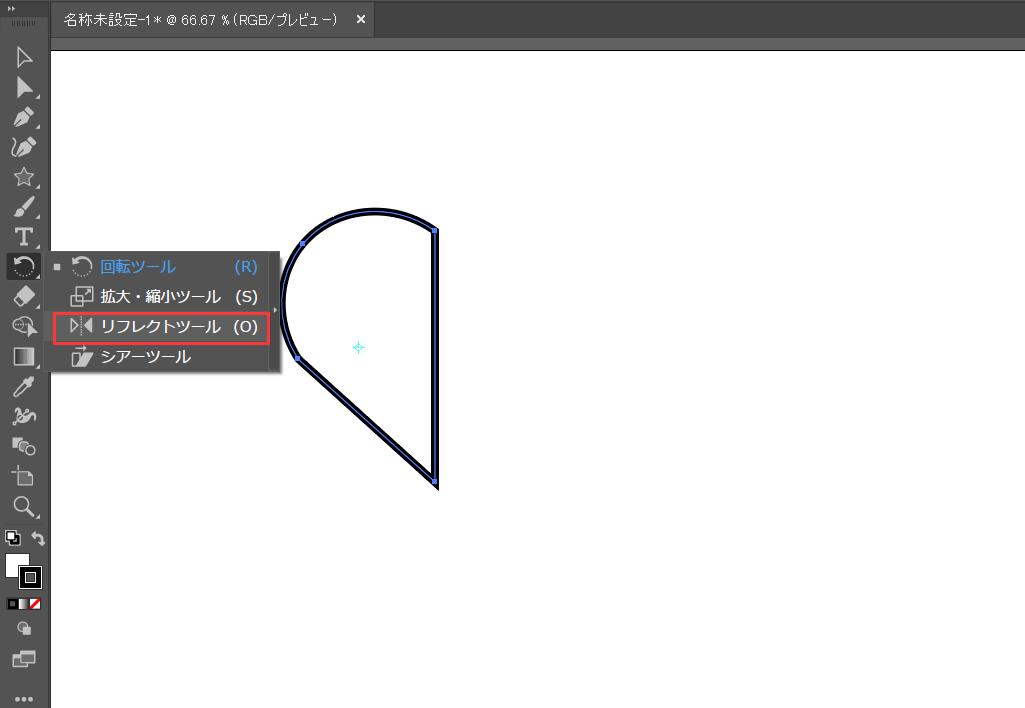
そして反転させる軸となる基準点を『Altキー』を押した状態でクリックさせます。もしMacを利用している場合には『optionキー』での対応となります。基準点が決まったらリフレクトの軸を『垂直』に設定すると左右対称にオブジェクトが反転します。もし反転前のものと反転したものの両方で何か作りたい場合には『コピー』を選ぶことで反転前のオブジェクトを残したまま反転させることが可能です。
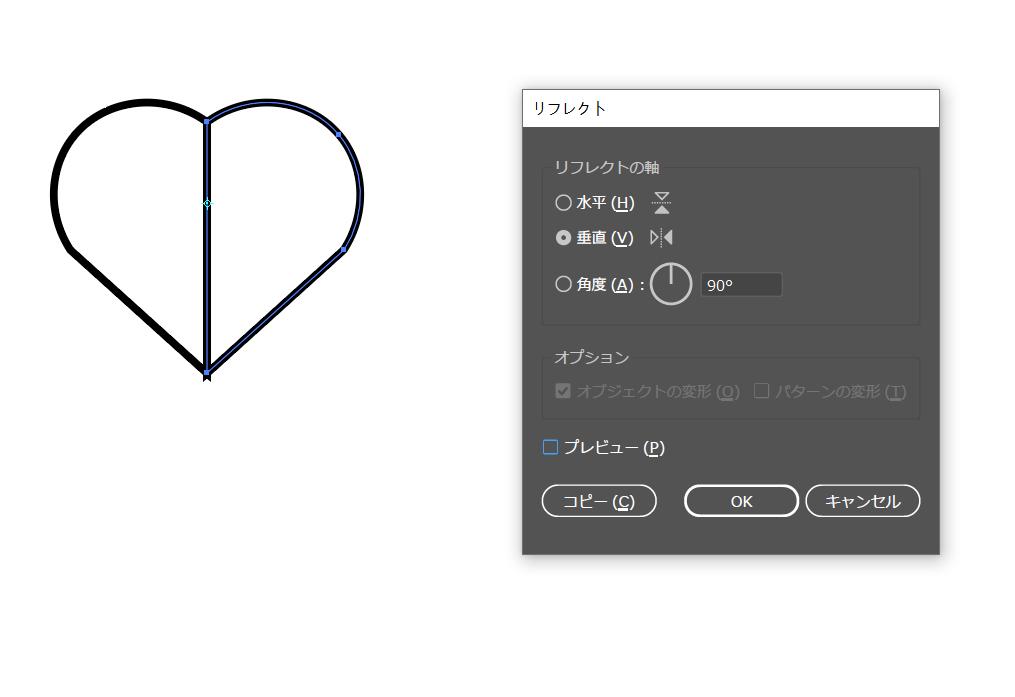
2、上下に反転させる方法
上下対称で反転させたい場合は上記と同じくリフレクトツールを使用し、基準点を確定した後「水平」を選択すればできます。もしくは『選択ツール』で、対象となるオブジェクトを選択しましょう。その後、右クリックから『変形』⇒『リフレクト』を選びましょう。
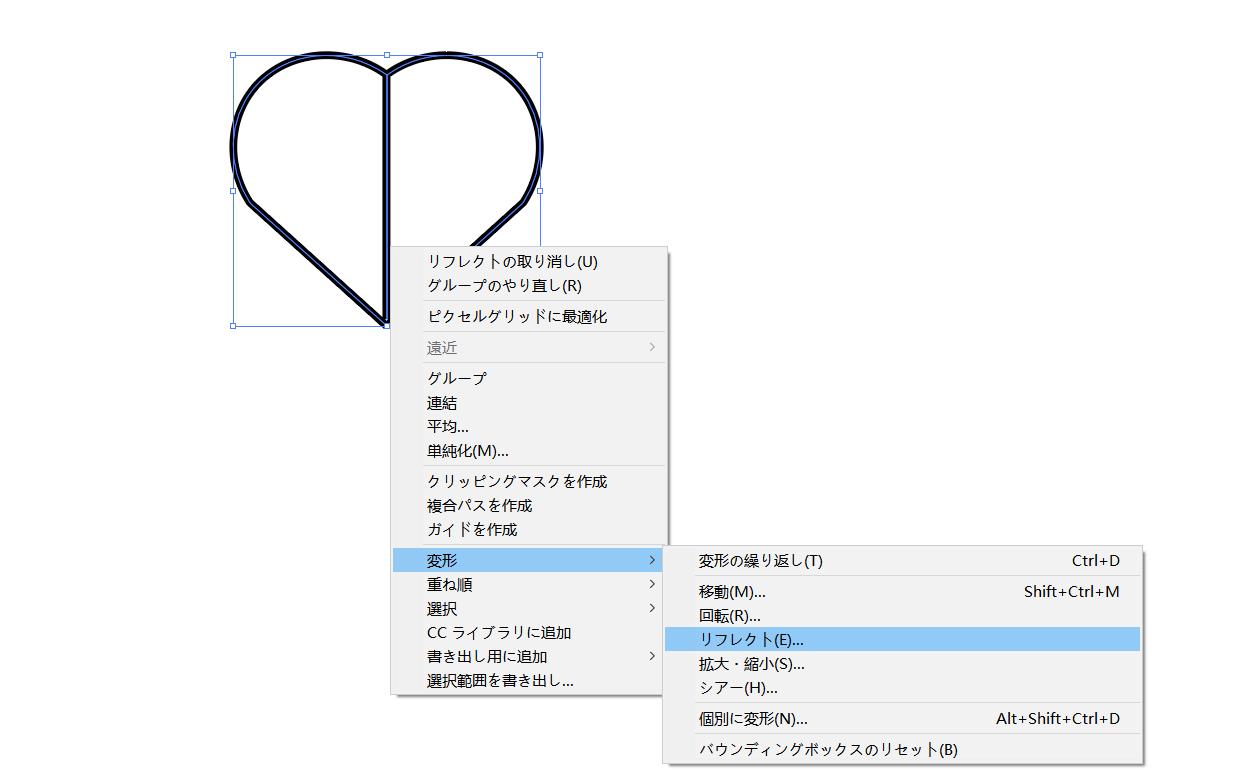
するとリフレクト設定画面が表示されますので、リフレクトの軸を『水平』に設定しましょう。コチラについても『コピー』を選べば、反転前のオブジェクトを残したまま反転させることが可能です。リフレクトの軸を『垂直』にすれば左右に、『水平』にすれば上下に反転させることができることを覚えておきましょう。
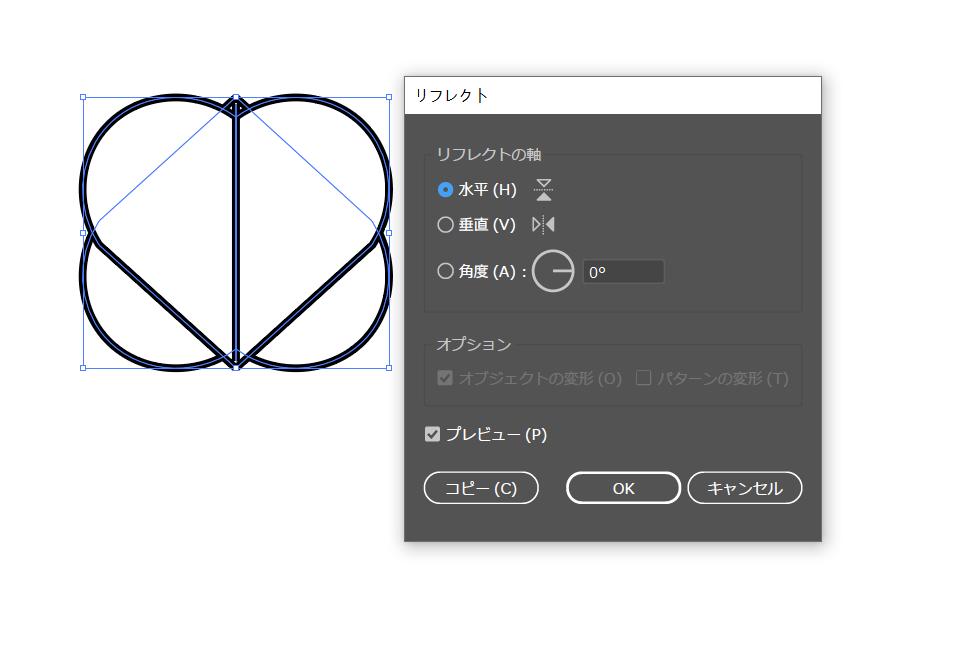
3、『ミラー』機能の活用
上記のようにリフレクトを利用する以外、Illustratorの『ミラー』機能を利用しても図形などを反転させることが可能です。左右対称の図形を作る時にはこのミラー機能を使うやり方が最もオススメで、初心者にとってはリフレクトツールを使用するよりも簡単に使うことができるでしょう。
・ミラーとは?
ミラーとは、反転とほぼ同じ要領となりますが、反転というよりも左右対称のオブジェクトを作る時に使う機能のことを言います。違いとしてはガイドラインが表示されるようになり、反転させる際の軸や位置を決めることができる特徴があります。これにより、位置の調整をしやすくなるので、左右対称の画像を作りたい時は、リフレクトツールよりもミラーを利用した方が良いでしょう。
・ミラーのやり方
まずは同じく反転させたいオブジェクトを選択します。そしてメニューバーの『オブジェクトタブ』から『リピート』を選択しまし、中にある『ミラー』をクリックします。
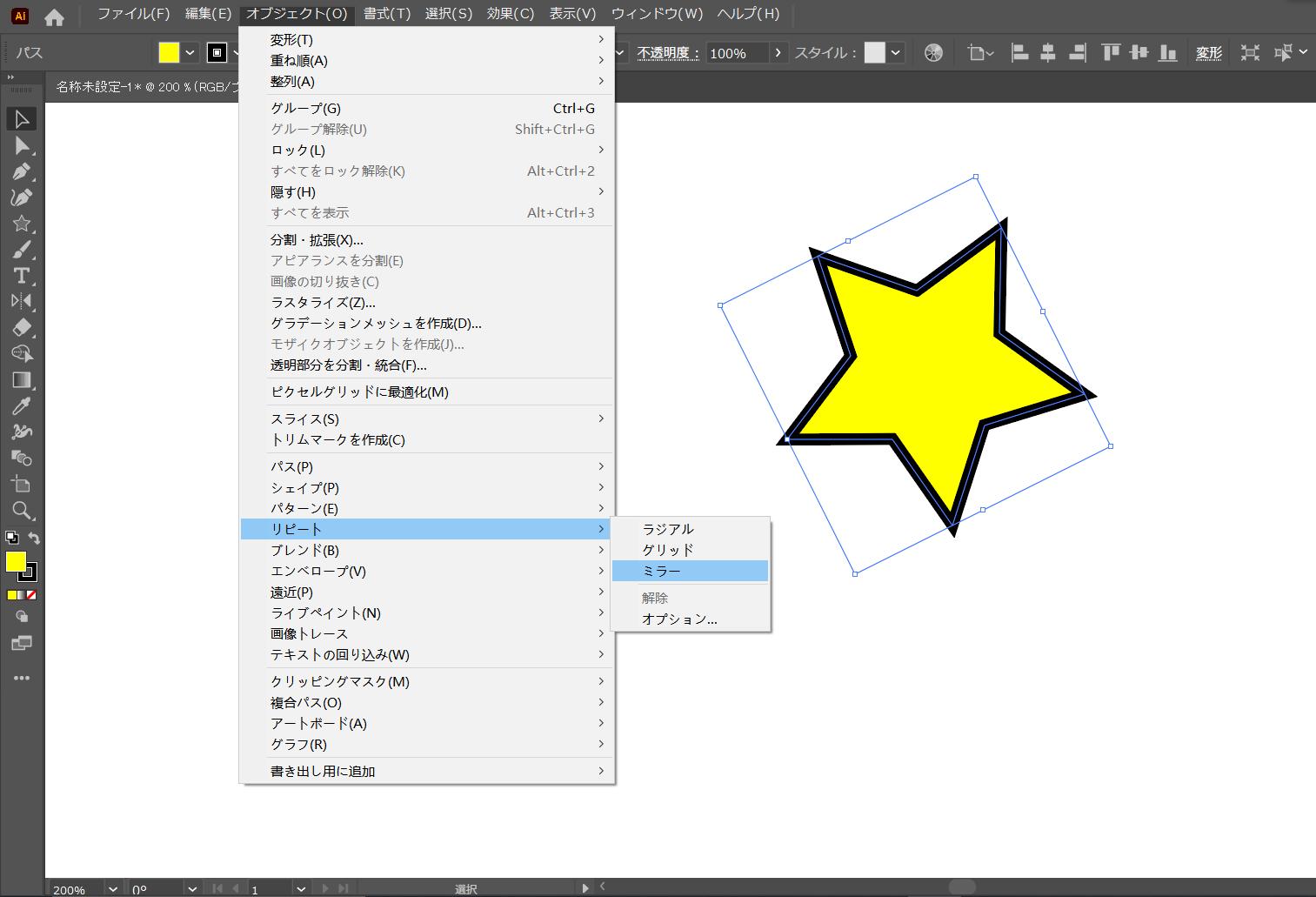
そうすることでアートボードに左右対称にコピーされたオブジェクトと同時にガイドラインも表示されます。このガイドラインを調整すれば位置を変更したり、図形を回転させたりすることも容易にできます。
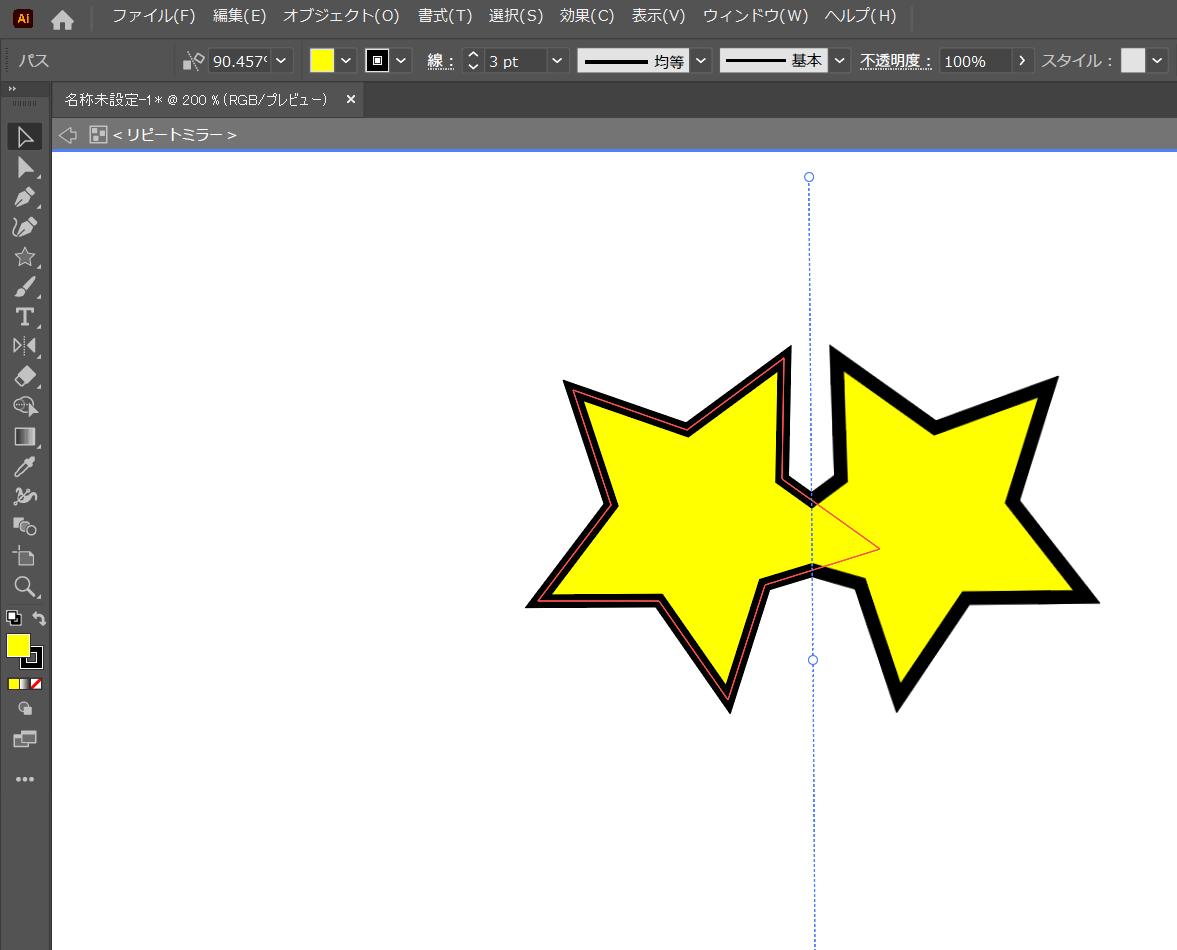
まとめ
Illustratorでオブジェクトを反転させる方法について、リフレクトツールとミラー機能の二つの方法を紹介しました。どちらも便利の機能ですので、実際の必要によって使い分けましょう。Illustratorのツールのショートカットキーを左手デバイス「TourBox」に登録すれば、キーボードより快適に各種の機能を呼び出し、切り替えすることが可能です。
一般的のショートカットキー以外、TourBoxに搭載された三つの回転系ボタンによって、操作の幅がさらに広げます。たとえばスクロールで画面を拡大縮小、ダイヤルを回してオブジェクトの角度を調整など、直感的にIllustratorをコントロールできます。今すぐTourBoxを使って作業効率を上げてみませんか?
