【Illustrator】文字を斜めにする方法
Adobe Illustrator(イラレ)でテキストを斜めにする、もしくは文章全体を斜めに配置するにはどうすればいいのか?この記事では、初心者向けに具体的な手順を分かりやすく解説します。Illustratorでのデザイン作業に新たなアプローチを加えたい方におすすめです。
Illustratorで文字のフォントを斜めにする手順
1、テキストを入力
まず「T」キーを押すか、ツールバーからテキストツールを選択し、アートボードで文字を配置したい位置でクリックします。そして入力ボックスが表示されますので、文字の内容を入力します。
2、シアーを使用して文字を斜めにする
文字の入力後、「オブジェクト⇒変形⇒シアー」を選択しましょう。表示されるシアーパネルで、文字の角度を調整することが可能です。「シアーの角度」で数値を入力、もしくはとなりのアイコンをドラッグすれば、文字を任意の角度で斜めさせることができます。
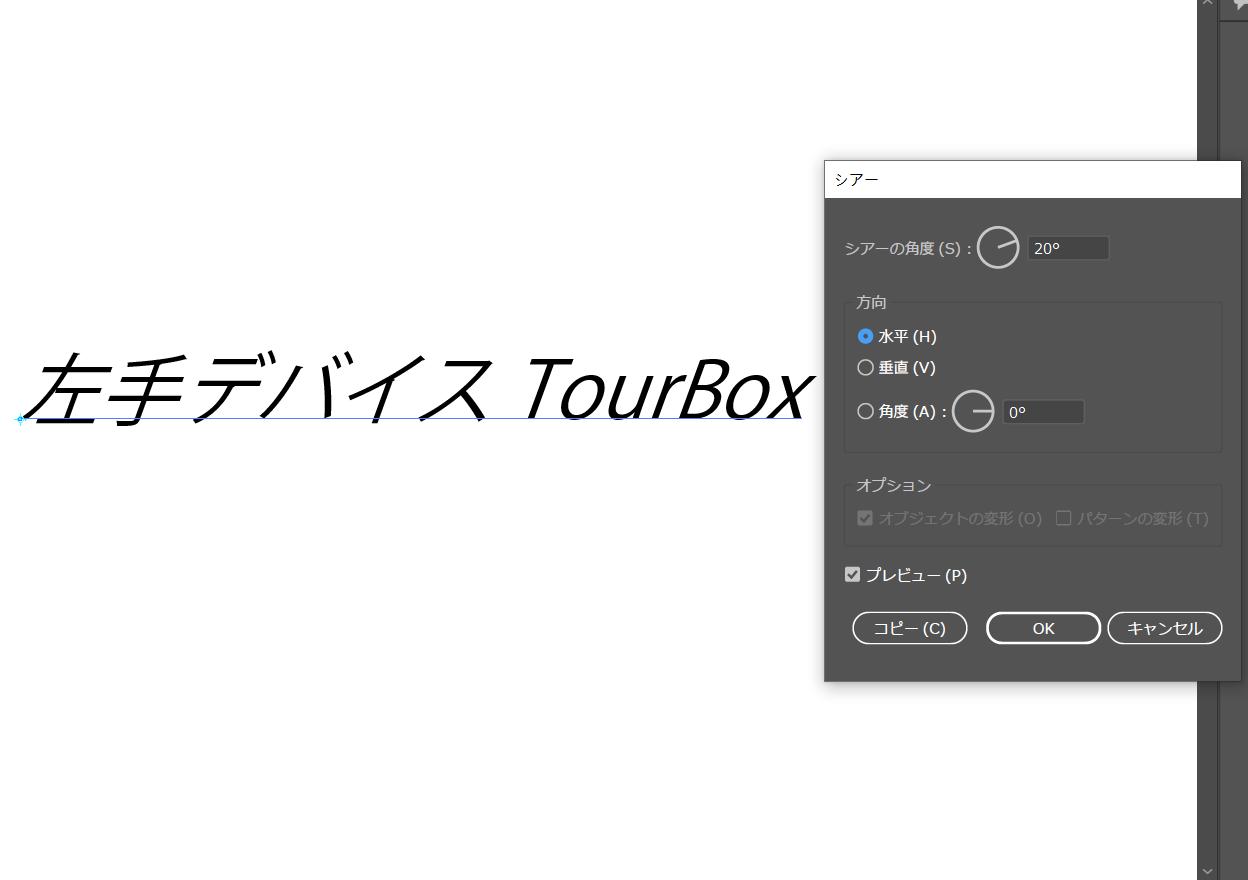
もしくは文字を選択した状態でシアーツールを使用し、アートボード上でテキストを左右水平にドラッグすることで角度を変えることもできます。シアーツールは回転ツールを右クリックして選択できます。
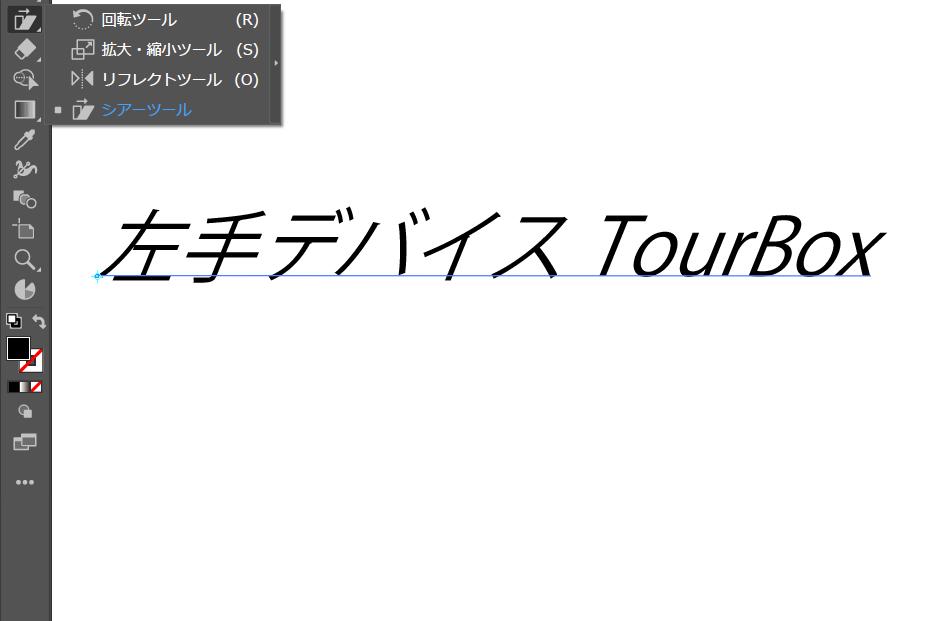
Illustratorで文字全体を斜めに配置する手順
文字全体を斜めにするには「回転」ツールを使用します。今回はツールバーでシアーツールを右クリックして回転を選択しましょう。文字を選択された状態で、マウスを画面上でドラッグすれば、文字全体を回転させ、斜めにすることができます。
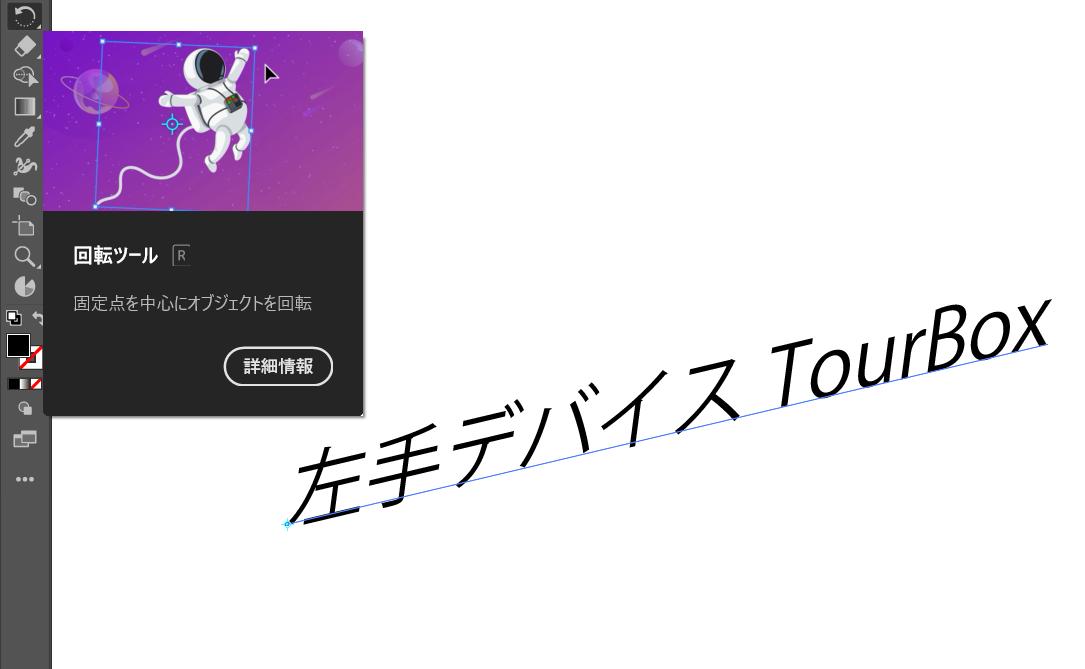
テキストを回転する場合、デフォルトは左下をアンカーポイントになります。他の位置をアンカーポイントにして回転したいなら、まずその位置を一回クリックしてからドラッグすればできます。プロパティパネルの「回転」で角度の数値を入力してもテキストを斜めにできますが、こちらはアンカーポイントをオブジェクトの中心に固定しますので、それ以外のアンカーポイントを使いたいならやはり回転ツールがお勧めです。
自由変形でフォントも全体配置も斜めにできます!
以上紹介した方法以外、「自由変形」ツールを使って、文字のフォント角度や配置を自由に変更することも可能です。まずは文字を選択して、それからショートカットキー「E」、もしくはツールバーから自由変形ツールを呼び出します。
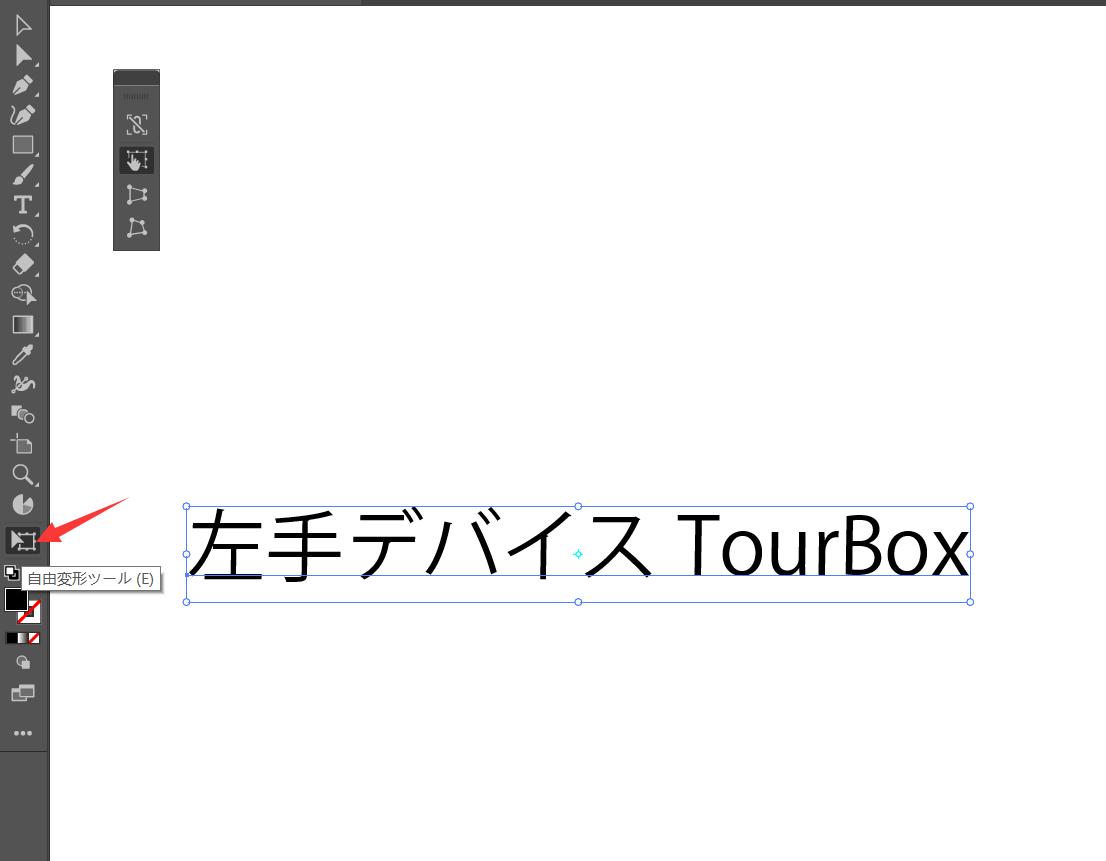
文字の四角の上下左右に八つの白い丸があります、これらの丸を操作して文字を変形することができます。四角の丸は文字を拡大縮小、そして中心を軸にして回転させます。上下の丸を水平にドラッグするとフォントを斜めにでき、垂直にドラッグすると文字の縦幅を変更できます。左右の丸を水平にドラッグすると文字の横幅を変更でき、垂直にドラッグすると反対側を軸にして回転できます。イラレの自由変形ツールでいろいろ試して文字を斜めにしましょう。
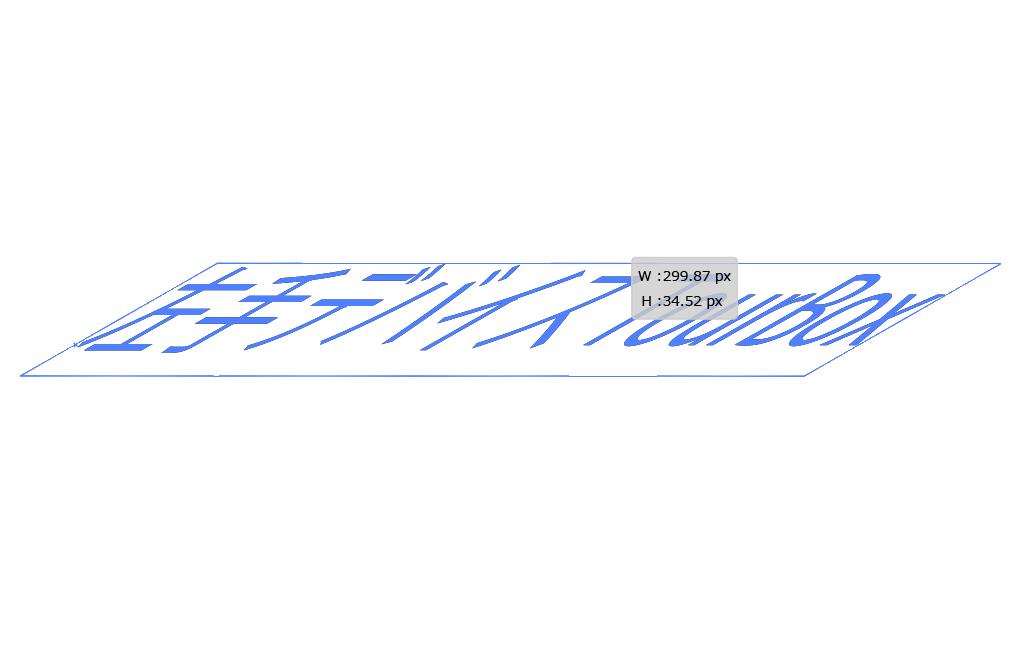
イラレで文字を斜めにする方法は簡単
イラレで文字のフォント、もしくは全体の配置を斜めにするにはシアー、回転ツール、自由変形ツールなどいくつかの方法で実現できます。自由変形ツールは一番直感的で、好きなように文字の形やサイズを変更できますが、正確的な角度で文字を斜めにしたいなら、数値の入力が可能なシアーパネルなどから調整する方がいいでしょう。


そして左手デバイスTourBoxを使えば、イラレでの操作はより便利、効率的に完成することができます。ツールの切替やメニューを開くなどはもちろん手軽に操作できますし、ノブとダイアルが搭載されていますので、角度や数値の調整も回転で直感的に行えます。キーボードで煩雑のショートカット操作をしなくても、マウスを長押ししながらドラッグしなくても、指先を軽く動くだけで思うままに様々の操作を完成します。