初心者も簡単!イラレでの波線の作り方
グラフィックデザインでは直線以外、波線もよく使われます。Illustratorで波線を描く時、みなさんはどうされていますか?フリーハンドで描こうとすると波線やジグザグ線が上手く描けなくて困っている方もいるのではないでしょうか。実はあるやり方をマスターすれば、誰でも簡単にイラレで綺麗な波線を作ることができるようになります。Illustrator初心者の方は必ず覚えておきたいテクニックの1つとなりますので、ぜひ習得して活用しましょう。
波線の作り方
線の再調整をしたい時はどうする?
同じ設定をコピーして使いたい場合
まとめ
波線の作り方
イラレで波線を作るには、実は直線ツールを使用します。まずツールバーから直線ツールを選択して、そして直線を描きます。あとは画面上部のメニューバーから『効果』⇒『パスの変形』を開き、中で『ジグザグ』を選択してください。
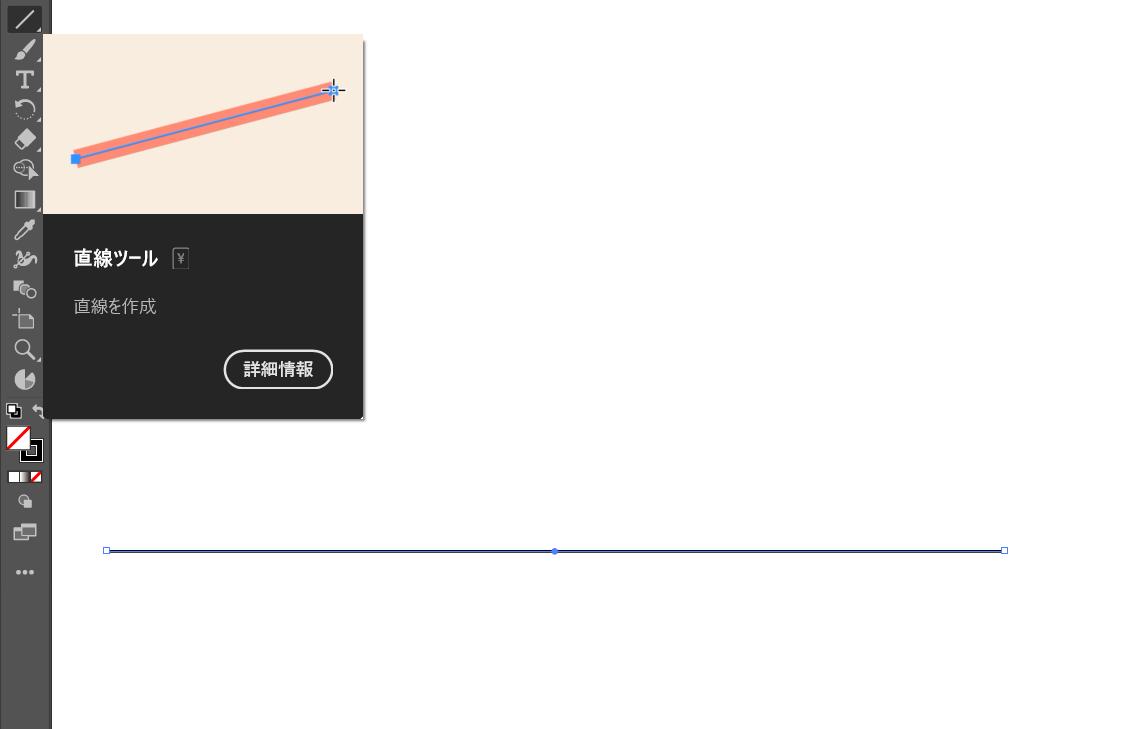
すると描いた直線はジグザグ線になります。ジグザグの設定画面も表示されますので、ここで大きさや折り返し回数などを設定できます。

波線を作りたい場合は『ポイント』のところで「滑らかに」を選択してください。そうすればジグザグ線綺麗な波線になります。波の大きさや数は同じく設定画面で好きなように調整することができます。
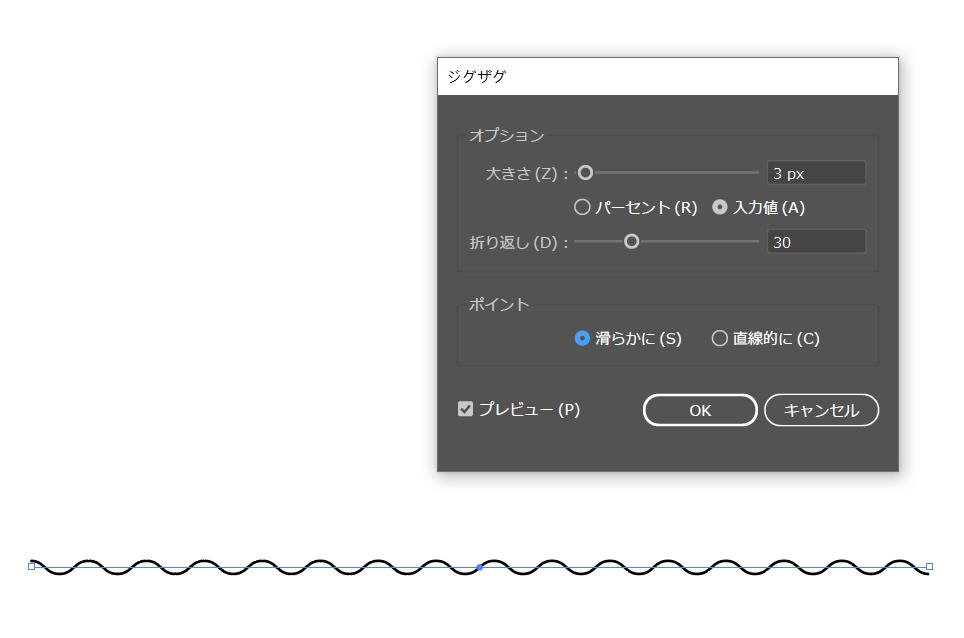
ランダムな波線の作り方
上記の方法は簡単に綺麗な波線を作るれますが、漫画などで使う効果線や吹き出しなど、状況によってはランダム性のある、手描きのような波線を作りたい場合もあるでしょう。こちらについてもIllustratorのツールを使うことで簡単に作り上げることができます。最初の操作は同じく直線ツールを使って直線を描きます。そして『メニューバー』⇒『効果』⇒『パスの変形』の中で『ラフ』を選択しましょう。
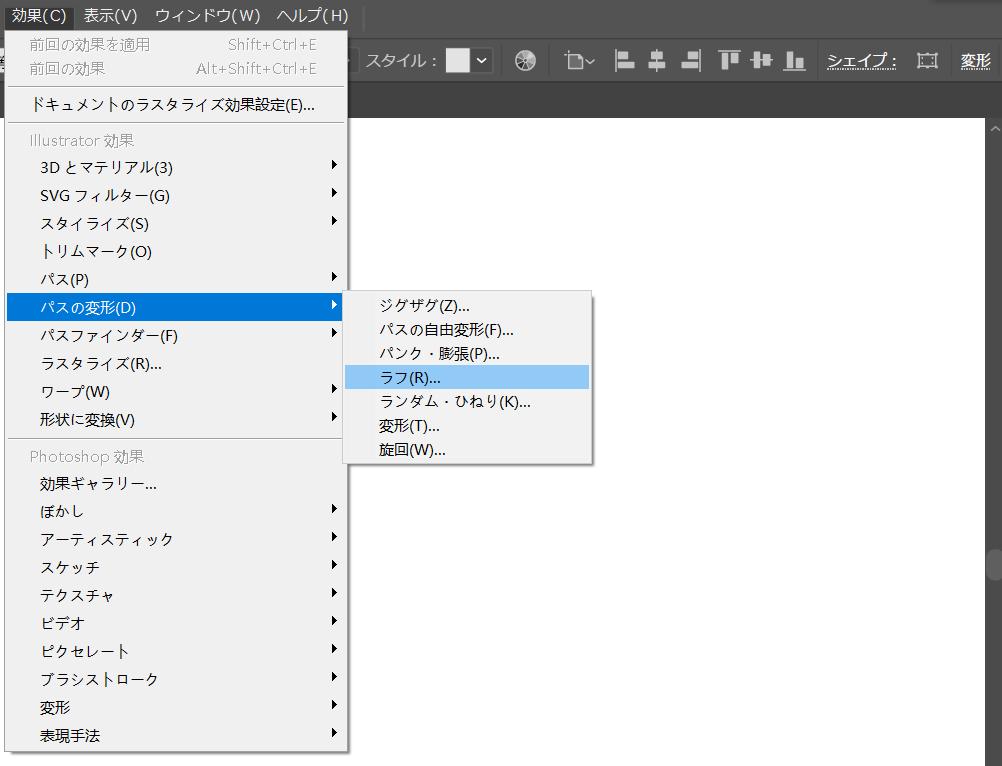
変形効果が先ほど描いた直線に反映され、設定画面で波の大きさや数などを調整できます。ポイントの項目で『丸い』を選択すれば、ランダムの波線を作れます。
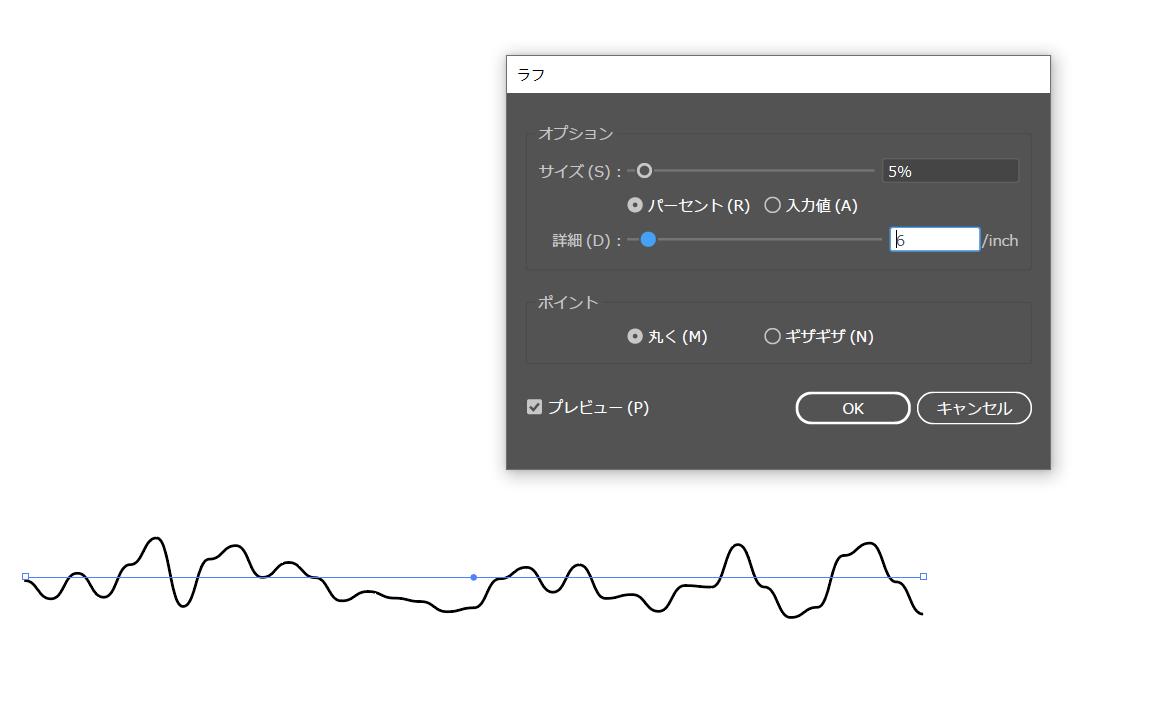
線の再調整をしたい時はどうする?
一度作成した波線の再調整を行いたい場合には、まず選択ツールで波線を選択します。そしてアピアランスで現在このオブジェクトに適用されている効果を確認できます。対象となる効果をクリックすれば調整画面が表示されますので、再度波線の詳細設定を変更できます。もし画面上にアピアランスパネルが表示されてない場合はメニューバーで『ウィンドウ』を選択し、『アピアランス』から呼び出すことが可能です。
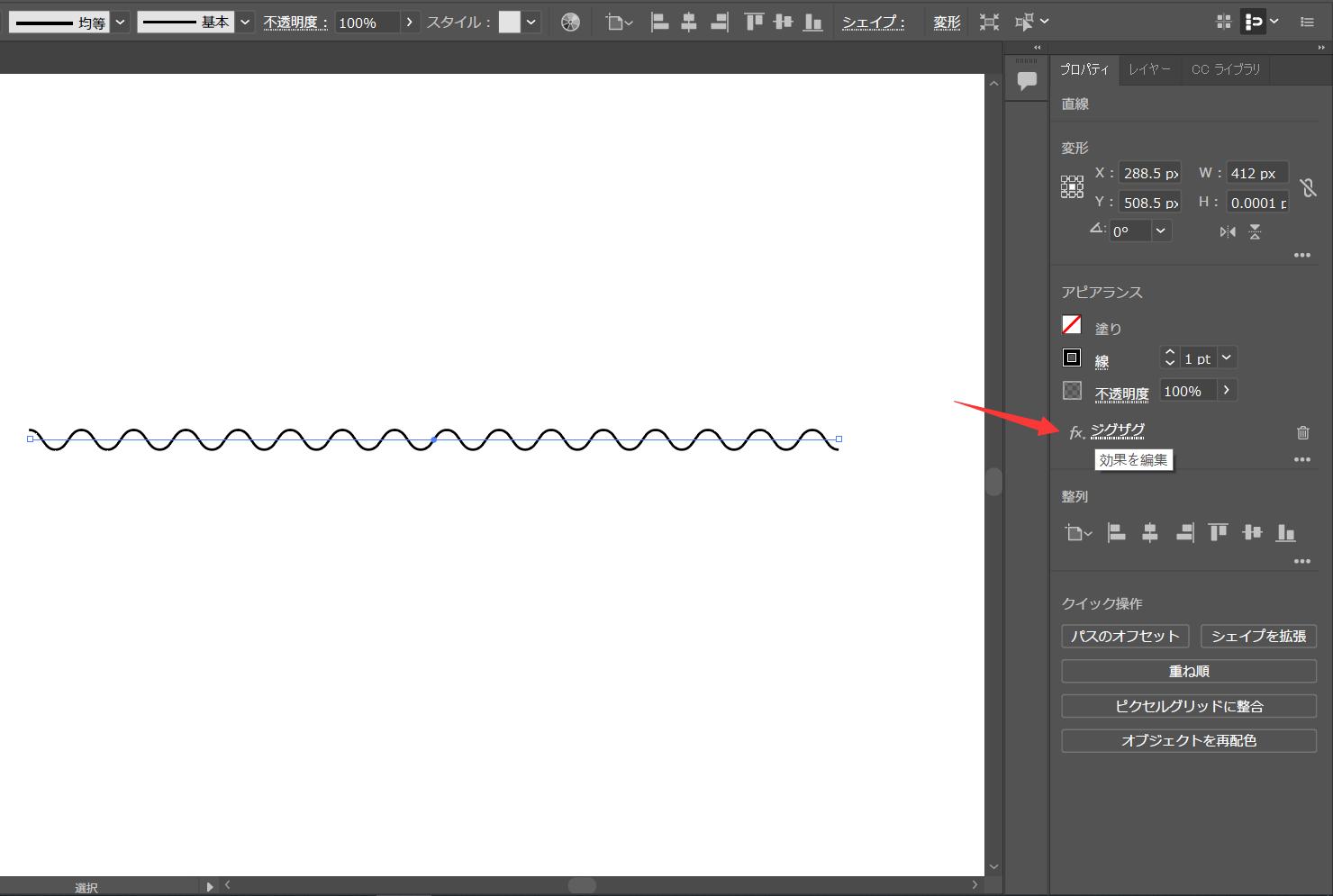
同じ設定をコピーして使いたい場合
適用させた設定はコピーして他の直線に適用させて、便利に同じような波線を作ることもできます。やり方は『スポイトツール』を利用して行います。『ツールバー』の中にある『スポイトツール』をダブルクリックすると『スポイトツールオプション』が表示されます。この画面から『スポイトの抽出』、『スポイトの適用』内で『アピアランス』にチェックを入れましょう。
その後、適用させたい直線を『選択ツール』で選択した状態で、『スポイトツール』に切り替え、ベースとなる波線をクリックすることで反映されます。
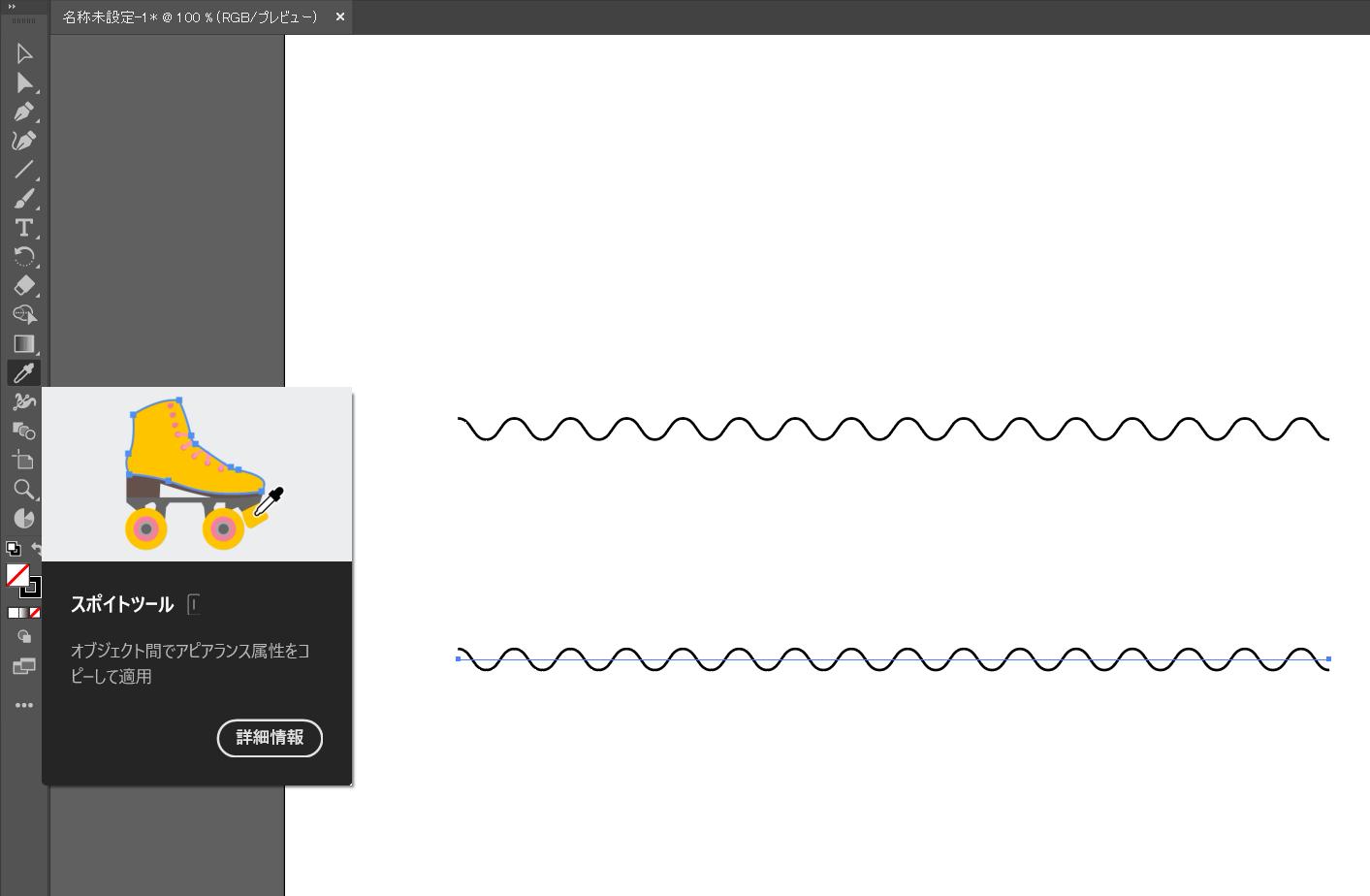
色が反映されない場合
スポイトツールを使ってアピアランスをコピーする場合、対象の色が反映されない場合があります。この時は、スポイトツールを使用する時に『shiftキー』を押しながら操作を行うと色を含むアピアランスをコピーすることができます。
まとめ
イラレでの波線の作り方は専用のツールで直接作成するではなく、まず直線を描いて、それから直線を変形させて、波線に仕上げることになります。波線は好きなように折り返し回数とサイズを設定できますので、ぜひ実際に操作してみて、用途によって適切の波線を作成しましょう。
イラレ内でツールを呼び出し、切り替え、メニューを開くのような操作をより効率化にしたいなら、TourBox EliteやTourBox NEOの導入がおすすめです。TourBoxシリーズはグラフィックデザイン、画像編集、イラスト制作などのクリエイティブ作業向けに開発された左手デバイスで、キーボードとマウスの様々な操作をデバイスに登録でき、片手だけで快適に完成します。


Illustrator以外、PhotoshopやLightroom、クリスタ、Davinci Resolveなど数多くのPCソフトウェアにも対応しますので、高い汎用性によって世界中のクリエイターに愛用されています。日本でもAmazon、楽天市場、それからヨドバシカメラ、ビックカメラ、ツクモパソコンなど多くのサイト、店舗から購入できます。一部オフライン店舗には展示機も置いてありますので、気になる方はぜひ使ってみてください。
