イラストで質感を表現しよう!クリスタでテクスチャを使う方法
イラストや漫画を制作していると、「完成したけど、なんだか物足りない」「もっとオリジナリティーを出したい」と思うことはありませんか? イラストや漫画制作のための多目的アプリケーションであるCLIP STUDIO PAINT(クリスタ)では、「テクスチャ」と呼ばれる機能を使用することで作成したイラストに一味違ったアクセントを簡単に加えることができます。そこで、今回はクリスタのテクスチャ機能とはどのようなものかとその使い方について解説します。
テクスチャとは
テクスチャとは「質感」という意味です。紙や布のような質感のある画像ファイルを重ねることで、アナログっぽい感じにしたり、ブラシで描いたような仕上がりにすることができます。イラスト全体だけでなく背景のみに適用するなど、イラストの好きな部分に質感を加えることができます。
クリスタで使用できるテクスチャ素材は公式の素材サイトCLIP STUDIO ASSETSに豊富に用意されているほか、外部の配布サイトから好きな画像をダウンロードして使用することもできます。ただし、その場合はサイトに記載されている注意事項や使用規約を確認してから使うようにしましょう。
テクスチャの使い方
前提として、テクスチャを付けるためには影も含めてすべての着色が完了している必要があります。レイヤーもパーツや色ごとに分かれている「アニメ塗り」の状態だと編集の自由度が高くなります。
クリッピングでテクスチャを付ける方法
まず、テクスチャとして使用する素材をメニューバーの「ファイル」→「開く」で読み込みます。または、レイヤーパレットのテクスチャを貼りたい箇所のレイヤー上に直接ドラッグ&ドロップすると、画像素材レイヤーとして開きます。
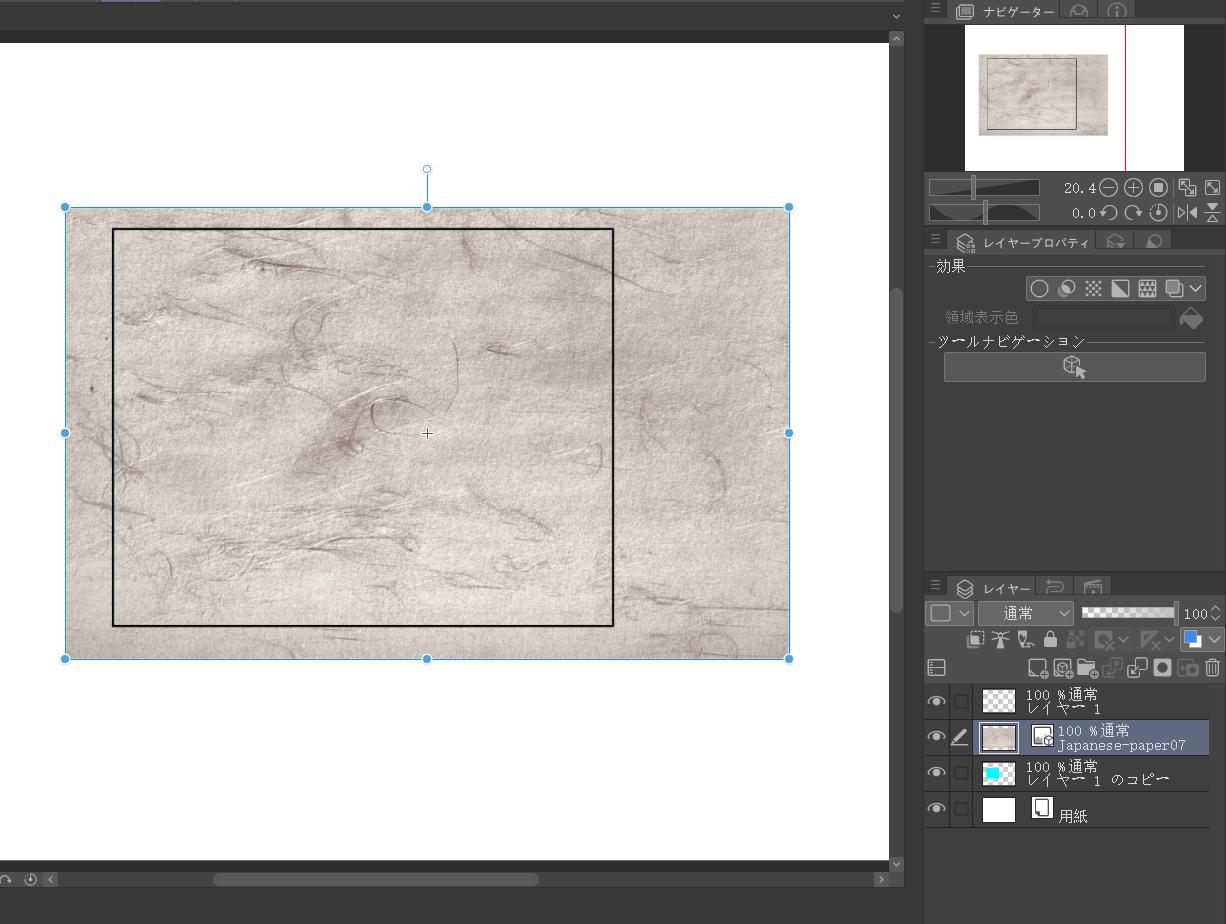
次に、レイヤーパレットの「下のレイヤーでクリッピング」を選択すると、貼りたい箇所だけにテクスチャを取り込むことができます。範囲内の画像は非表示されているだけで、削除されたわけではないので、テクスチャ画像を移動して画面効果を調整することも可能です。
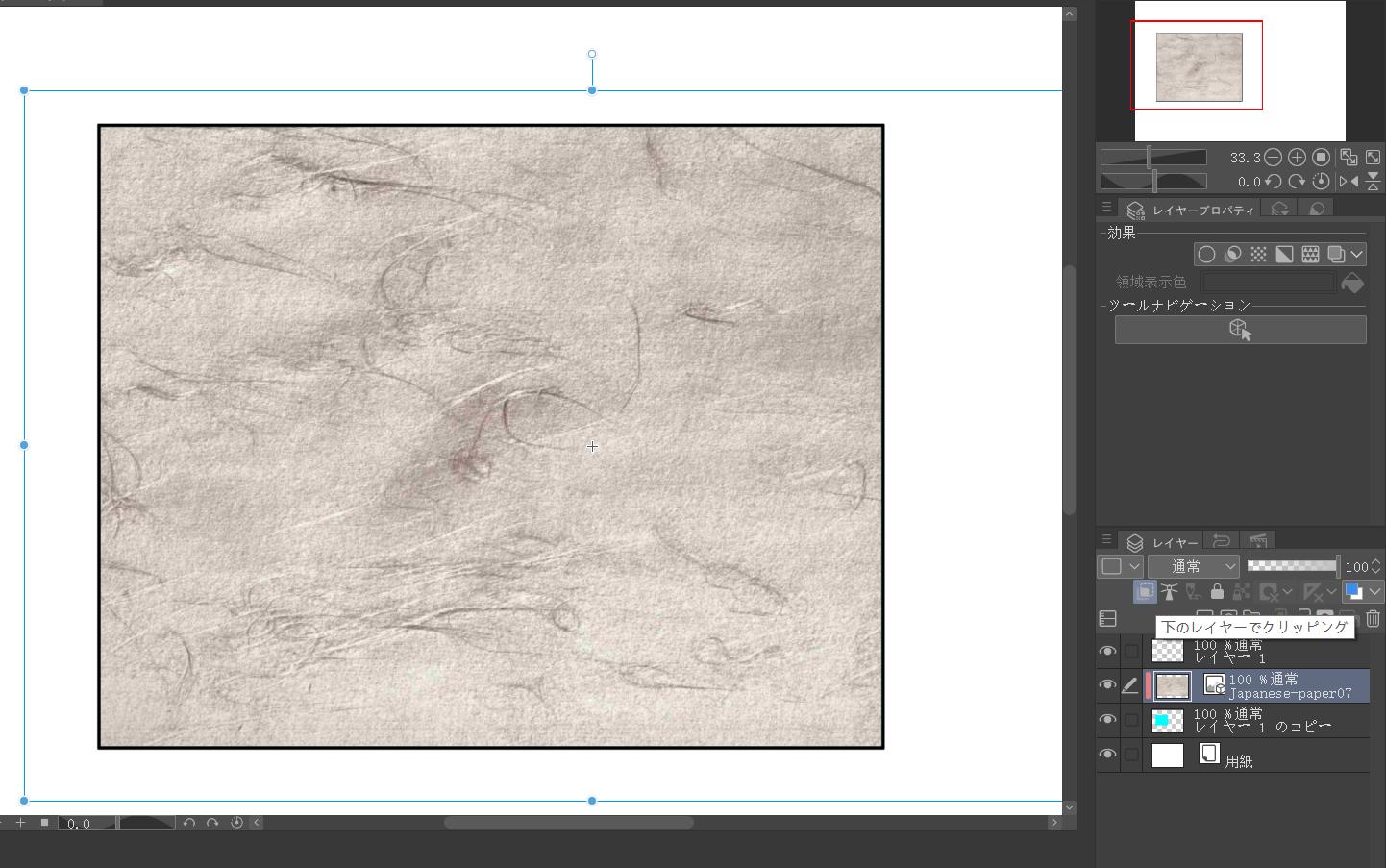
「質感合成」でテクスチャを付ける方法
クリスタでは、クリッピングを使用してテクスチャを貼る方法のほかに、より自然なかたちで貼り付けることができる質感合成機能を使用する方法もあります。はじめに、クリッピングの時と同様にテクスチャ素材をクリスタに取り込みます。レイヤーパレットで画像素材レイヤーを選択し、そして「レイヤープロパティ」の「効果」で「質感合成」ボタンをクリックします。これでテクスチャ素材の質感は画面上に表現されます。「強さ」のスライダーで質感の強弱を調整し、最適な効果に変更しましょう。
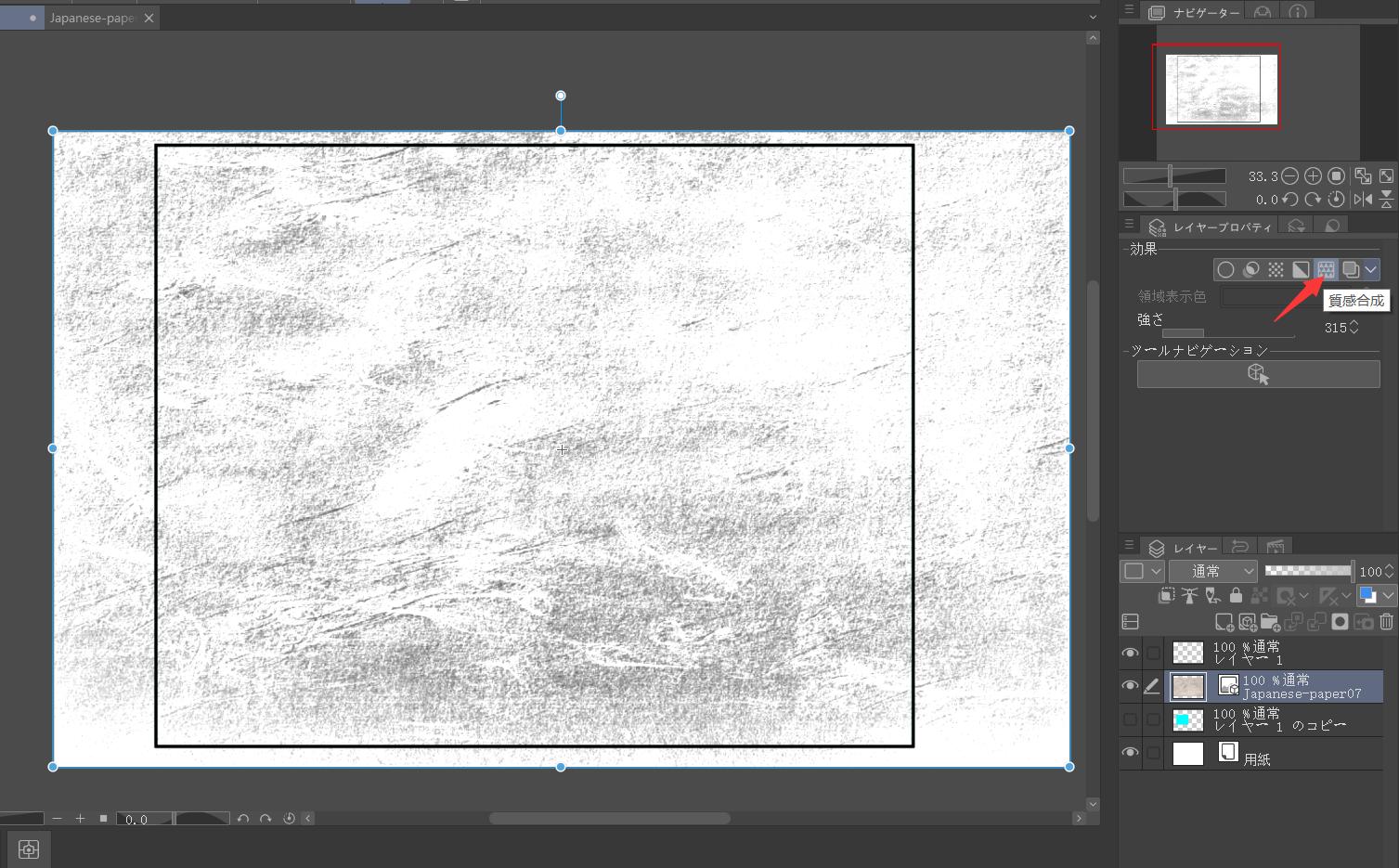
テクスチャを使用する際の注意点
質感合成は、画像素材レイヤーを選択した時のみに使用できる機能のため、それ以外のラスター画像などではアイコン自体が表示されません。その場合は、レイヤーを選択して右クリックメニューを開き、「レイヤーの変換」を選択して「画像素材レイヤー」に変換しておく必要があります。
テクスチャで作品の質感を高めよう
いかがだったでしょうか。今回はクリスタでテクスチャ機能を使用する方法を紹介しました。テクスチャは複雑な質感表現も可能にし、イラスト全体のイメージを大きく変える効果があります。表現力が飛躍的に上がり、今までとは違った雰囲気のイラストを作成できるようになると思いますので、ぜひ一度試してみてください。それからもしクリスタで毎回マウスやペンでクリックする操作が面倒だと思ったら、左手デバイスTourBoxで操作を簡略化にすることができます。


TourBoxに搭載される高度的なカスタマイズ性能により、クリスタ内のツールや設定などは片手だけで使いこなすことが可能です。レイヤー操作、数値変更、ブラシサイズ調整、クリスタのあらゆる操作はTourBox EliteやTourBox NEOによって効率化できます。快適にクリスタを制御して、理想的な作品を思うままに作り上げよう。