【クリスタ】トーンの貼り方を徹底解説!
トーン貼りは漫画を描く時に不可欠なステップだと言えます。本記事はイラスト・マンガ制作アプリ「CLIP STUDIO PAINT」、通称クリスタでトーンを貼る方法をご紹介します。クリスタでトーンを貼る方法は主に二つがあります。一つ目は素材パレットからトーンを貼る、そして二つ目は簡易トーン設定からトーンを貼ることです。この記事では、それぞれのやり方を説明していきます。
クリスタで素材パレットからトーンを貼る方法
クリスタで「素材パレット」からトーンを貼る方法をご紹介します。
1. キャンバスを用意し、トーンを貼る範囲を選択する
はじめにトーンを貼るキャンバスを用意してください。トーンを塗りたいところを「選択範囲」で囲っていきます。選択範囲は後で追加できるので、最初からすべての範囲を一度囲わなくても大丈夫です。
※モノクロ原稿用の場合は、メニューの「編集」から「キャンパス基本設定を変更」を押して「基本表現色をモノクロ」にしてください。自動選択ツールは「他レイヤーを参照」し「隙間閉じ」をオン、モノクロ原稿のときは「色の誤差」を0.0にしましょう。
2. 素材パレットから貼りたいトーンを選ぶ
トーンは、メニューバーの「ウィンドウ」→「素材」→「単色パターン」に入っています。素材を選択して、「トーン化」の所にチェックを入れて、となりの「トーン化設定」をクリックすれば、トーンの濃度や線数を設定できます。
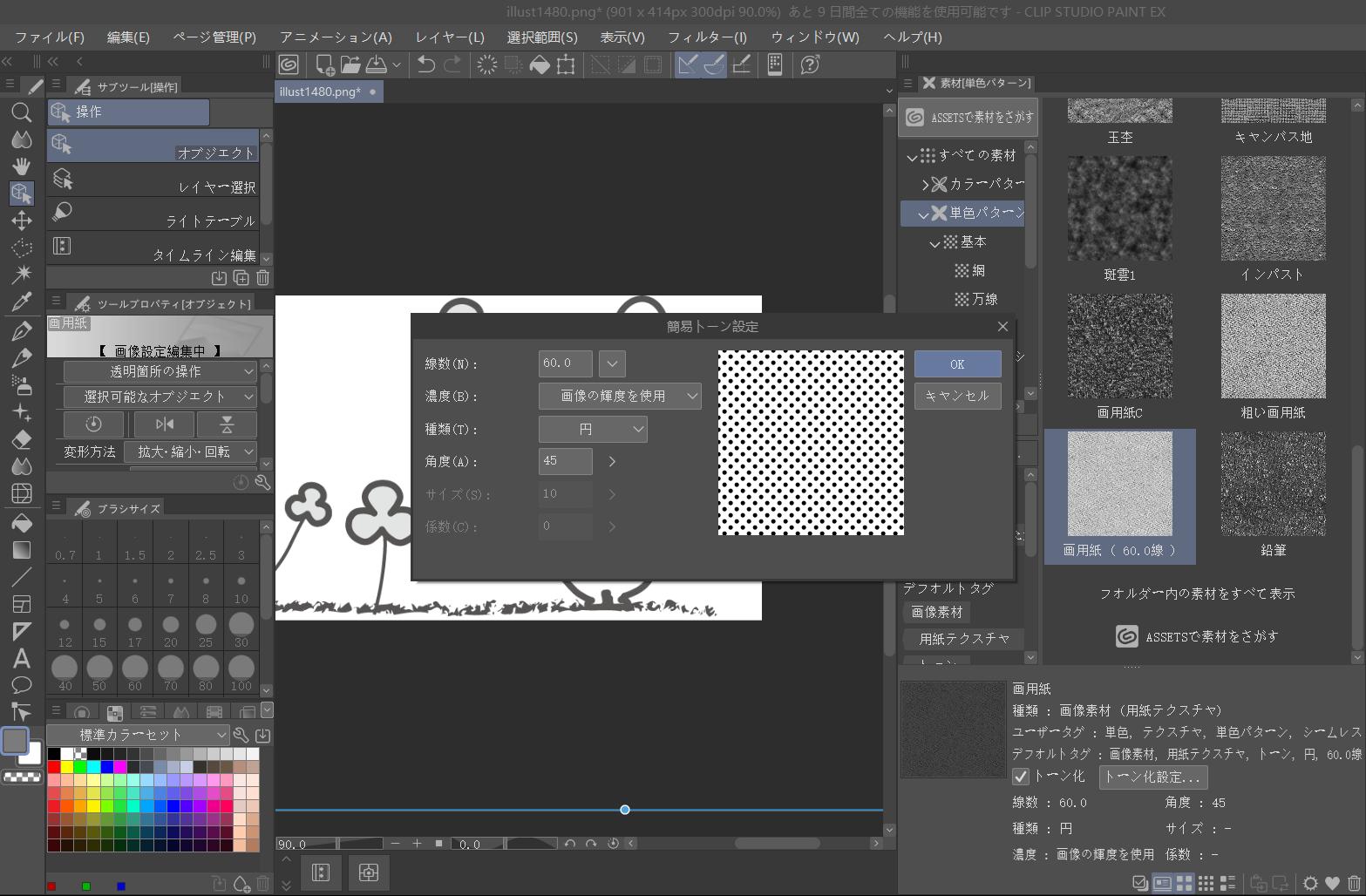
3. キャンバス上にドラッグアンドドロップ
貼りたいトーンを選んだら、キャンパス上にドラッグ&ドロップしましょう。使用するトーン1つでレイヤーを1枚使います。別のトーンを重ねたい場合はレイヤーを増やしていきます。

新しいレイヤーになると先ほど選んだ選択範囲は解除されるため、改めて選択範囲でトーンを貼る場所を囲ってください。クリスタの素材バレットからトーンを貼る方法は、この3ステップで完了です。
クリスタで簡易トーン設定からトーンを貼る方法
クリスタの素材バレットから以外、「簡易トーン設定」を使用して方法があります。こちらも簡単にトーンが貼れますので、ぜひ試してみてください。
1. 「選択範囲ランチャー」から「新規トーン」アイコンをクリックする
トーンを貼りたい場所を「選択範囲」で選択すると、選択範囲の下部に「選択範囲ランチャー」バーが表示されます。右から2番目の「新規トーン」アイコンをクリックしてください。
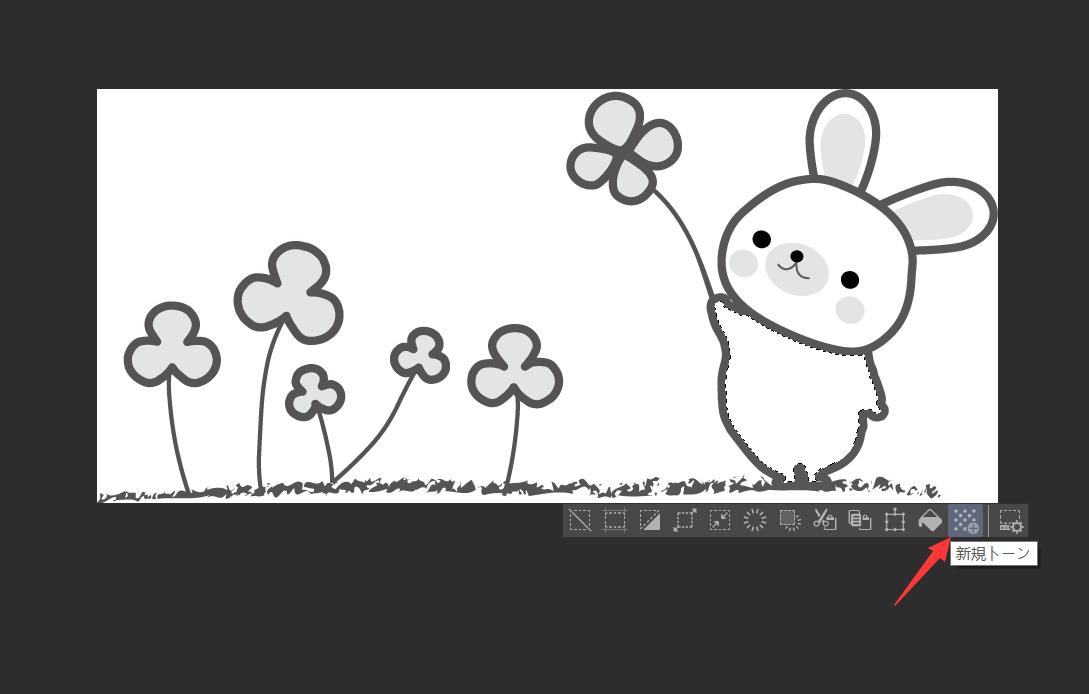
2. トーンの線数や濃度を設定し、適用する
クリックすると「簡易トーン設定」が開きます。ここで貼りたいトーンの線数や濃度、種類を選び、OKを押すと先ほど選択した場所にトーンを貼ることができます。簡易トーン設定は、「レイヤー」メニュー→「新規レイヤー」→「トーン」からでも呼び出せます。
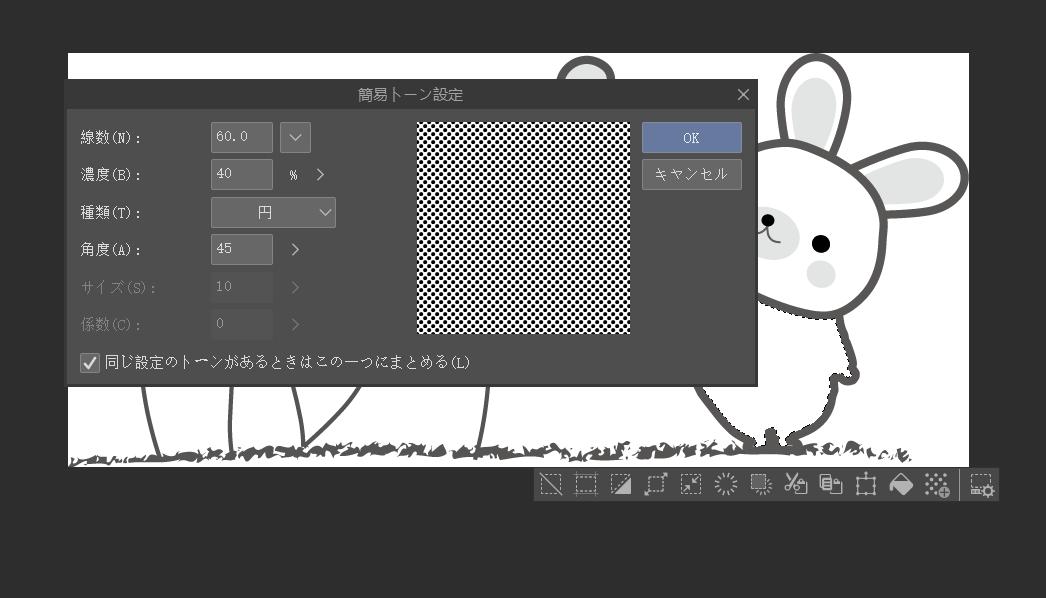
スマートフォン版のクリスタでは、デフォルトでは選択範囲ランチャーバーに新規トーンアイコンはありません。しかし下記の方法でPC版やタブレット版と同じように選択範囲ランチャーに簡易トーン設定を呼び起せますので、設定してみてください。
【選択範囲ランチャーに簡易トーン設定を加える方法】
- 選択範囲ランチャーの一番右にある「選択範囲ランチャー設定」をタップ
- レイヤー→新規レイヤー→トーンを選択
- 上部にある+(プラス)マークで追加
H2 クリスタでトーンを調整、張り替える方法
以上二方法で貼りつけたトーンを部分的に消すためには、透明なペンで書くか消しゴムで消す必要があります。そしてトーンレイヤーの「レイヤープロパティ」パレットでトーンの濃度や形状など、細かな設定の変更等ができます。
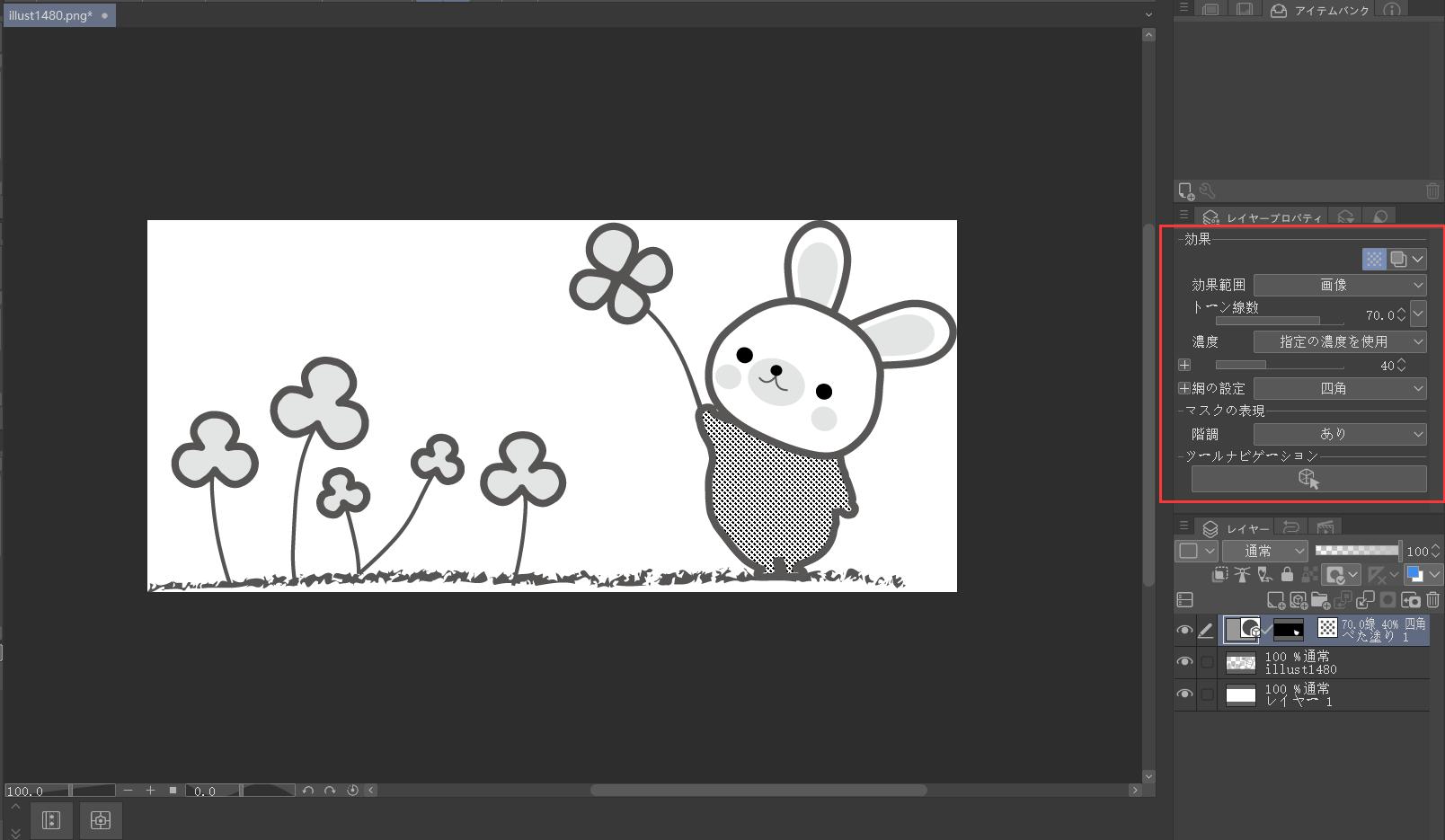
画面上にレイヤープロパティパレットがない場合には「ウィンドウ」→「レイヤープロパティ」を選択するとパレットの表示ができます。オブジェクトツールを使うと、模様を傾けることも可能です。ぜひ一工夫してみてください。
クリスタで「トーンの貼り方」を覚えて、作品のクオリティをあげよう!
以上はクリスタでトーンを貼る方法を2パターンご紹介しました。イラストやマンガを描く上で欠かせないトーン。使用するトーンによっても作品の印象は変わりますし、状況にあったトーンを探してみてもよいですね。トーンの種類を決めた後、トーン線数と濃度なども画面を考慮して調整する必要があります。
左手デバイスTourBox Eliteを使えば、直感的に数値調整を行います。TourBox Eliteはクリスタを含む、様々なペイントソフトに対応でき、片手だけで多くの操作を完成できます。例えばトーンを貼った後、指先でスクロールを回して数値を正確的に調整でき、画面に集中しながらトーンの線数と濃度を最適化できます。
TourBox Eliteを利用することで、様々な操作が片手だけで完成でき、キーボードを操作しなくても快適に作業できます。ペンタブレットでデジタルイラスト制作を行う方にとって、手首や腕の疲労を軽減でき、作業スペースも増えることができます。絵描きにおいてあらゆる場面で活躍できるTourBox Elite、興味があればぜひ使ってみてください。