クリスタのオートアクションとは?設定方法や使い方を紹介
「CLIP STUDIO PAINT(クリップスタジオペイント)」は漫画やアニメーション制作ソフトです。PCはもちろん、タブレットやスマートフォンでも利用可能です。通称「クリスタ」として親しまれ、プロ・アマ問わず、多くのクリエイターに支持されています。
今回はクリスタの便利機能のひとつ「オートアクション機能」の使い方を紹介します。オートアクションは使いこなすことができれば、非常に便利な機能。クリスタを使い始めた初心者の方、もしくは以前あまりオートアクションを利用したことがない方に特におすすめの記事です。ぜひ参考にしてください。
クリスタ―オートアクションとは?
クリスタのオートアクションは記録した一連の作業フローを呼び出せる機能。何度も繰り返し行う作業をオートアクションとして記録しておくことで、呼び出して一瞬で作業を終わらせることができます。
セリフなどの字の装飾、縁取りなどが短縮されて非常に便利。様々なシーンで利用できます。使い方に慣れるまでは少し面倒に感じますが、一度覚えてしまえば効率的に作業することができるおすすめの機能です。
オートアクションを作成
まずはオートアクションを新規作成、設定する方法を紹介します。
1.オートアクションセット作成
まずクリスタ画面の右下にある「オートアクション」タブを開きます。デフォルトではレイヤーパレットになっています、オートアクションのアイコンをクリックしてください。
![]()
クリスタにはデフォルト搭載のオートアクションもあります。オートアクションを新規作成したい場合は以下画像のように、「新しいオートアクションセットを作成します」のアイコンをクリックしてください。オートアクションの名称は自由に設定できます。「縁取り」や「モザイク自動」など分かりやすい名前を付けましょう。
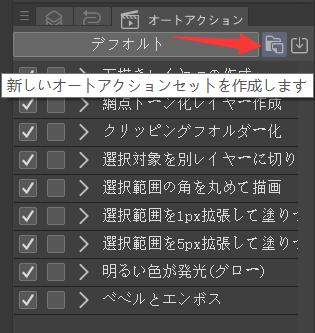
名前を記入したら、下部のボタンを押すことで新規アクションを追加することができます。もしくはオートアクションパレットにある三本線のアイコンをクリックし、「オートアクションの追加」を選択しましょう。
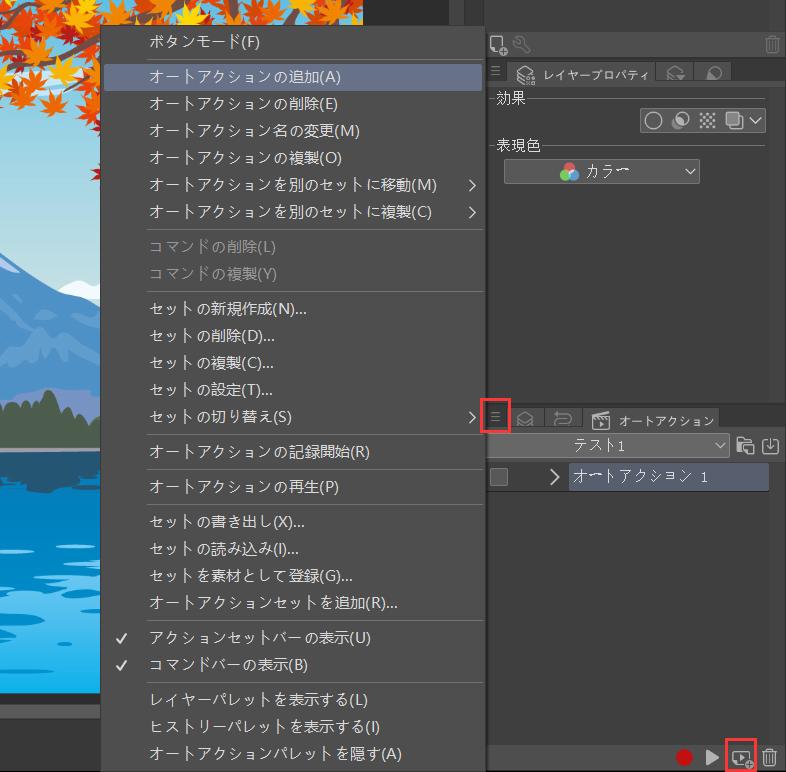
これで設定準備は整いました。後は作業を一連の作業を実行しながらオートアクションを記録していきます。
2.赤いボタンを押して作業を記録する
まずはオートアクションパレット下部にある「赤丸」ボタンを押してオートアクションに記録したい作業を開始します。記録中は赤い丸ボタンが四角に変わります。この状態で作業した順にオートアクションパレットに保存されていきます。保存されたか確認しながら記録作業を進めていくようにしましょう。
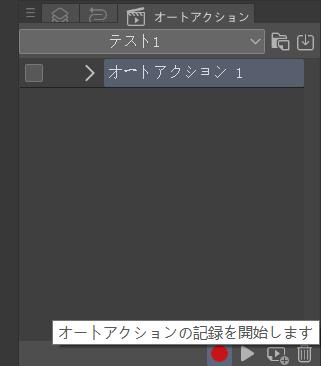
3.作業終了後、下部の赤い四角を押す
一連の作業を終えたらパレット下部の赤い四角ボタンを押してオートアクションの記録を終了します。これでオートアクションの設定は終わりました。次回以後、記録させたアクションを実行することですぐに反映され、あっという間に作業が完了します。
オートアクションをDLする
自分で一からオートアクションを作ることが面倒なら、「CLIP STUDIO ASSETS」から様々なオートアクションをDLすることも可能です。有料のものもありますが、無料で配布しているオートアクションも多数あるので一度覗いてみるのもおすすめです。白黒反転や色補正など便利なオートアクションが沢山あります。どんどん利用しましょう。
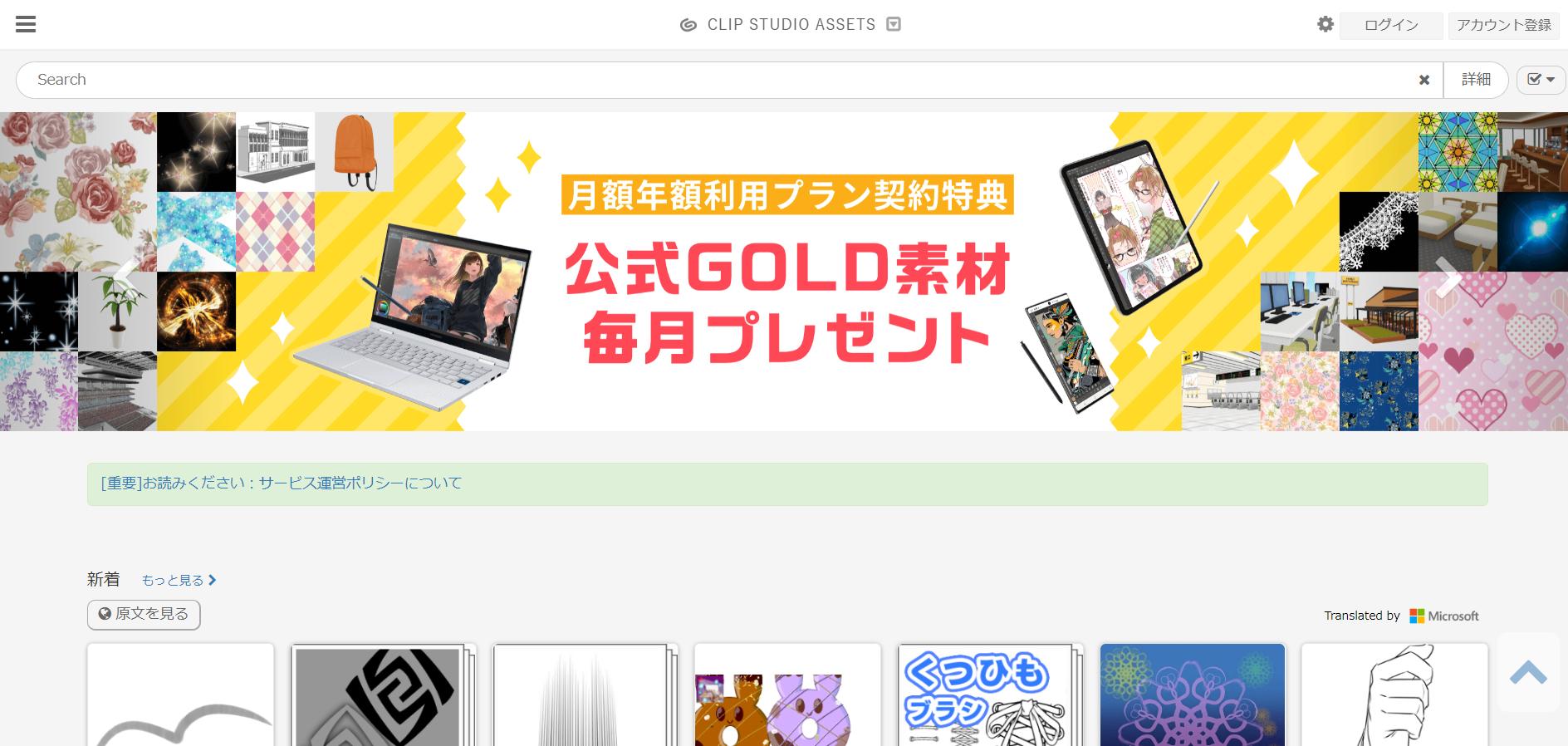
クリスタのオートアクションを使う(再生方法)
設定したオートアクションは使うのも非常に簡単です。オートアクションリストから実行したいオートアクションを選択し、ダブルクリックするだけで記録された一連の作業が行われます。一度オートアクションに登録しておけば何回でも繰り返し使えます。
オートアクションを編集する
設定したオートアクションは随時編集することが可能です。記録した一部の作業を削除したり、必要に応じて追加したりできます。設定したオートアクションを使ってみて、削除や追加したい作業があれば都度編集し、より使いやすく改善しましょう。
編集方法はオートアクションパレット左側のハンバーガーメニューを選択し、名前の変更、コマンド削除などの変更が可能です。削除したいアクションを選択し、右下にあるゴミ箱アイコンで消すことが可能です。設定したオートアクションを使っていくうちに要らないと感じたら削除しましょう。改善して使用しましょう。
TourBoxのマクロ機能を使ってさらに作業効率を向上させる
左手デバイスTourBoxにはマクロ機能があります。マクロ機能はクリスタのオートアクションと同じく、一連の操作を一瞬で完成できます。そしてTourBoxのマクロに設定できるのはクリスタのツールや機能だけでなく、マウスカーソル移動、キーボードショートカット、時間遅延、テキスト入力など、あらゆる操作をTourBoxのマクロに組み込むことができます。どんな操作も思うままに設定し、便利に完成できるTourBoxのマクロ機能、ぜひ活用してください!