クリスタの自動選択機能の使い方・注意点を詳しく解説
クリスタで画像やイラストから内容の一部や特定の対象物を選択したい時はどのように操作しますか?実はクリスタには「自動選択」という機能があります。これを使えば、画像内容の選択はより便利になり、作業の効率化にも繋がります。本記事はこの「自動選択機能」の紹介と使い方、注意点をまとめました。ぜひ最後まで読んであなたの制作活動の参考にしてください。
クリスタの自動選択機能とは?
クリスタの自動選択機能は画面上から一定の範囲を自動的に選択する機能です。イラストに色を入れる時の範囲選択などの際に活躍します。クリスタを使ってイラストを描くのなら、ぜひとも覚えておきたい機能のひとつ。「自動選択」は「塗りつぶし」や「範囲選択」とは微妙に異なる機能ですので注意してください。
クリスタで自動選択ツールを使う手順
ここからはクリスタの「自動選択ツール」を使う手順を解説します。基本的な使い方はキャンバスの左側のツール一覧から「自動選択」を選びます。自動選択ツールのサブツールパレットに「編集レイヤーのみ参照選択」「他のレイヤーを参照選択」「参照レイヤー用選択」など複数の自動選択があります。編集しているファイルのレイヤー数や実際の状況によって選びましょう。
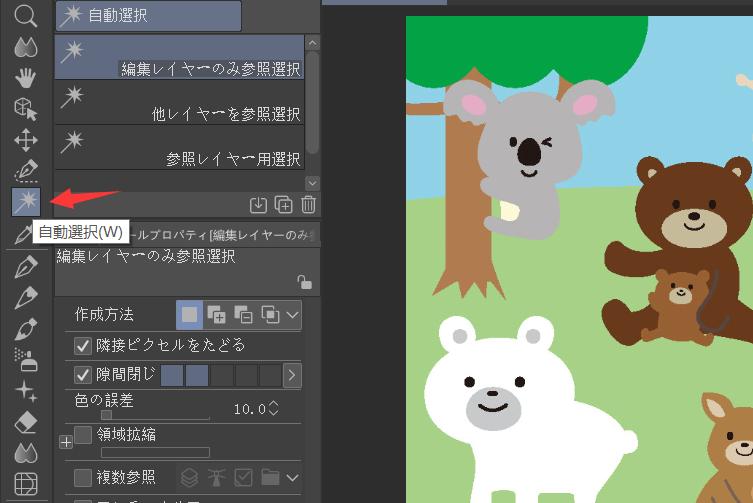
編集レイヤーのみ参照選択
「編集レイヤーのみ参照選択」は現在編集対象として選択しているレイヤーのみが自動選択機能の対象になります。他のレイヤーに内容があっても、自動選択に干渉することが無いので、修正したいレイヤーをピンポイントで作業したいときにおすすめです。
他のレイヤーを参照選択
他のレイヤーを参照選択は編集対象のレイヤーだけではなく、他のレイヤーも選択範囲に含まれます。複数のレイヤーを修正・作業する際に適しています。簡単に言うと画面上のすべての内容を参照しますので、初心者の方には感覚的に使えます、慣れるまでは「他のレイヤーを参照選択」で作業するのがおすすめ。
参照レイヤー用選択
参照レイヤー用選択は手動でレイヤーを選択して、そのレイヤーを自動選択の参照に加えることができます。クリスタのレイヤーパレットから参照したいレイヤーを選択して、そして「参照レイヤーに設定」のボタンをクリックしましょう。
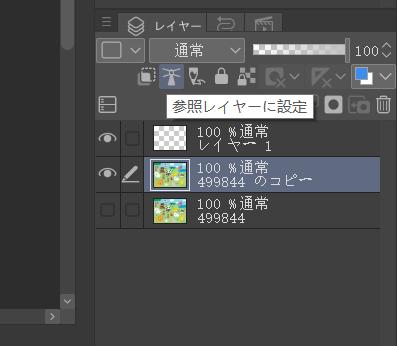
クリスタで自動選択ツールの使い方
クリスタの自動選択ツールの使い方は簡単です。色によって選択範囲を決めるので、自動選択ツールを選んだ状態で画面上にクリックすると、クリックしているところの色と同じもしくは似ていて、かつ連続している範囲は自動的に選択されます。その「色が似ている」の程度の調整は自動選択ツールのツールプロパティパレットの「色の誤差」で調整できます。
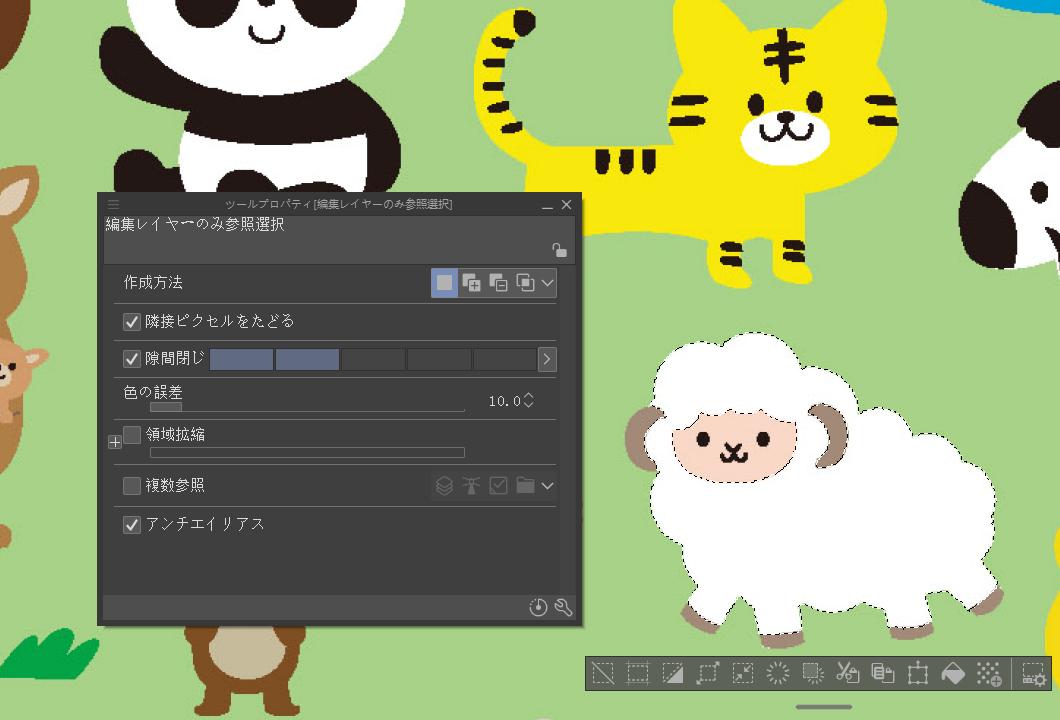
それからshiftキーを押しながら自動選択ツールを使用すると、複数の範囲を指定することが可能です。「隣接ピクセルをたどる」のチェックを外すと、キャンバス全体から同じ色の部分を自動選択することも可能です。
左手デバイスTourBoxでクリスタを効率的に使いこなす
今回はクリスタの自動選択機能について解説しました。投げなわなどを使用するより、自動選択を使いこなす事で作業が効率的に進みます。そして自動選択ツールのようなツールを左手デバイスTourBoxに登録すれば、いつでも使いたいツールを快適に呼び出し、切り替えます。
TourBox EliteとTourBox NEOはその他にも様々な操作を快適に完成できます。大量のショートカットキーを覚える、そして使い度にキーボードからキーを探す必要がなく、片手だけで直感的にイラストを制作し、まるでゲームのような感覚でお絵描きを楽しめましょう!