影の表現は手軽に!クリスタで自動陰影を使う方法
大人気の『CLIP STUDIO PAINT』(通称クリスタ)は、2023年3月でVer.2.0をリリースしました。新しいクリスタ2.0にはたくさんの新機能が追加されました。本記事はその中の一つ、「自動陰影」機能について紹介します。
クリスタの自動陰影とは
クリスタの自動陰影機能は、イラストに自動で陰影を施してくれる機能です。陰影の境目がぼんやりとした「滑らかな陰影」と境界線がはっきりとした「階調化した陰影」の2種類を生成することができます。生成された陰影は、元のイラストレイヤーとは別にレイヤーパレット上に出力できますので、後で調整や修正などをするのも便利です。
自動陰影を使用するための準備
まずは、通常どおりにイラストデータを作成します。この時に、「線画用レイヤー」と「彩色用のレイヤー」が分かれた状態でデータを用意します。
① 線画用レイヤー
自動陰影では、線画を読み取って陰影を作成するという設定ができます。そのためには、線画レイヤーを「参照レイヤー」に設定しておく必要があります。なお、自動陰影では太くて濃い線画のほうが読み取りしやすいため、必要に応じて太い黒線で描画したデータを用意するようにしましょう。
※「参照レイヤー」の設定方法
設定したいレイヤーを選択し、レイヤーパレット上部の「参照レイヤーに設定」をクリックして設定します。設定されたレイヤーの横には灯台のアイコンが表示されます。
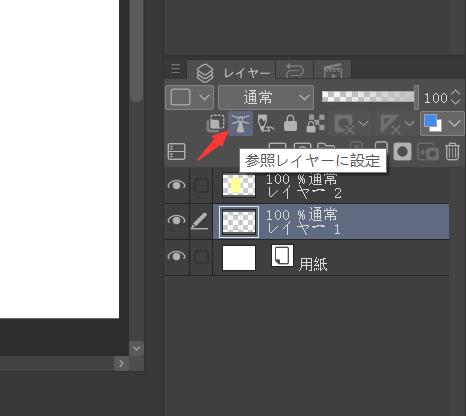
② 彩色用レイヤー
自動陰影は塗りレイヤーに対して使用することが多いです。「塗りつぶし」などシンプルで色のばらつきが少ない塗り方のほうがきれいに陰影を作成できます。彩色用レイヤーが複数枚に分かれている場合は、レイヤーパレット左側の空欄にチェックを入れて複数選択もできます。
自動陰影の使い方
1、線画用レイヤーと彩色用レイヤーの準備が整ったら、自動陰影を実行します。まず画面上部のメニューから「編集」→「自動陰影」を選択、参照レイヤーに線画を設定している場合は、設定画面で「参照レイヤーを線画とする」の項目にチェックを入れます。
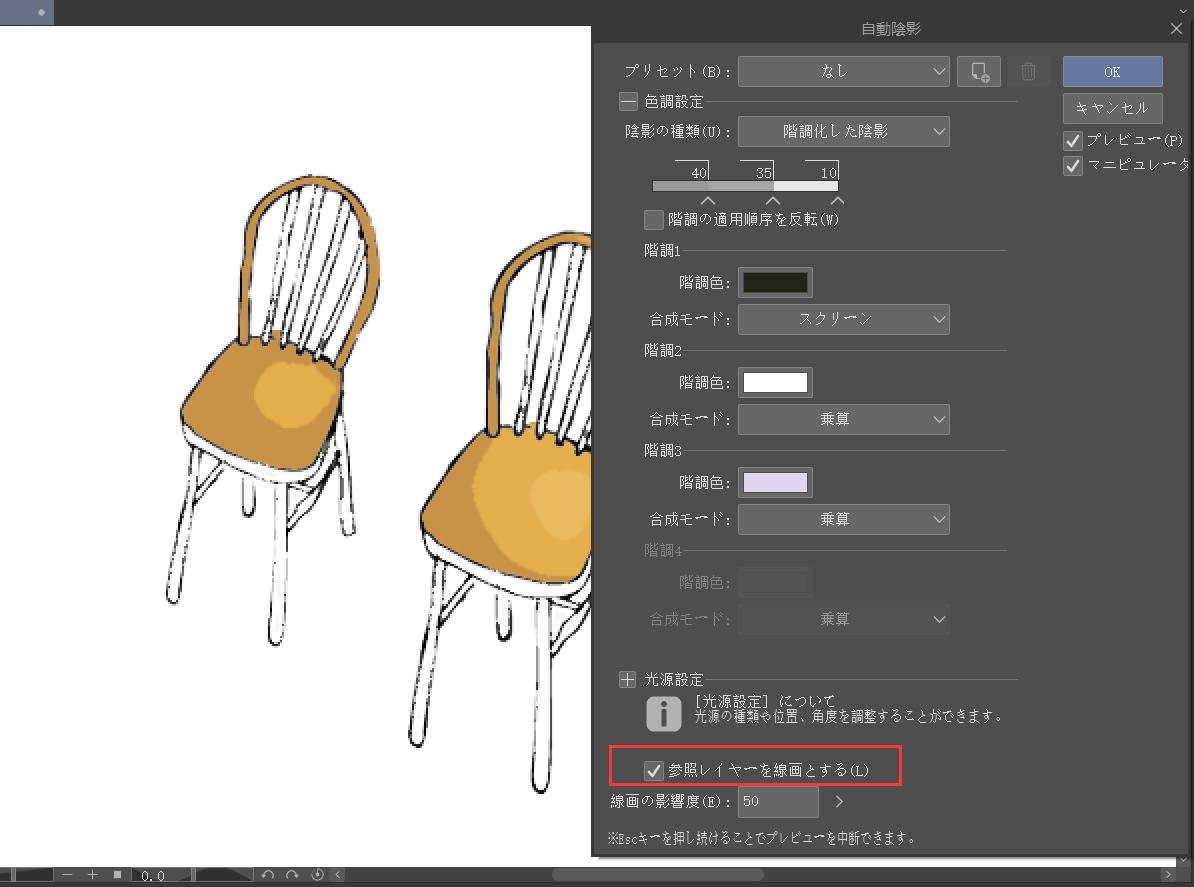
2、表示された設定画面で「プリセット」を選択。クリスタの自動陰影には、「夕方」や「逆光」など様々なシチュエーションにあわせた陰影があらかじめ用意されているため、好みに合うものを選択します。そして下部の「色調設定」「光源設定」を開くと、詳細な色や光源の設定を調整することも可能です。
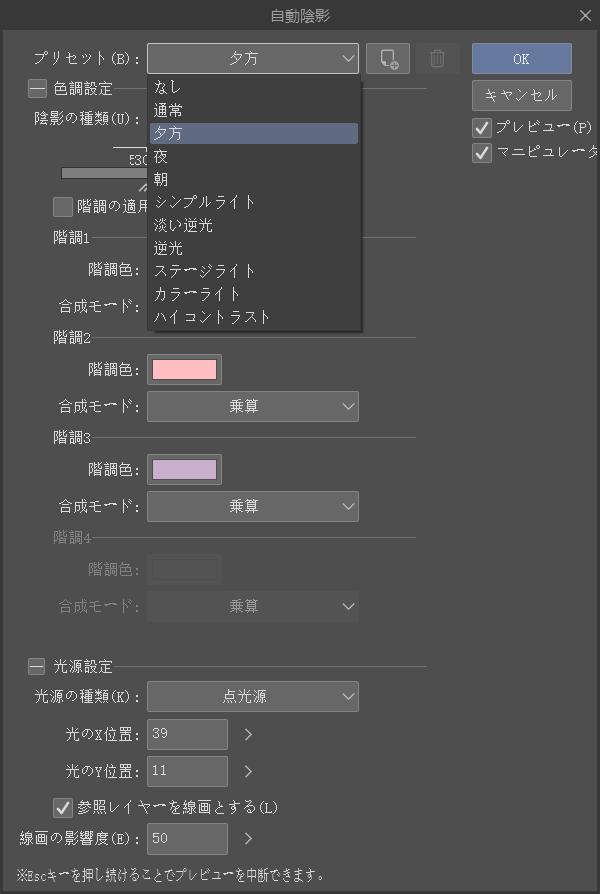
3、マニピュレータで光源の位置や強さを調整。設定画面で「マニピュレータ」をオンにすると、キャンバス上に青い円が表示されます。これは光源を示しており、中心の円を動かして光源の位置を調整したり、外側の円を広げることで光源の強さを変化させたりできます。
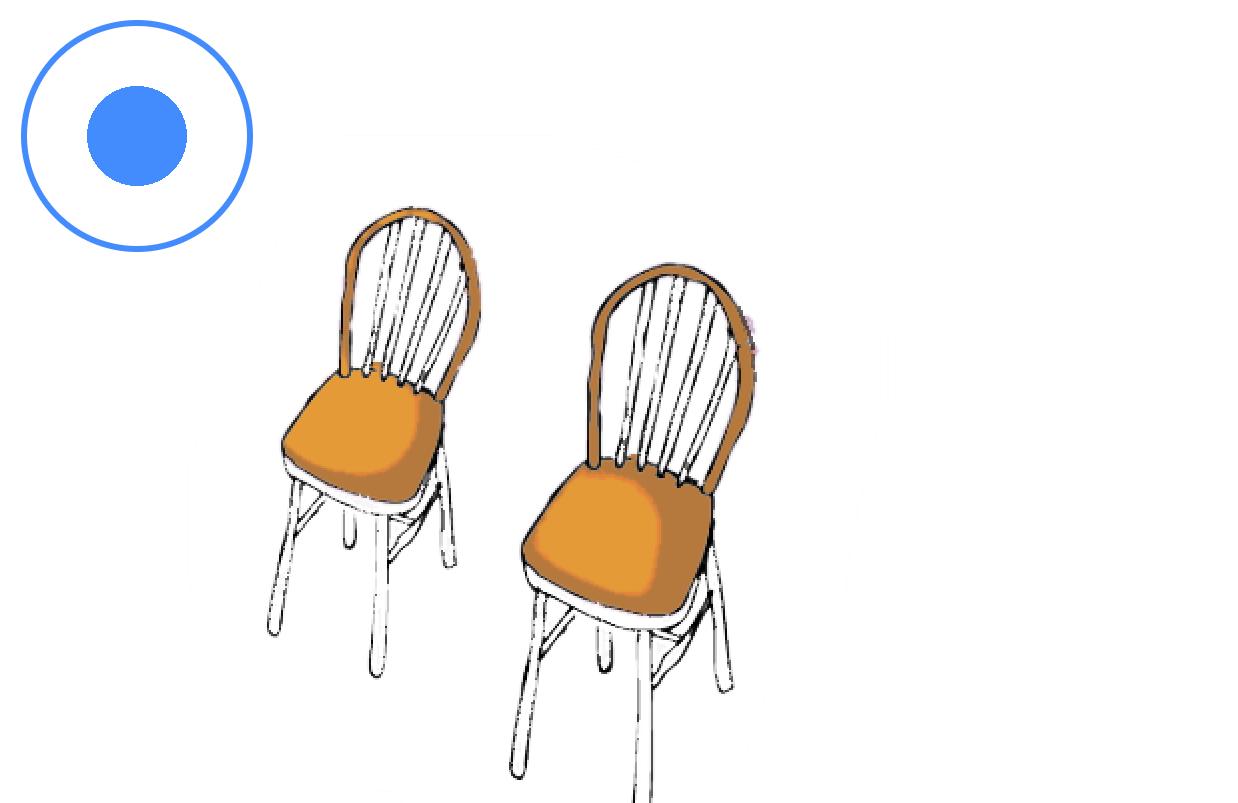
4、設定が完了したら、設定画面の「OK」を選択。選択していた彩色用レイヤーの上に「トーン1」「トーン2」などの名称で陰影レイヤーが作成されます。
自動陰影機能の注意点
彩色用レイヤーに使用されている色数が多いと、「使用されている色が多いため自動陰影が実行できませんでした」というメッセージが表示される場合があります。この場合は、色数を250色以下にする必要があります。また、自動陰影機能だけでは不自然に見える部分もあるため、色数の少ない色分けが終わった段階で影の目安として使用し、細部は自身で調整するのが良いかもしれません。
まとめ
いかがだったでしょうか。今回はクリスタで自動陰影を付ける方法を紹介しました。影のイメージが付きにくいときや短時間でイラストを作成したいときなどに自動陰影機能はとても便利です。そして自動陰影機能をTourBoxのボタンにアサインすると、ボタン一つで呼び出せますので、毎回メニューから選択する必要がありません、便利さはさらに高まります。その他ブラシサイズの調整やプリセット選択なども片手で全部完成できますので、まだ使ったことがない方は、ぜひ試してみてください。


