クリスタでベジェ曲線を描くには?やり方はこちら
皆さんはクリスタでベジェ曲線を描く方法が分かりますか?有名のイラスト・マンガ制作ソフト『CLIP STUDIO PAINT』(通称クリスタ)では、ベジェ曲線を描く機能ももちろん備えています。ここからはクリスタの「ベジェ曲線」機能について説明したいと思います。
ベジェ曲線とは
ベジェ曲線は、もともとフランスの自動車メーカー・ルノーの技術者だったピエール・ベジェが車体デザインのためにコンピューター上で滑らかな曲線を描く手法として考案したもので、現在ではグラフィックデザインやイラスト制作などでも広く活用されています。簡単に言うと、曲線の始点と終点のほかに「方向を指示する点(方向点)をいくつ置くか」によって、「どれくらいのカーブを持つ曲線か」を決定する描画方法です。
具体的には、制御点が3つ(始点・終点+方向点1つ)の場合は2次ベジェ、制御点が4つ(始点・終点+方向点2つ)の場合は3次ベジェというように、「制御点の個数-1」をベジェ曲線の次数として分類します。制御点が多い=次数が高いほうが、より滑らかで真円に近い曲線を描くことができます。
クリスタでベジェ曲線を描く基本の方法
ここからは、クリスタでベジェ曲線描く方法を解説したいと思います。クリスタのベジェ曲線機能は図形ツールの中にあります。まずツールパレットの中で「図形」ツールを選択したあと、「サブツール」の中に「ベジェ曲線」が見えます、それを選択しましょう。
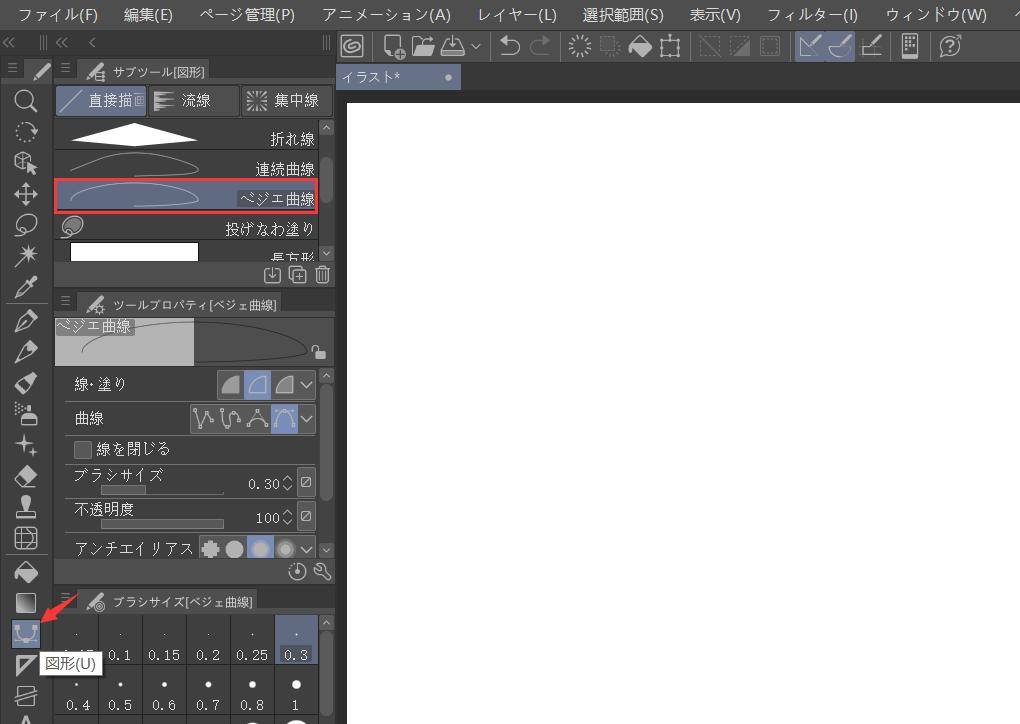
一番基本の2次ベジェ曲線を描画するためには、ツールプロパティの「曲線」のところに「2次ベジェ」を選択して、そしてキャンバス上で①始点→②方向点→③終点の順で3点を指定します。描画中はプレビューが表示されるため、それを参考にしながら描くとよいでしょう。③の終点を指定する際は「Enter」を押下するか、「Alt」を押しながらダブルクリックで描画を終了します。③の点を指定する際にクリックをすると、②と同様に方向点としてみなされ描画が継続することになります。
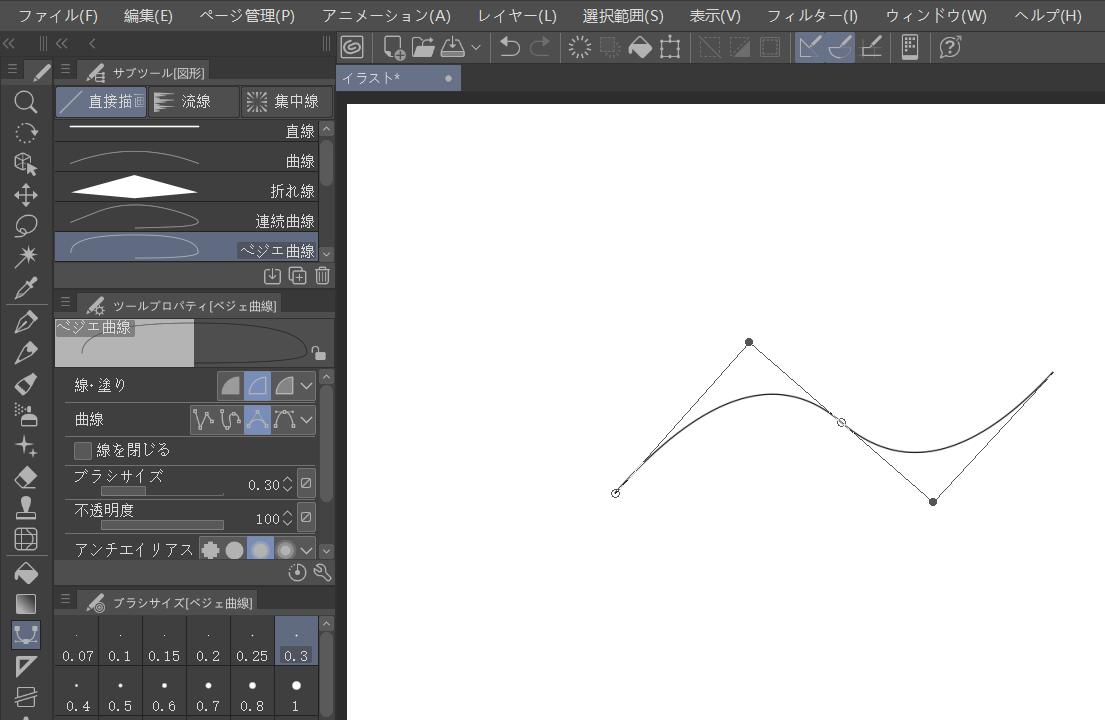
ちなみ方向点を描く時Shiftキーを長押しすれば、45度、90度、135度など、方向を45度単位の角度で指定できます。必要があれば活用しましょう。
【一時的に直線を作る】
2次ベジェ曲線を作る途中、「Alt」を押しながらクリックすると、方向点ではなく制御点を指定することになり、曲線ではなく直線で繋ぐことができます。
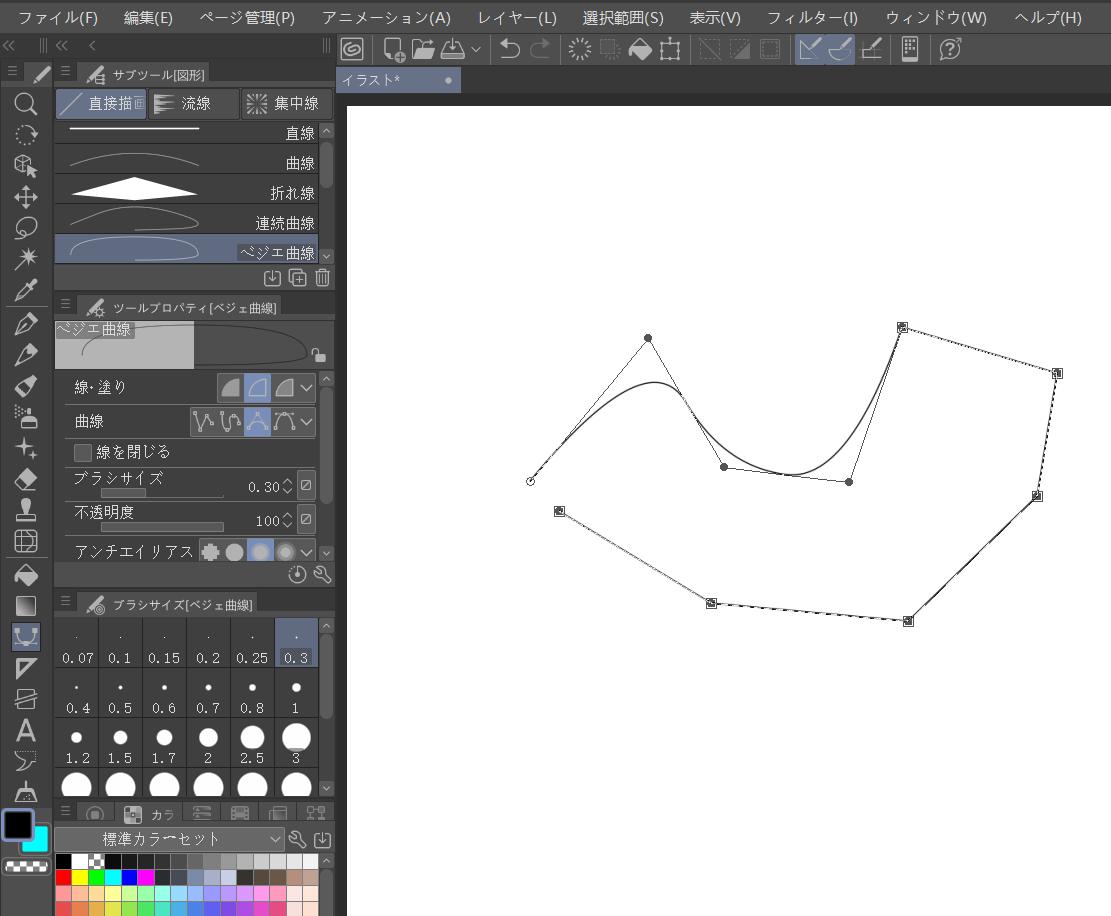
上記の2次ベジェ曲線以外、クリスタのベジェ曲線機能では直線、スプライン、3次ベジェも選択できます。実際の状況によって曲線のタイプを選んで使い分けましょう。
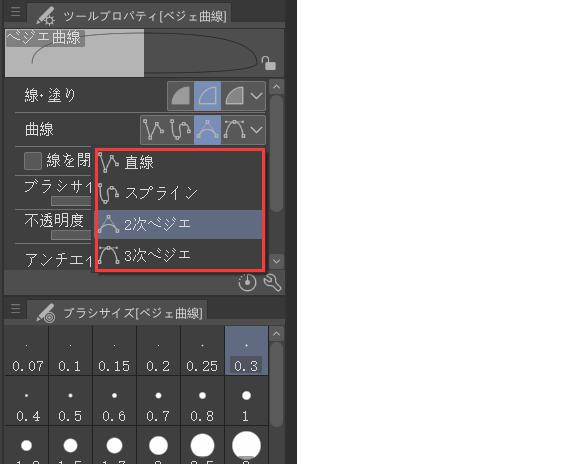
まとめ
いかがだったでしょうか。今回はクリスタでベジェ曲線を描く方法を紹介しました。ベジェ曲線は使いこなすには少なからずコツがいるため、操作が難しいと感じる人も多いようです。しかしベジェ曲線は様々の場面で応用でき、イラスト・漫画制作で多用する図形を作成するうえではとても便利な機能のため、習得して損はありません。まずは、2次ベジェ曲線からはじめ、3次ベジェ曲線のマスターを目指すことをおすすめします。


クリスタ内のツール選択、サブツール切り替え、それから他の操作やショートカットキーもすべて左手デバイスTourBoxに登録できます。クリエイティブ作業向けに設計されたTourBoxではすべてのボタンが片手だけで快適に操作することが可能で、ユーザーに従来のキーボード操作より遥かに直感的、効率的の作業体験をもたらします。多くのイラストレーターや漫画家が愛用するTourBoxシリーズで最高のお絵描きワークフローを体感してみませんか?
