クリスタで縁取りする簡単なやり方!
大人気のイラスト・漫画制作ソフトCLIP STUDIO PAINT(クリップスタジオペイント)」で文字や画像の縁取りをするにはどうすればいいのか?今回はクリスタで「縁取り」の方法について詳しく紹介します。クリスタを使い始めたばかりの初心者の方に特におすすめしたい記事ですので、ぜひ参考にしてください。
クリスタで縁取りを行う手順
クリスタで縁取りを行う手順を紹介します。クリスタを使えばテキストやイラストに縁取りをつけることが簡単にできます。一瞬で均一な縁取りができるのでやり方を覚えると非常に効率的に作業が進みます。
イラストを開く
任意のイラストに縁取りをする方法を紹介します。まずはクリスタでイラストファイルを開きます。そしてレイヤープロパティから「境界効果」を有効にすることで描いたイラストを縁取りすることが可能です。

縁取り設定
「境界効果」をクリックすると、イラストにはすぐに縁取り効果がつけられ、そして設定メニューも表示されます。ここではフチの太さや色を自由に設定できます。ちなみにフチの太さの設定変更はすぐ画面上に反映されますので、効果を確認しながら最適な数値に調整できます。これでイラストの縁取りが出来ました。
縁取り効果はブラシにも継続される
この「境界効果」を用いた縁取りはレイヤー全体にかけるので、設定したあと、このレイヤーでペンを描く場合も自動的に縁取りされた状態になります、ご注意ください。自動縁取り便利な場合もありますが、もし縁取りさせたくない場合はまず新規レイヤーを作成してから描きましょう。
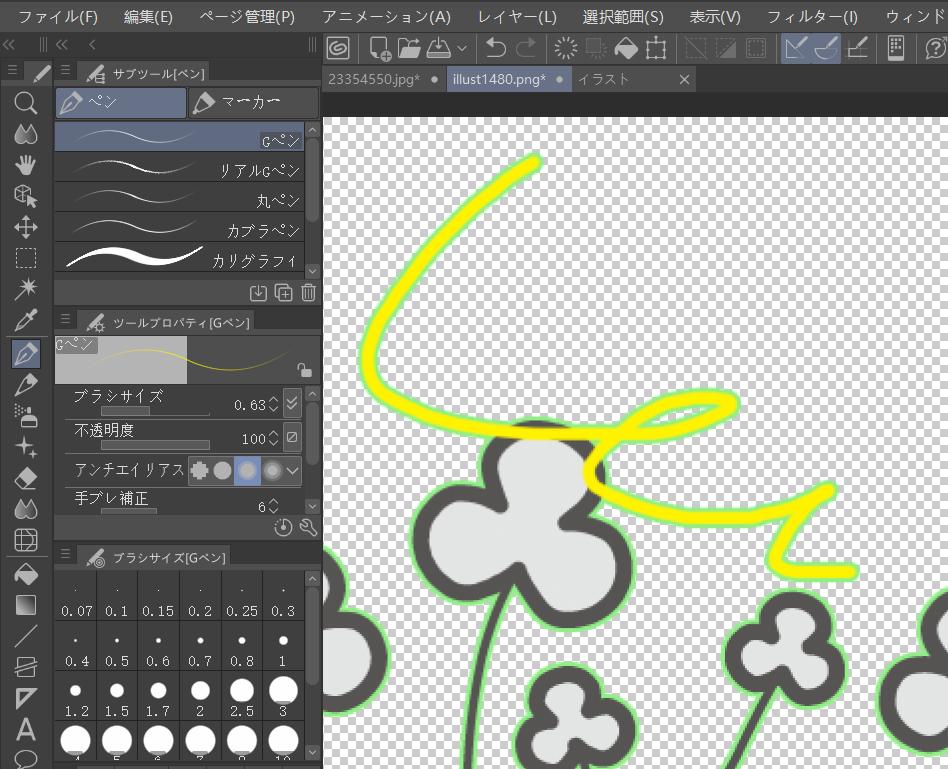
テキストを縁取りする
ここからはテキストの縁取り方法を紹介します。基本的にはイラストの縁取りと同じ手順で作業を進めます。
テキストを入力
まずはクリスタのツールバーから「テキストツール」を選択し、テキストを入力します。
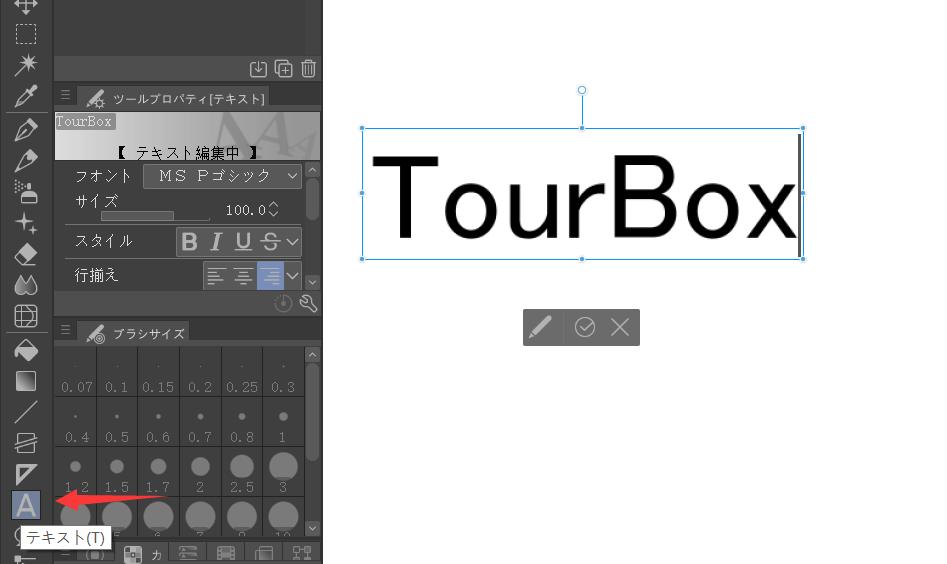
テキスト編集中の状態で、ツールプロパティ右下からサブツール詳細(ツールプロパティ右下のレンチマーク)をクリックしてサブツール詳細の画面を開きます。ここで「テキスト」の項目に入れば、テキストのフチを設定できます。
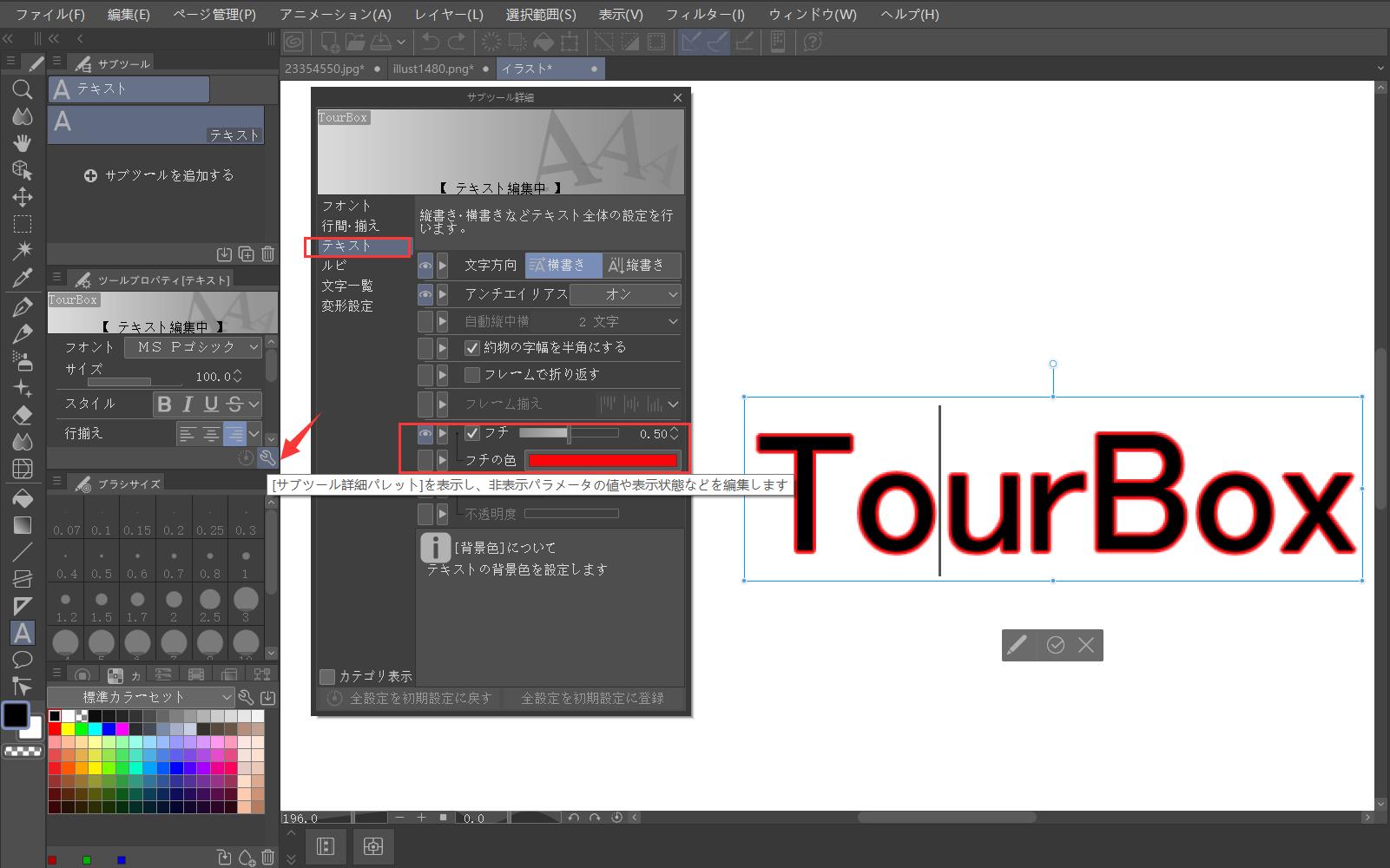
「フチ」にチェックを入れて、あとはレイヤーの時と同じくフチの太さと色を自由に設定できます。これでテキストの縁取りは完成です。
より強調したい場合は重ね掛けもできる
境界効果を設定したレイヤーをフォルダへ入れて、そしてフォルダにも境界効果を効かせることで二重に縁取りをかけることも可能です。縁取りした上に違う色で縁を付けることができるので、より強調したいシーンや印象に残したいセリフなどに使うと効果的です。

クリスタでは簡単に文字やイラストを縁取りできます
今回はクリスタを使っての「縁取り」作業の基本的な手順を紹介しました。もしより効率的に作業したいでしたら、TourBoxという片手コントローラーもおすすめです。
TourBoxはあらゆるクリエイティブソフトに対応し、完全カスタム可能の片手デバイスです。今回の記事内で紹介したメニューの呼び出し、レイヤーの作成、色調整、フチの太さ変更などの操作はすべてTourBoxのボタンに登録でき、片手で簡単に完成できます。
クリエイター向けの片手デバイスとして、TourBox EliteとTourBox NEOはクリスタの様々な操作を一つのプリセットに統合して、直感的に作業を進めます。片手にペンやマウス、片手にTourBox、目線は常にキャンバスに集中して、思うままに魅力的な作品イラストを描こう!