クリスタのブラシサイズをショートカットで変更する方法
クリスタで絵を描くとき、描く箇所によってブラシサイズを変更することがよくあります。ブラシサイズの調整がより素早く完成できれば、絵描き作業全体のスピードと効率を向上できます。 ここからはクリスタでブラシサイズを変更するショートカットを紹介します。
ショートカットでクリスタのブラシサイズパレットを変更
クリスタのブラシサイズ変更は主にブラシサイズパレットを切り替えることによって実現します。キーボードの [ キーと ] キーはクリスタ内でのブラシサイズ変更ショートカットです。 [ キーを押せばブラシサイズを現在サイズより小さいサイズに変更でき、] キーは大きいサイズに切り替えます。
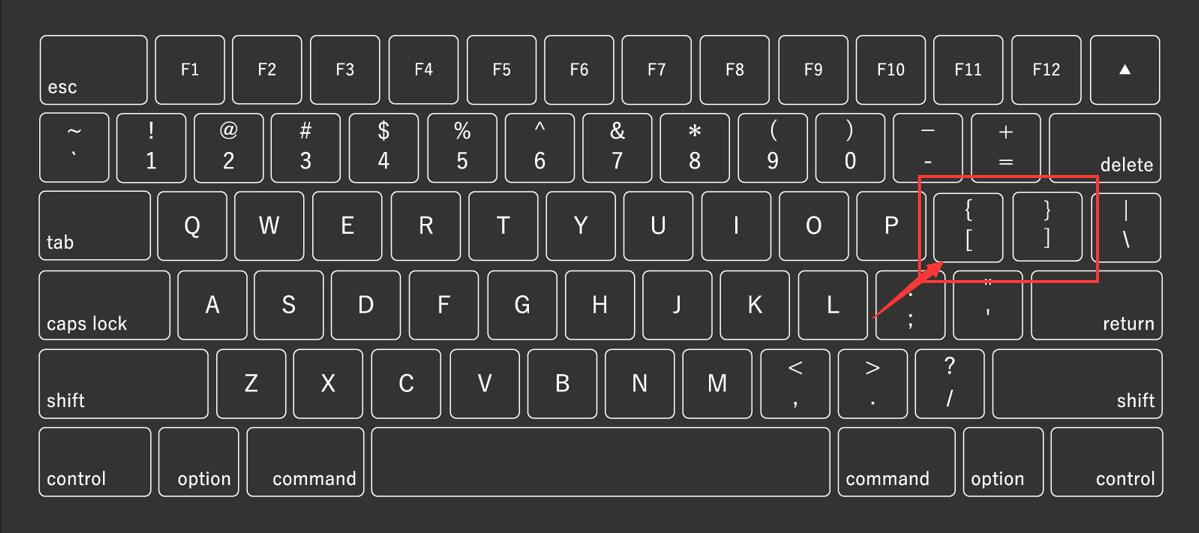
ブラシサイズパレットを管理
前述のとおり、ショートカット [ と ] でクリスタのブラシサイズを変更できますが、変更できるサイズはブラシサイズパレットの中に設定されたサイズのみです。 クリスタの初期設定ではあらかじめ搭載されていたサイズがありますが、実際に絵描きする時にやはりユーザーの必要によって、ブラシサイズパレットに追加もしくは削除したい場合があります。
ブラシサイズの追加と削除
クリスタのブラシサイズパレットに新しいサイズを追加するには、まずツールプロパティの「ブラシサイズ」オプションで追加したいサイズを設定します。 そして「≡」アイコンをクリックし、もしくはブラシサイズパレット内で右クリックしてメニューを呼び出して、「現在のサイズをプリセットに追加」をクリックすれば、 設定したブラシサイズがブラシサイズパレットに表示されます。ちなみにクリスタでのブラシサイズの単位は設定によってpxもしくは㎜で表示することが可能です。
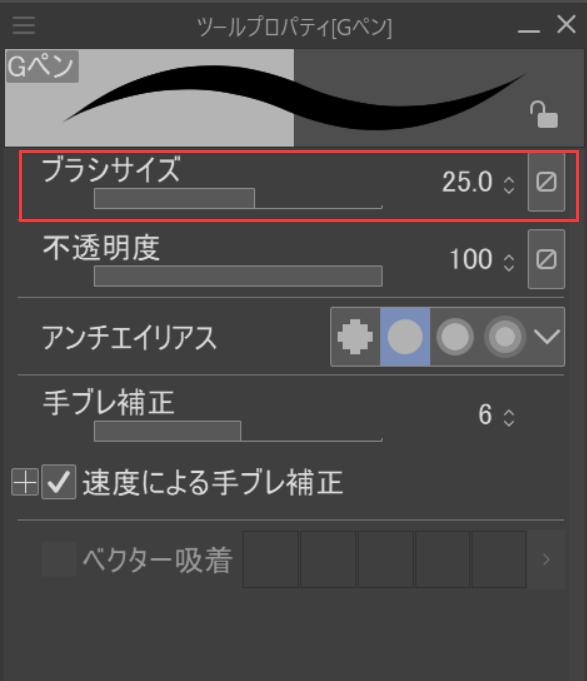
既存のサイズを削除する操作も基本同じです。まず削除したいブラシサイズを選択して、 「≡」もしくは右クリックでメニューを呼び出してから「現在のサイズのプリセットを削除」をクリックすればいいです。常用のブラシサイズを登録して、 ブラシサイズパレットを整理していれば、作業中のブラシサイズ変更ショートカットもより使いやすくなります。
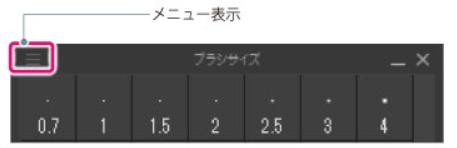
ショートカットより便利にブラシサイズを変更できる裏技
ショートカットでクリスタのブラシサイズを変更できますが、使用するキーの位置はキーボードの右側にいるので、多くの左手でキーボードを操作する方にとって、 このショートカットを使うには多少面倒を感じるでしょう。かと言ってマウスやペンを操作する右手でショートカットキーを押すのも作業が中断されるので不便です。
ここでみなさんに TourBox NEO という左手デバイスをおすすめします。TourBox NEOを導入すれば、この問題を完璧に解決する事ができます。 TourBox NEOはマウスとキーボードで操作する様々なショートカットを本体の各ボタンに登録でき、 デバイスのサイズも片手で収まるので、指をちょっと動けば多くの操作を簡単に完成できます。
ブラシサイズの変更も、ショートカットをTourBox NEOのスクロールやダイヤルに登録すれば、ブラシサイズの拡大と縮小も一つのボタンだけで十分。 サイズを大幅に変更したい時でもキーボードのショートカットみたいに何回もキーを押す必要がなく、ボタンを回転するだけで操作可能です。 もちろんブラシサイズ以外にも多くのショートカットを登録応でき、クリスタで絵描きする速度を大きく向上できます。

クリスタのような絵描きソフト以外にも、TourBox NEOは写真加工、動画編集、配信、デザインなどいろんな分野の数十種以上のソフトウェアを対応できます。 大量の操作を片手に収め、直感的に実行することにより作業を効率化します。世界中にすでに10万人以上のユーザーを持ち、多くの好評を集めています。 普段よくクリスタで漫画を描くやイラスト制作な方ももし興味があればぜひTourBox NEOを使ってみてください、 本記事で紹介したブラシサイズ変更以外にもいろんなところでその便利さを発揮できます。
