クリスタでの色(階調)反転の手順や使い方を紹介
「CLIP STUDIO PAINT(クリップスタジオペイント)」は多くのクリエイターから支持されているイラスト・漫画制作ツール、通称「クリスタ」として親しまれています。大人気のデジタルペイントソフトとして、クリスタには便利な機能が盛りだくさん搭載されています。アナログで作業を行うよりも効率的に作業を進めることが可能です。今回はクリスタの豊富な機能の中から「クリスタでの色反転(階調反転)の方法」を紹介します。
画像を白黒反転させるのは印象に残したいシーンの描写などで多用される効果的な表現方法です。アナログで表現するのは非常に大変ですが、クリスタを使えば一瞬で反転効果が実現できます。ここからクリスタでの色反転(階調反転)について解説します、ぜひ参考にしてください。
階調とは
階調反転の手順を説明する前に前提知識として「階調」について少し紹介します。「階調」という言葉を初めて聞く方もいるかもしれません。階調は「グラデーション」と説明されることが多い言葉です。すこし乱暴な説明ではありますが。ここでは色の濃淡、色のグラデーションとして捉えても問題ありません。クリスタでの階調反転は色と輝度を反転させることを指します。言葉だけではなかなか伝わりにくい部分なので今から紹介する手順で一度階調反転を試してみてください。
クリスタの階調反転レイヤーを利用する方法
それでは実際にクリスタを用いた階調の反転手順を紹介します。アナログで階調を反転させるのは非常に手間がかかる作業ですよね。白インクも大量に用意する必要があり、道具の準備からかなり大変です。それに対して、クリスタでの階調反転は一度使い方を覚えたら一瞬で作業が終わります。
反転させたいイラストを用意する
まずは色を反転させたいイラストをクリスタで開きます。階調反転する作業は通常通りにイラストを書き終えてから行います。反転した後の雰囲気をイメージしながら用意しましょう。
「階調の反転レイヤー」を作る
クリスタでイラストの色を反転するには直接画像を変更せず、新しく階調の反転レイヤーを作ることによって実現することが可能です。まずクリスタ上部のメニューバーから「レイヤー」を開きます。中から「新規色調補正レイヤー」を選択し、「階調の反転」をクリックすれば階調反転レイヤーが作成されます。
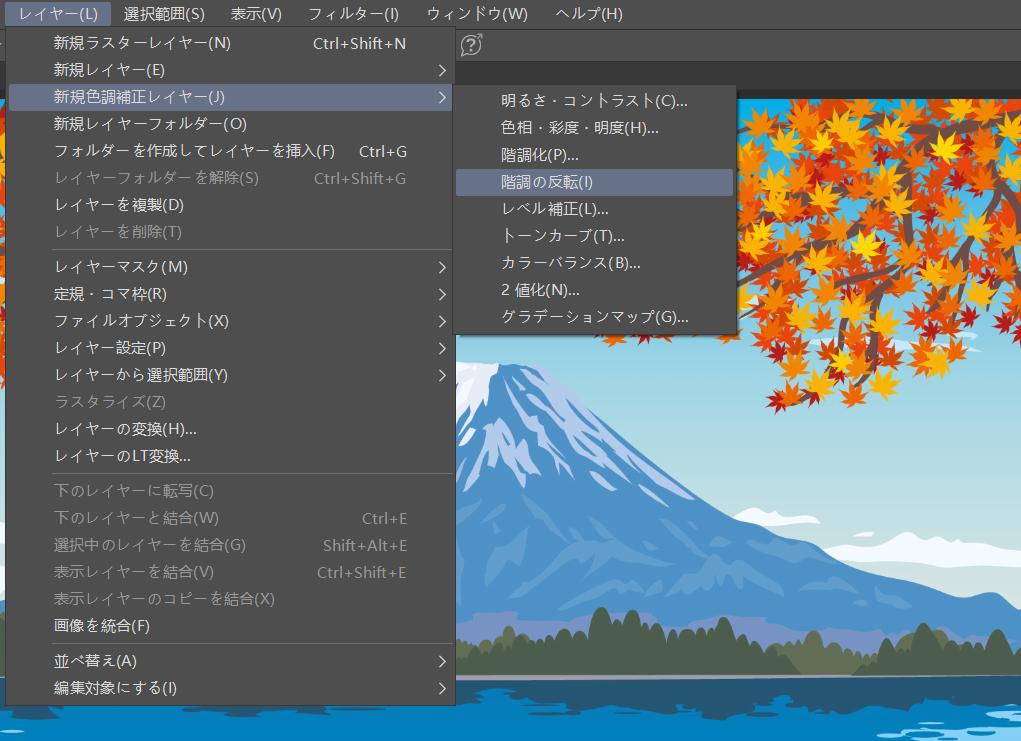
これで画像の色をが反転されます。レイヤーパネルには階調の反転レイヤーを表示され、もし色を元に戻したいならこのレイヤーを非表示にすればできます。このように非常に簡単な作業で色を反転しました。
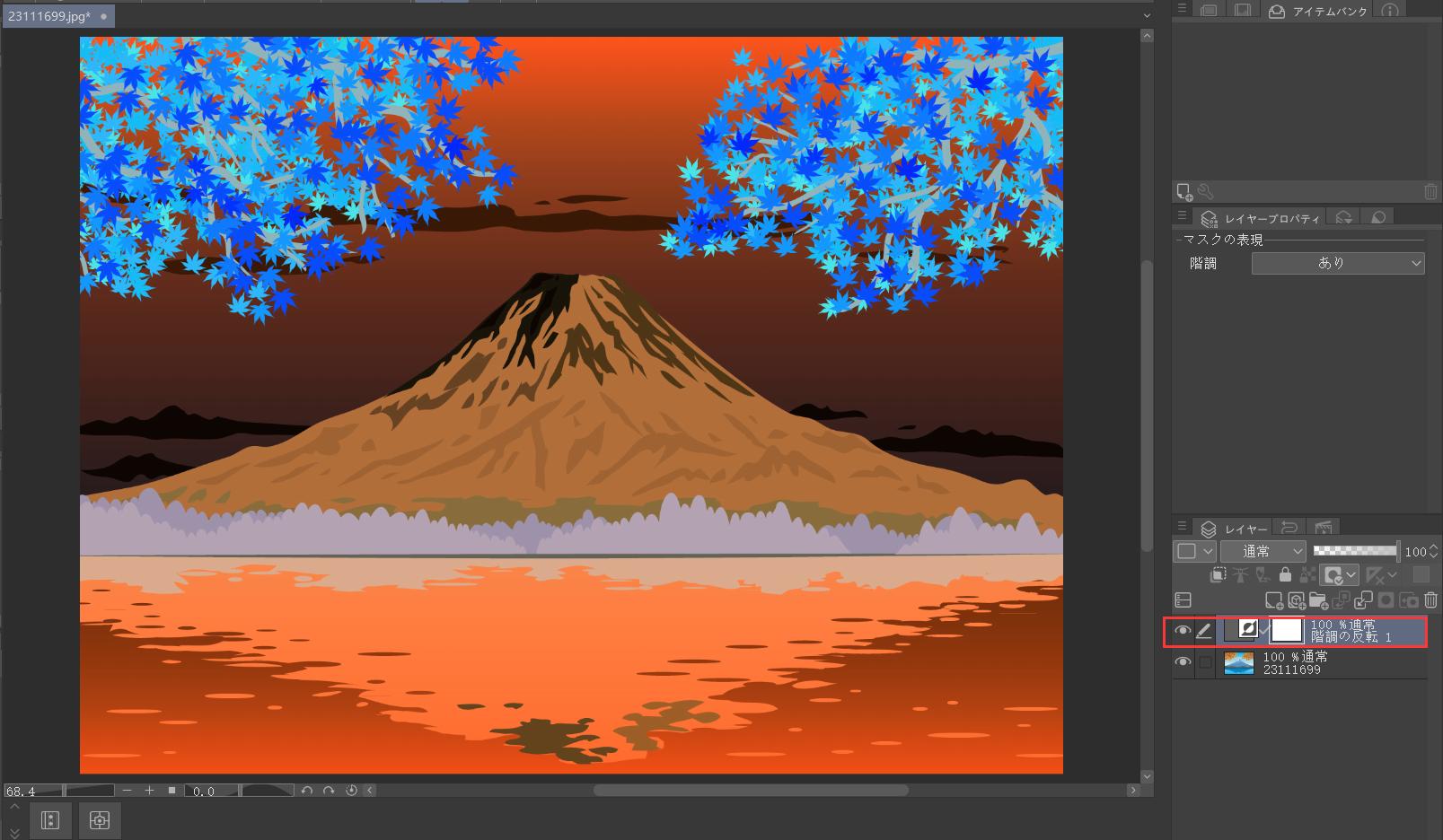
色調補正から階調を反転させる
上記の反転レイヤーを作る方法以外、従来の色調補正で画像の色を反転させるのもできます。反転レイヤーは画像全体の色を反転しますが、色調補正は特定の範囲や特定のレイヤーだけを反転できます。
先ほどの手順の通りにまずは階調反転予定のイラストを用意します。まず色を反転させたい範囲やレイヤーを選択します。そしてメニューバーから「編集」を開き、「色調補正」中の「階調の反転」を選びましょう。これで色が反転されます。

この方法はショートカットキーを利用することが可能。「Ctrl」+「I」を使えば一瞬で階調反転することができ、メニューから選択するより素早く完成します。
クリスタの色(階調)反転を効果的に使って作品を完成させよう
今回はクリスタでの色(階調)の反転方法を紹介しました。階調の反転を使うことでしか得られない効果もありますので、ぜひ一度試してみてください。もし絵描きをより効率的に行いたいなら、TourBoxを使用することもお勧めです。
TourBox EliteやTourBox NEOを使えば、今回紹介した色反転はもちろん、キャンバス回転やブラシサイズ調整、レイヤーの新規作成やコピー、削除など、クリスタ内のあらゆる操作は片手で楽々完成します。クリスタだけでなく、PhotoshopやSAIなど、ほぼ全てのペイントソフトにも対応し、作業を高速化できます。多くのイラストレーターと漫画家に愛用されているTourBoxを使って、プロのような絵描きを試してみませんか?