【簡単】クリスタ色混ぜパレットの使い方
CLIP STUDIO PAINT(クリスタ)のVer.1.12.0から実装された機能「色混ぜパレット」。色混ぜパレットを使用することで、今まで以上に感覚的に色が作れるようになりました。今回は、クリスタの色混ぜパレットの使い方を紹介します。
クリスタの色混ぜパレットとは?
クリスタの色混ぜパレットとは、アナログのパレットのように必要な色を複数出して、自分の好きな色を自由に作れる機能のこと。色混ぜパレットは、筆圧に応じて複数の色を簡単に混ぜ合わせることができるほか、繊細なグラデーションなども表現しやすいのが特徴です。
色混ぜパレットを使えば、まるでアナログ絵具のように感覚的に混色できるため、より便利に希望の色を生み出せ、色のニュアンスによる変化を楽しめます。また、色を混ぜるだけでなく、色の試し塗りをしたい場合や見本となる色を表示させておきたい場合にも便利です。
クリスタの色混ぜパレットを使う方法
色混ぜパレットを表示する
まずクリスタ画面左下にある「カラーパレット」のタブに格納されている「色混ぜパレットアイコン」を選択します。見つけられないときは、上部メニューバー「ウィンドウ」から「色混ぜ」を選択しましょう。色混ぜ画面をドラッグして、画面上に置くこともできます。
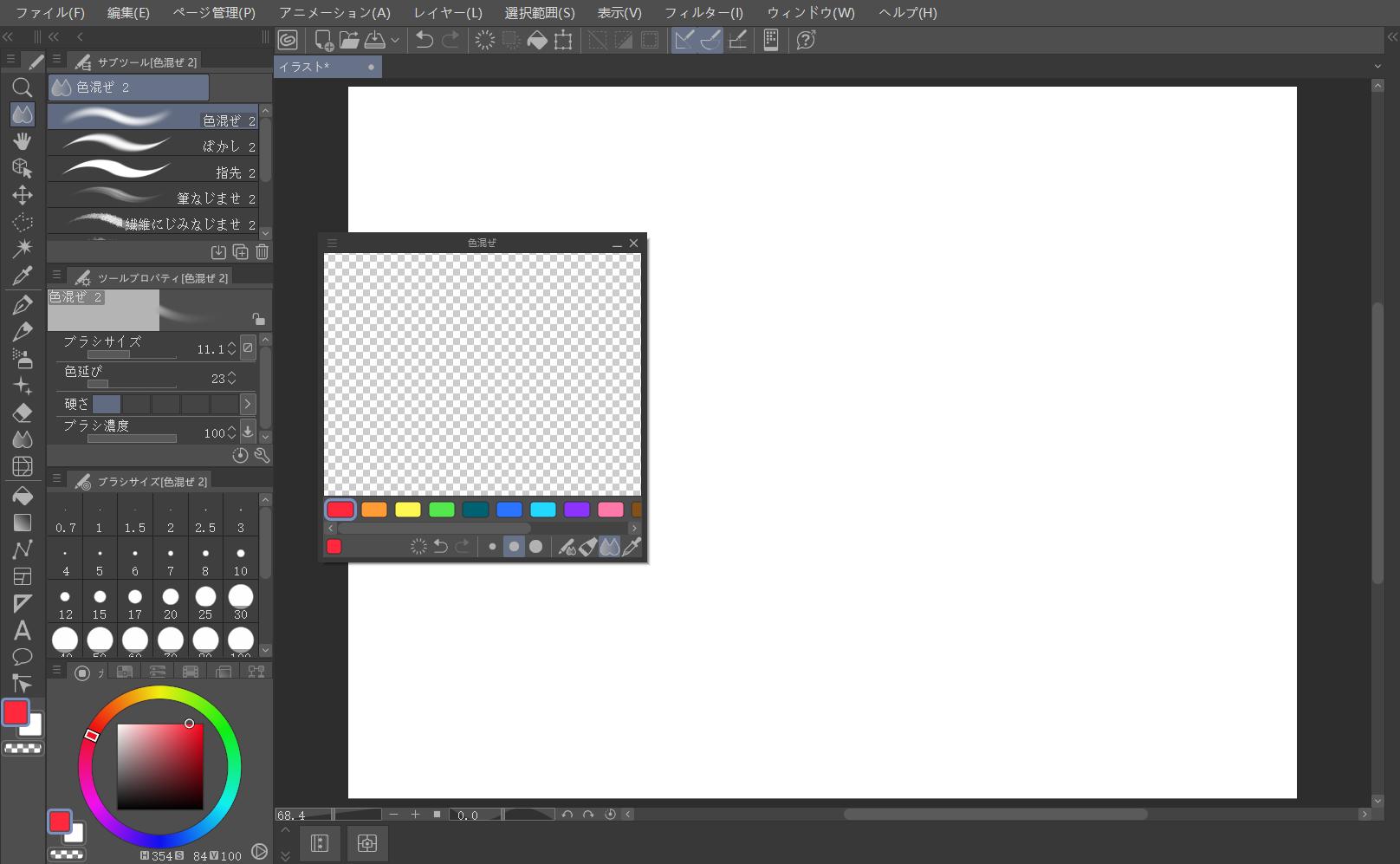
1色目を色混ぜパレットに塗る
まっさらな色混ぜパレットが表示されるので、1色目をパレットに描画してください。色は、色混ぜパレット下部に表示されているカラーを選択してもいいですし、パレット左下の四角をクリックして出るカラーサークルウィンドウからも選べます。もちろん、スポイトツール選択後、描画エリアをタップすれば、キャンバス内の色を取得することも可能です。
ブラシは、色混ぜパレット右下のブラシツールを使用するか、自分が普段使っているブラシを使ってください。普段使っているブラシを使う際は、パレット右下から「キャンバスで使用中のサブツール」をクリックし、画面右上にあるサブツールからブラシを選びましょう。
色を混色する
1色目と同様に色を選び、2色目以降をパレットに描画しましょう。あとは「色混ぜツール」でパレット内で描けば、色混ぜパレット内の色を均等に混ぜることができ、きれいに中間色が作れます。色混ぜツールを使いたいときは、色混ぜパレット右下・右から2番目のアイコンを選択し、パレット上で混色してください。
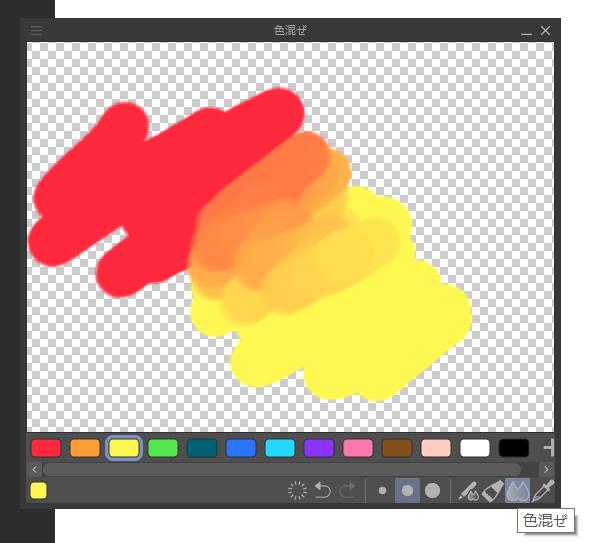
メインカラーに設定して色塗りする
色混ぜパレットで満足いく色が作れたら、メインカラーに設定し色塗りしましょう。メインカラーへの設定は、色混ぜパレット右下・1番右のスポイトアイコンをクリックし、パレット内の希望の色を選択します。あとは普段通り、ブラシを選択しキャンバスに色塗りしましょう。
コンパニオンモードで色混ぜパレットを使う方法
クリスタの色混ぜパレットは、スマホを左手デバイスのように使用できる「コンパニオンモード」でも使用できます。コンパニオンモードで色混ぜパレットを使う手順は以下の通りです。
コンパニオンモードに接続し、色混ぜパレットを表示する
まずは、PCやタブレット版クリスタとスマホをコンパニオンモードで接続します。コンパニオンモードに接続できたら、スマホ画面下部のアイコンから「色混ぜパレット」を選択しましょう。
色混ぜパレットで混色する
色混ぜパレットがスマホに表示されたら、PC版と同様に色をチョイスし、ブラシアイコンをタップしてパレットに色を塗ります。色を塗った後、色混ぜツールに持ち替えて混色し、自由に色を作りましょう。
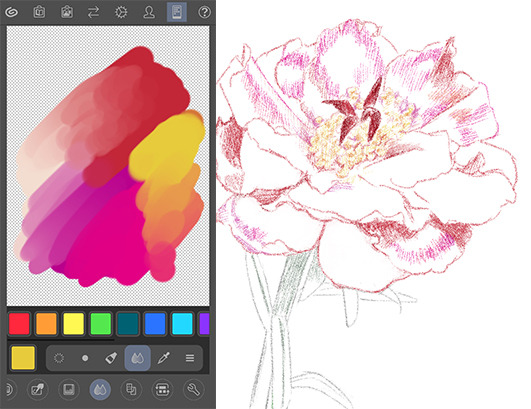
メインカラーに設定して色塗りする
コンパニオンモードで希望の色が作れたら、PC・タブレットのメインカラーに設定します。色混ぜパレットでスポイトアイコンを選択し、希望の色をタップしたら、PC・タブレットのクリスタのメインカラーに設定できるので、あとはそのままキャンバスに色塗りしてください。
クリスタのキャンバス内で色混ぜしたいときは
色混ぜパレットを使っても、実際にキャンバスに色を塗った後で「異なる2色をなじませたい」と思うことがあります。そんなときは、ツールパレット内にある「色混ぜツール」を選択し、なじませたい部分をなぞってください。色混ぜツールを使用すると、指で絵の具をなぞったかのように自然と色をぼかせます。
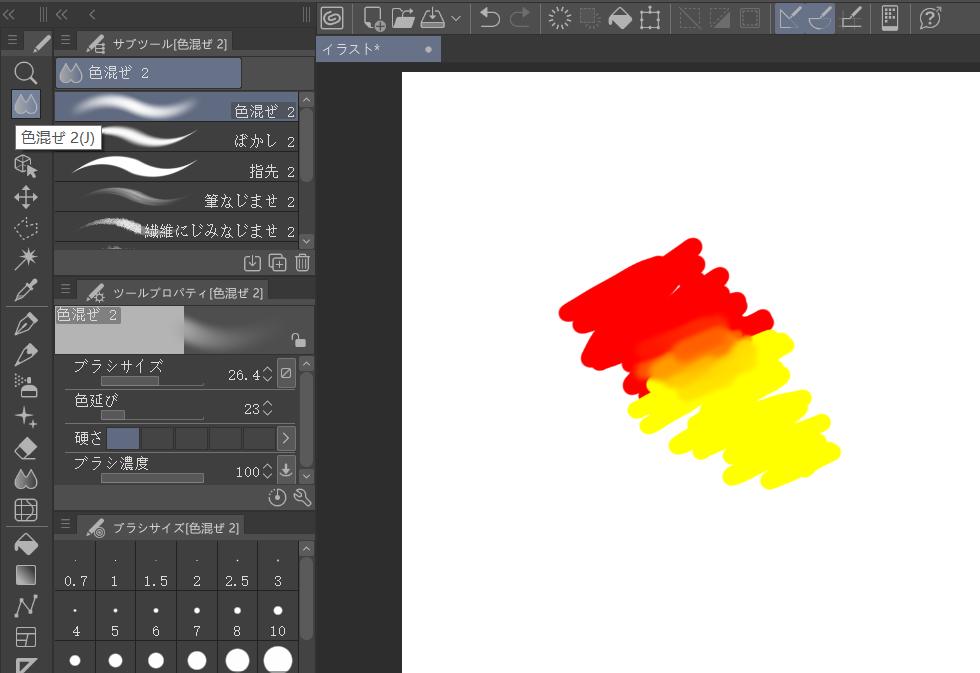
さらに感覚的に色混ぜできる、TourBox
クリスタの色混ぜパレットや色混ぜツールについて紹介しました。色混ぜ機能を使いこなすことで、自分の希望の色を作りやすくなり、色塗りがさらに便利になります。また、色混ぜをさらに感覚的に行いたいなら、左手デバイス「TourBox」シリーズがおすすめです。
TourBox EliteやTourBox NEOなら、ワンタッチで色混ぜパレットを呼び出すことができるほか、カラーサークルからの色選択も指先だけで行えるので、さらに作業が快適になるでしょう。クリスタ以外にもPhotoshopやSAIなど、様々なペイントソフトに対応し、デジタルイラスト制作が今までよりも格段に楽になるTourBoxをぜひ使ってみてくださいね。